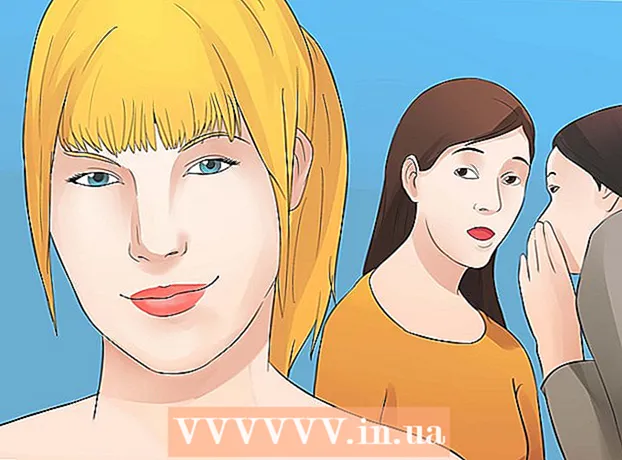Autor:
Monica Porter
Data De Criação:
19 Marchar 2021
Data De Atualização:
1 Julho 2024

Contente
Este artigo mostra como criar uma apresentação com o Microsoft PowerPoint. PowerPoint é um programa do Microsoft Office que está disponível em computadores Windows e Mac.
Passos
Parte 1 de 6: Criar uma nova apresentação em Power Point
ícone do lado direito Novo slide na barra de ferramentas.
- Clicar no ícone de página em branco acima desta opção adicionará uma página em branco à sua apresentação.

Escolha um tipo de site. Clique em uma das seguintes categorias no menu suspenso para adicioná-la à sua apresentação:- Slide de título (Folha de rosto)
- Título e Conteúdo (Título e conteúdo)
- Cabeçalho da seção (Título da seção)
- Dois Conteúdo (Dois conteúdos)
- Comparação (Comparar)
- Título Apenas (Apenas título)
- Em branco (Página em branco)
- Conteúdo com legenda (Conteúdo com legendas)
- Imagem com legenda (Foto com legenda)

Adicione mais páginas se precisar. Você pode adicionar páginas enquanto implementa o conteúdo, mas pré-adicionar algumas páginas dará a você uma ideia do layout de sua apresentação ao longo do caminho.
Ordene as páginas conforme necessário. Depois de ter várias páginas em sua apresentação do PowerPoint, você pode movê-las clicando e arrastando a visualização da página para cima ou para baixo na coluna esquerda da janela do PowerPoint.
- Normalmente, a página de título é a primeira página da apresentação, o que significa que a página é sempre o número um na coluna da esquerda.
Parte 4 de 6: Adicionando conteúdo às páginas

Escolha um site. Na coluna de visualização da página à esquerda, clique em uma página para editá-la para abri-la na janela principal de apresentação.
Encontre a caixa de entrada de dados. Se você selecionou uma página com uma caixa de entrada disponível, pode importar texto para essa página.
- Pule esta etapa e as próximas duas etapas se o site selecionado usar um modelo sem uma caixa de entrada.
Adicione conteúdo à página. Clique no campo de entrada e digite o texto desejado.
- As caixas de entrada no PowerPoint formatam automaticamente os dados para você (como adicionar marcadores) com base no texto do corpo do texto.
Formate o conteúdo da página. Se necessário, selecione a parte do texto que deseja alterar e clique na tag Casa e veja a escolha do formato de texto na seção "Fonte" da barra de ferramentas.
- Você pode alterar o tipo de letra do texto selecionado clicando no nome da fonte atual e, a seguir, clicando em outra fonte de sua escolha.
- Se você deseja alterar o tamanho do texto, clique na caixa de seleção do número e clique em um número maior ou menor, dependendo se você deseja aumentar ou reduzir o texto.
- Você também pode alterar a cor, fonte em negrito, estilo itálico, texto sublinhado e muitas outras opções aqui.
Adicione fotos à página. Se você quiser adicionar uma foto à página, clique na marca Inserir (Inserir) e selecione As fotos (Imagem) na barra de ferramentas e selecione uma imagem.
Organize o conteúdo da página. Semelhante à página de título, você pode mover o conteúdo pela página clicando e arrastando.
- As imagens podem ser ampliadas ou reduzidas clicando e arrastando a borda da imagem ou arrastando em um dos cantos da foto.
Repita isso para cada página de sua apresentação. Depois de criar cada página de sua apresentação, você pode ir para a próxima etapa.
- Lembre-se de que você deve evitar tornar suas páginas confusas e distrativas. Melhor ainda, cada página deve ter 33 palavras ou menos.
Parte 5 de 6: Adicionando efeitos de transição
Escolha um site. Na coluna esquerda da janela do PowerPoint, clique na página que deseja animar.
Clique no cartão Transições (Efeitos de transição) na parte superior da janela do PowerPoint. Isso irá abrir a ferramenta Transições perto do topo da janela.
Veja os efeitos disponíveis. Os efeitos tornam sua página interessante e envolvente durante a apresentação real; Você verá uma lista de efeitos disponíveis na parte superior da janela.
Visualização do efeito. Clique em um efeito na parte superior da janela para ver como a página se move.
Escolha um efeito para usar. Quando você quer um efeito, você clica nele para selecioná-lo. A página atual terá o efeito que você selecionou.
Adicione efeitos ao conteúdo da página. Você pode adicionar efeitos a conteúdo específico da página (por exemplo, imagens ou marcadores) selecionando o conteúdo e clicando nas tags. Animações (Efeito de movimento) na parte superior da janela e selecione o efeito que deseja usar.
- O conteúdo da página será exibido na ordem em que você definir os efeitos. Por exemplo, se você animar uma imagem e, em seguida, um título, a imagem aparecerá antes do título.
Parte 6 de 6: verifique e salve a apresentação
Visualize seu PowerPoint. Depois de terminar de animar o conteúdo da apresentação do PowerPoint, você percorre as páginas para se certificar de que não haja erros.
Clique no cartão Slide Show (Apresentação de slides) na parte superior da janela para abrir a seção de widgets Slide Show.
Clique Do começo (Começando na primeira página) no canto esquerdo da barra de ferramentas para abrir sua apresentação do PowerPoint como uma apresentação de slides.
Navegue pela apresentação de slides. Você pode usar as setas esquerda e direita para mover entre os slides da apresentação.
- Se quiser sair da apresentação, pressione a tecla Esc.
Faça algumas alterações necessárias antes de prosseguir. Depois de folhear a apresentação, você pode adicionar detalhes esquecidos, remover conteúdo desnecessário e fazer alguma outra edição.
- Salve seu PowerPoint. Isso salva sua apresentação como um arquivo que pode ser aberto em qualquer computador Windows ou Mac com o PowerPoint instalado:
- Em janelas Clique Arquivo (Arquivo), selecione Salve (Salvar), clique duas vezes Este PC (Este PC), selecione uma pasta, digite um nome para sua apresentação e clique em Salve .
- Em Mac Clique Arquivo (Arquivo), selecione Salvar como ... (Salvar como), digite um nome para a apresentação no campo "Salvar como", selecione uma pasta para salvar clicando em "Onde", escolha uma pasta e clique em Salve (Salve ).
Adendo
- Sem o Microsoft Office, você ainda pode usar o software Keynote ou Google Slides da Apple para criar apresentações em PowerPoint.
- Clique regularmente em salvar durante a execução para evitar a perda de conteúdo quando o computador for desligado ou travado repentinamente.
- Se você salvar sua apresentação do PowerPoint no formato .pps em vez do formato .ppt padrão, clicar duas vezes no arquivo PowerPoint exibirá imediatamente o conteúdo como uma apresentação de slides.
Atenção
- Se você deseja uma ótima apresentação do PowerPoint, não adicione muito texto em uma página.
- Sua apresentação do PowerPoint (ou alguns recursos dela) pode não ser capaz de abrir usando o software PowerPoint anterior.