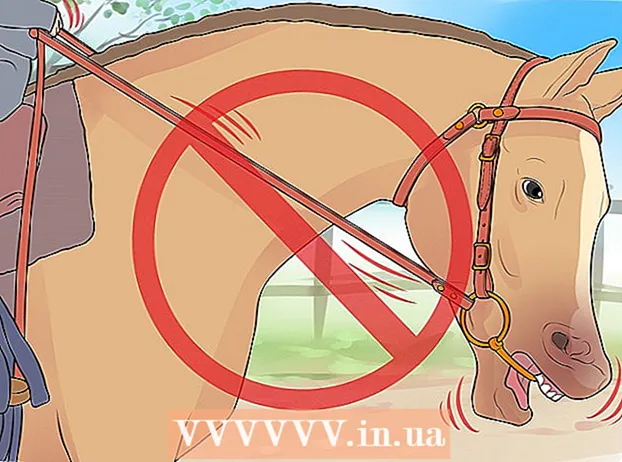Autor:
Robert Simon
Data De Criação:
16 Junho 2021
Data De Atualização:
1 Julho 2024

Contente
O iPhone tem muitos recursos, mas tem uma desvantagem quando se trata de baixar músicas, especialmente se você não quiser usar o software de música iTunes da Apple. Esta é a única maneira de sincronizar oficialmente os arquivos de mídia com o iPhone, e a nova atualização do iOS bloqueou a maioria das outras formas não oficiais. O Safari também não permite que você baixe MP3s de sites. Felizmente, você ainda pode baixar músicas de várias outras maneiras sem usar o iTunes.
Passos
Método 1 de 4: use o Dropbox
Inscreva-se para uma conta Dropbox. Você pode fazer upload de músicas para o Dropbox e ouvi-las no aplicativo Dropbox do iPhone. As contas do Dropbox gratuitas têm 2 GB de armazenamento. Se você baixar muito espaço gratuitamente, poderá adquirir mais armazenamento ou tentar fazer o contrário neste artigo.

Instale o software Dropbox no seu computador. Depois de instalado, você verá a pasta Dropbox em sua área de trabalho. Qualquer arquivo nesta pasta será enviado para sua conta Dropbox.
Copie todas as músicas que deseja adicionar ao seu iPhone para a pasta Dropbox. Você pode abrir a pasta Dropbox clicando no ícone Dropbox na bandeja do sistema ou na barra de ferramentas e, em seguida, clicando no botão Pasta. O Dropbox oferece suporte para os formatos.mp3, .aiff, .m4a e.wav.
Aguarde até que a música seja enviada para sua conta do Dropbox. Este processo pode demorar um pouco, dependendo do tamanho do arquivo e da velocidade da conexão à Internet. Você pode acompanhar o progresso no menu Dropbox na bandeja do sistema ou na barra de ferramentas.
Baixe o aplicativo Dropbox no seu iPhone. Você pode baixar o aplicativo gratuitamente na App Store. Faça login em sua conta do Dropbox após a instalação.
Toque na música que deseja ouvir. O Dropbox reproduzirá todas as músicas armazenadas na conta, desde que você esteja conectado à rede. A música continuará a tocar mesmo se você usar outro aplicativo.
Marque músicas como favoritas para ouvir offline. Normalmente, o Dropbox reproduz músicas apenas quando conectado à rede, mas se você marcar Favorito, poderá ouvir música mesmo quando estiver offline.
- Deslize a música que deseja salvar no seu dispositivo da esquerda para a direita.
- Toque no ícone ☆ para salvar a música no iPhone.
Método 2 de 4: use o Google Play Música
Crie uma conta do Google. Se você já tem um endereço do Gmail ou Youtube, você configurou uma conta do Google. Todas as contas do Google permitem que você envie 50.000 músicas para sua conta do Google Play Music gratuitamente. Você pode ouvir música em qualquer lugar no aplicativo Google Play Music no iPhone.
- Você pode fazer login no Google Play Music no endereço.
- Inscrever-se para uma conta totalmente conectada do Google Play Música oferece o mesmo espaço de armazenamento que sua conta gratuita, mas com acesso ilimitado à biblioteca de música do Google Play Música.
Baixe e instale o programa Google Music Manager em seu computador. Esta é a maneira mais fácil de enviar uma grande coleção de músicas para o Google Music. Você pode baixar o Music Manager neste site.
Faça login no Gerenciador de Música do Google Play. Depois de instalar o programa, você será solicitado a fazer login em sua conta do Google. Depois de fazer login, selecione "Carregar músicas para o Google Play".
Selecione onde você deseja verificar o arquivo. Você verá uma lista de locais padrão onde o programa pode pesquisar arquivos de música. Você pode adicionar mais endereços mais tarde. Se você já usava o iTunes para ouvir música, o Google Play Music importaria listas de reprodução e paradas musicais.
- Se você estiver armazenando músicas em outra pasta, selecione "Outras pastas" e clique em Adicionar pasta para acessar a pasta que contém os arquivos de música em seu computador.
- Você verá as músicas existentes aparecerem no canto inferior da janela.
Decida se deseja que o Google Music carregue músicas automaticamente. O programa pode monitorar pastas de músicas e fazer upload automaticamente de quaisquer músicas adicionadas recentemente. Isso mantém sua coleção atualizada.
Aguarde o upload do arquivo. Você pode clicar com o botão direito do mouse no ícone do programa na bandeja do sistema ou na barra de ferramentas e clicar em "# músicas enviadas" para observar o andamento do upload. A duração ou a lentidão depende do tamanho do arquivo e da velocidade da conexão de rede.
Baixe o aplicativo Google Play Music no iPhone. Você pode baixar o aplicativo gratuitamente na App Store. Pode levar algum tempo para iniciar a biblioteca primeiro.
Ouça música no aplicativo Google Play. Assim que a biblioteca de músicas for carregada, você pode acessar a lista de reprodução ou álbum e começar a ouvir música. Você pode criar uma lista de reprodução como um aplicativo de música do iPhone.
Baixe músicas para o seu iPhone para ouvir offline. Normalmente, o Google Play Music só toca música se você estiver conectado à internet, mas você pode salvar músicas no seu iPhone para ouvir offline.
- Toque no ícone ⋮ próximo ao nome da música, álbum ou lista de reprodução que deseja salvar no telefone.
- Selecione "Baixar". A música começará a baixar para o seu telefone.
- Toque no botão e ative a opção "Somente baixado" para acompanhar as músicas armazenadas recentemente no iPhone.
Método 3 de 4: use o MediaMonkey
Baixe e instale o MediaMonkey. MediaMonkey é um reprodutor e gerenciador de música popular no Windows, você pode usá-lo para sincronizar música com o seu iPhone com apenas alguns pequenos ajustes.
- Você ainda precisa instalar alguns serviços do iTunes para poder sincronizar seu iPhone com o MediaMonkey, mas não precisa do iTunes.
- MediaMonkey só pode sincronizar arquivos de música. Ele não pode sincronizar arquivos de vídeo ou foto. Se você precisar sincronizar outros arquivos, ainda terá que usar o iTunes.
Baixe os serviços necessários do iTunes. Se você não quiser usar o iTunes, basta baixar os serviços necessários para que seu iPhone possa se conectar ao MediaMonkey. Se você deseja usar o iTunes para gerenciar vídeos, fotos e backups, basta instalar o iTunes como de costume.
- Você pode baixar o arquivo de instalação do iTunes no seguinte endereço.
- Renomeie o (ou) para (ou).
- Clique duas vezes no arquivo .zip para iniciá-lo e localize (ou). Arraste o arquivo para a área de trabalho.
- Clique duas vezes no arquivo na área de trabalho para instalar o serviço de conexão.
- Baixe e instale o QuickTime no Windows. Você pode baixar o software do site.
Abra o iTunes (se já estiver usando) para ajustar as configurações. Se você planeja usar o iTunes para gerenciar fotos, vídeos e backups, será necessário desabilitar a sincronização de música para que nenhum arquivo seja sobrescrito quando você conectar o iPhone ao computador. Se você não planeja usar o iTunes e só precisa instalar os serviços necessários, pode pular esta etapa.
- Clique no menu "Editar" e escolha "Preferências". Se "Editar" não estiver visível, pressione a tecla Alt.
- Clique na guia "Dispositivos" e selecione "Impedir que iPods, iPhones e iPads sincronizem automaticamente (Impedir que iPods, iPhones e iPads sincronizem automaticamente)".
- Clique na guia "Loja" e desmarque "Baixar automaticamente a capa do álbum".
- Conecte seu iPhone e selecione-o na seta acima da janela do iTunes. Uma janela aparecerá, role para baixo e desmarque "Sincronizar automaticamente quando este iPhone for conectado".
- Clique na guia “Música” no painel esquerdo e desmarque “Sincronizar Música” se o item ainda estiver marcado. Repita as etapas acima para "Podcasts" se quiser usar o MediaMonkey para gerenciar podcasts.
Abra o MediaMonkey enquanto ainda estiver conectado ao iPhone. Você pode fechar o iTunes quando não estiver em uso. No entanto, talvez você ainda precise instalar o serviço iTunes.
Selecione iPhone no menu à esquerda. Isso abrirá a página de resumo do iPhone.
Clique na guia "Sincronização automática". Isso permite que você escolha uma música que não deseja sincronizar ou excluir do telefone, assim como o iPhone será sincronizado automaticamente assim que for conectado.
Clique na guia "Opções". Você pode usar essas opções para configurar a sincronização de música, gerenciamento de arte de álbum e outras opções.
Adicione música à biblioteca MediaMonkey. Você pode adicionar e gerenciar músicas inteiras com as ferramentas de biblioteca do MediaMonkey. O MediaMonkey pode monitorar pastas para atualizar as bibliotecas continuamente, ou você arrasta e solta manualmente os arquivos e pastas na janela do MediaMonkey para adicioná-los à biblioteca.
Sincronize arquivos com o iPhone. Depois de adicionar música e ajustar as configurações, você pode prosseguir para sincronizar a música com o iPhone. Existem várias maneiras de fazer isso:
- Clique com o botão direito na música ou clique na música e selecione "Enviar para" → "Seu iPhone (Seu iPhone)". As músicas selecionadas são sincronizadas imediatamente com o iPhone.
- Selecione seu dispositivo e clique na guia "Sincronização automática". Você pode escolher quais artistas, álbuns, gêneros e listas de reprodução deseja sincronizar automaticamente. Clique no botão "Aplicar" para salvar as alterações e iniciar o processo de sincronização.
Método 4 de 4: use o Spotify Premium
Inscreva-se no Spotify Premium. Uma conta premium do Spotify permite sincronizar arquivos com sua conta do Spotify e, em seguida, baixar músicas para o seu iPhone. Você pode verificar os artigos online sobre como configurar uma conta premium do Spotify.
Baixe e instale o Spotify Player no seu computador. Você precisa usar este software para adicionar arquivos ao seu computador. Faça login em sua conta do Spotify após a instalação.
Clique no menu "Spotify" ou "Arquivo" no software e escolha "Preferências". Role para baixo e selecione a seção "Arquivos locais".
Clique em "Adicionar uma fonte" para selecionar a pasta que deseja adicionar ao Spotify. O Spotify faz o download de todas as músicas da pasta.
Baixe e instale o Spotify no iPhone. Você pode baixar o aplicativo gratuitamente na App Store. Faça login com a conta do Spotify após instalar o aplicativo.
Autorize o dispositivo no Spotify Player no computador. Clique no menu "Dispositivos) e selecione seu iPhone na lista. Clique em" Sincronizar este dispositivo com o Spotify ".
Abra o aplicativo Spotify no iPhone. Certifique-se de que dois dispositivos estejam conectados à mesma rede.
Toque no botão Menu (ícone ☰) e selecione "Sua música. Isso irá carregar a lista de reprodução adicionada à sua conta do Spotify.
Toque na opção "Listas de reprodução" e selecione "Arquivos locais". Isso exibirá todos os arquivos adicionados ao Spotify em seu computador.
- Toque no controle deslizante "Disponível off-line" na parte superior da tela. Isso salva todos os arquivos de música no seu iPhone para que você possa ouvi-la offline.
- A duração ou lentidão da sincronização depende do tamanho do arquivo e da velocidade da conexão de rede. Você verá um ícone de seta verde ao lado de cada música assim que ela for sincronizada com o seu iPhone.