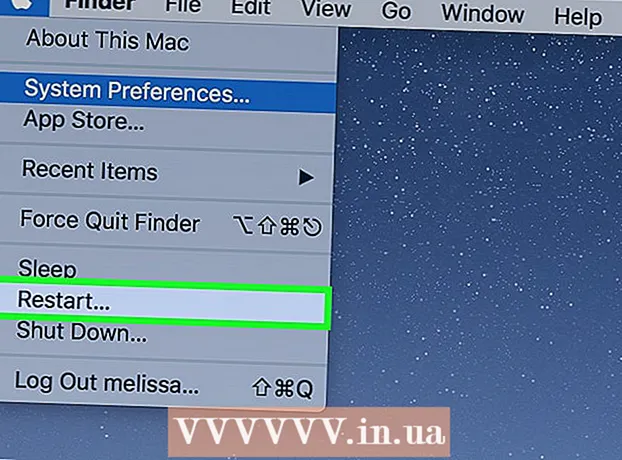Autor:
Peter Berry
Data De Criação:
18 Julho 2021
Data De Atualização:
1 Julho 2024

Contente
As fronteiras podem chamar a atenção do leitor e fazer com que suas informações se destaquem. No Word, você pode adicionar bordas a seções específicas de texto ou a páginas inteiras. O Word vem com uma variedade de molduras, mas se você não conseguir encontrar o modelo que deseja, pode usar o arquivo de imagem para criar sua própria borda.
Passos
Método 1 de 3: adicione uma borda ao texto
Realce a parte do texto que deseja enquadrar. As bordas funcionam melhor quando você destaca um parágrafo inteiro ou uma única linha. Se você destacar várias linhas que não cabem em um parágrafo, cada linha terá seu próprio quadro.

Abra a guia Página inicial. As opções de Borders são encontradas na guia Home em todas as versões desde 2007.
Encontre o botão Bordas no grupo Parágrafo, próximo ao botão Sombreamento.
- Após clicar no botão Bordas, uma borda inferior simples é adicionada ao texto selecionado.

Clique em ▼ próximo ao botão Bordas para visualizar suas preferências. Uma lista de formas de contorno será aberta. Você pode ver uma visualização do quadro ao passar o mouse sobre cada opção.- Se você deseja apenas uma moldura simples, pode escolher neste menu. Se não, continue lendo para uma borda mais estilizada.

Selecione "Bordas e sombreamento" para personalizar a moldura. Por padrão, a borda será apenas uma linha sólida simples. A janela Bordas e Sombreamento permitirá que você personalize o contorno.
Selecione as configurações de contorno. Você pode escolher entre Caixa (estilo de caixa), Sombra (sombra) e 3-D (estilo 3D). Essas opções estão localizadas no lado esquerdo da janela Bordas e Sombreamento.
Selecione um padrão de borda. O menu Estilo exibirá uma lista de estilos de borda disponíveis. Selecione o modelo que deseja.
- Use o menu suspenso Cor para alterar a cor do contorno.
- Use o menu suspenso Largura para alterar a largura da borda.
Ativar / desativar bordas de borda. Por padrão, a borda é um quadro completo. Você pode pressionar os botões ao redor da imagem de visualização para ativar / desativar as bordas.
Clique no botão Opções para alterar o espaçamento da borda (opcional) se quiser que a borda fique mais perto ou mais longe do texto. Você pode definir o espaçamento para cada lado do quadro.
Clique em OK para aplicar a borda. O quadro que você acabou de selecionar será colocado no texto destacado. propaganda
Método 2 de 3: adicione uma borda à página
Crie seções separadas para usar muitos quadros diferentes em um documento. Normalmente, uma borda de página será aplicada a todas as páginas do documento. Se você deseja que o quadro se aplique apenas a páginas específicas ou deseja criar bordas diferentes para páginas diferentes, é necessário dividir o documento em "seções".
- Posicione o ponteiro do mouse na parte inferior da página, antes da página em que deseja iniciar uma nova seção.
- Abra a guia Layout e clique no botão Quebras no grupo Configurar Página.
- Selecione "Próxima página" em quebras de seção para iniciar a próxima página.
Clique na guia Design. A ferramenta Bordas da página está localizada nesta faixa de opções.
Clique no botão Bordas da página à direita da guia Design do grupo Plano de fundo da página. A janela Bordas da página aparecerá.
Personalize o modelo de borda da página. Use o menu Estilo para encontrar o estilo de borda que deseja usar. O menu Cor permite alterar a cor da borda. Largura é usada para alterar a espessura da borda. O menu Arte inclui muitos padrões repetidos que formam uma borda.
Ativar / desativar bordas de borda. Por padrão, a borda é um quadro completo. Você pode pressionar os botões ao redor da imagem de visualização para ativar / desativar as bordas.
Selecione a página onde deseja aplicar o quadro. O menu "Aplicar a" permite que você escolha entre "Documento completo" e "Esta seção". Se você dividir o documento em seções separadas na primeira etapa, poderá usar esta opção para aplicar uma borda diferente a cada seção do texto.
Clique em OK para aplicar. O contorno aparecerá imediatamente. propaganda
Método 3 de 3: use o contorno da foto
Insira a imagem que deseja usar como borda. Se você deseja usar uma imagem como um quadro em vez da ferramenta de borda embutida, você pode inserir uma imagem em seu documento. Você pode usar uma imagem separada para cada borda ou inserir uma foto de moldura completa. Existem várias maneiras de fazer isso:
- Clique na guia Inserir e selecione "Imagens". Procure a imagem da borda que deseja usar.
- Clique e arraste o arquivo para soltar no documento. A imagem será inserida.
- Copie a foto do site e cole-a no documento.
Selecione uma foto e clique na guia Formato para alterar sua posição e camada.
Clique no botão "Quebrar texto" e selecione "Atrás do texto". Todo o texto ficará acima do arquivo de imagem, o que é especialmente útil se a imagem for um quadro completo. Você também pode mover a imagem sem afetar o texto.
Mova e redimensione a imagem, se necessário. Você pode clicar e arrastar a foto para o local apropriado. Clique nos cantos da moldura e arraste para redimensionar a foto.
Repita com imagens de borda adicionais. Se você estiver contornando a partir de vários arquivos de imagem, repita o processo até que todas as imagens estejam no lugar. Se você precisar virar a imagem (para os lados opostos), clique no botão Girar na guia Formato e escolha Virar horizontal ou vertical. propaganda