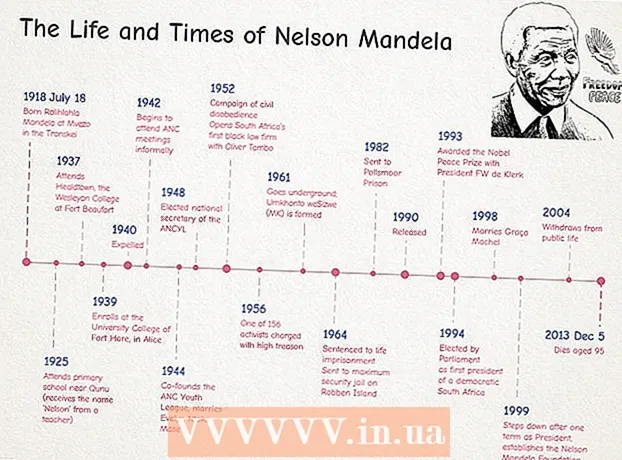Autor:
Lewis Jackson
Data De Criação:
9 Poderia 2021
Data De Atualização:
1 Julho 2024

Contente
O Microsoft Excel é um aplicativo de planilha totalmente equipado que permite aos usuários organizar, armazenar e analisar uma variedade de dados.Você pode adicionar links para sites, para outros documentos ou mesmo células e páginas na mesma pasta de trabalho quando precisar consultar outras fontes para obter mais informações, backup e suporte para seus dados. amigo.
Passos
Método 1 de 4: inserir link para um local na planilha
Selecione a célula onde deseja criar o link. Você pode criar links de atalho em qualquer célula de uma planilha.

Clique na guia "Inserir" e pressione "Hyperlink". A janela de criação de link aparecerá.
Clique na opção "Colocar neste documento" no menu à esquerda. Com ele, você pode vincular a qualquer célula da planilha.

Insira a célula que deseja vincular. Você pode fazer isso:- Para digitar a localização de uma célula, selecione a página que contém a célula na lista "Referência de célula". Você pode então inserir uma célula específica, como "C23" no campo "Digite a referência da célula".
- Ou você pode selecionar a partir de uma célula ou intervalo especificado na lista "Nomes definidos". Ao selecioná-los, você não poderá digitar o local.

Mude o título (opcional). Por padrão, o título do link será simplesmente o nome da célula à qual você está vinculando. Você pode alterá-lo digitando seu texto no campo "Texto a ser exibido".- Você pode clicar no botão "Dica de tela" (Dica de tela) para alterar o conteúdo que aparece quando o usuário passa o mouse sobre o link.
Método 2 de 4: inserir link para o site
Copie o endereço do site que você deseja vincular. Você pode criar um link para qualquer página apenas copiando seu endereço. O endereço pode ser copiado da barra de endereço do navegador da web. Para copiar um endereço de um link no site, clique com o botão direito no link e selecione "Copiar endereço" ou similar, dependendo do seu navegador.
Selecione a célula na planilha do Excel onde deseja inserir o link. Você pode inserir qualquer célula nessa planilha.
Clique na guia "Inserir" e pressione o botão "Hiperlink". Uma janela que permite inserir vários tipos de links aparecerá.
Selecione “Arquivo Existente ou Página da Web” no lado esquerdo da janela. O navegador de arquivos será exibido.
- Se você estiver usando o Excel 2011, selecione "Página da Web".
Cole o link para o site no campo "Endereço" na parte inferior da janela.
- Se você estiver usando o Excel 2011, cole o link no campo "Link para" na parte superior da janela.
Altere o título do link (opcional). Por padrão, o link mostrará o endereço completo. Você pode alterá-lo para algo que desejar, como "Site da empresa". Clique no campo "Texto a ser exibido" e digite o que deseja usar como título do link.
- Para o Excel 2011, seria o campo "Exibir".
- Clique no botão "Dica de tela" para alterar o texto que aparece quando o usuário passa o ponteiro do mouse sobre o link.
Clique em "OK" para criar o link. Seu link aparecerá na célula que você selecionou anteriormente. Você pode experimentar clicando nele ou editá-lo mantendo o link pressionado e clicando novamente no botão "Hyperlink". propaganda
Método 3 de 4: insira o link para enviar e-mail
Clique na célula onde deseja inserir o link. Você pode inserir um link para enviá-lo por e-mail em qualquer célula da planilha. Clique em qualquer caixa para selecioná-la.
Clique na guia "Inserir". Os itens que você pode inserir na planilha são exibidos.
Clique no botão "Hyperlink". Uma janela que permite inserir vários tipos de links aparecerá.
Digite o endereço de e-mail que deseja vincular no campo "Endereço de e-mail". O campo "Texto a ser exibido" será preenchido automaticamente conforme você adiciona um endereço. "mailto:" (entrada) será adicionado automaticamente ao início do endereço.
- Se você inseriu endereços anteriormente, agora pode selecioná-los na lista na parte inferior da janela.
Insira um assunto predefinido no campo "Assunto" - opcional. Você pode deixar o link como padrão, se desejar, ou definir um tema predefinido para sua conveniência.
Alterar título será exibido (opcional). Por padrão, o link mostrará "mailto:endereç[email protected]"Mas você pode alterá-lo para o que quiser, como" Fale conosco ". Clique no campo" Texto a exibir "e altere-o para o que quiser.
- Clique no botão "Dica de tela" para alterar o texto que aparece quando o usuário passa o mouse sobre o link.
Clique em "OK" para inserir seu link. Um novo link de email será criado e quando você clicar nele, seu site ou servidor de email aparecerá com um novo email enviado para o endereço de email que você digitou. propaganda
Método 4 de 4: insira o link para um determinado local no computador ou servidor
Marque a célula onde deseja inserir o link. Você pode inserir um link para um documento ou local em seu computador ou servidor em qualquer célula da planilha.
Clique na guia "Inserir" e clique em "Hyperlink". Uma janela para permitir a criação de um link na planilha aparecerá.
Selecione "Arquivo ou página da web existente" no menu à esquerda. Esta opção permite que você se conecte a qualquer local ou documento em seu computador (ou servidor).
- Para Excel 2011 para OS X, pressione "Documento" e selecione "Selecionar" para navegar pelo arquivo em seu computador.
Use o navegador para selecionar uma pasta ou arquivo para vincular. A maneira mais rápida de vincular a um determinado arquivo ou diretório é usar o navegador de arquivos para navegar até o arquivo / diretório desejado. Você pode vincular uma pasta para abri-la clicando ou selecionar um arquivo específico para abrir com o link.
- Você pode alternar entre os modos de exibição para ver os arquivos abertos recentemente e para alterar a pasta que está visualizando.
Digite ou cole o endereço do arquivo ou diretório. Você pode inserir o endereço de um arquivo ou pasta em vez de navegar até ele com o navegador. Isso é especialmente útil para conteúdo em outros servidores.
- Para encontrar a localização real de um arquivo ou pasta local, abra uma janela do Explorer e navegue até esse diretório. Clique no caminho da pasta na parte superior da janela do Explorer para que o endereço apareça: basta copiar e colar o endereço.
- Para vincular a um local do servidor, cole o endereço da pasta ou local acessível aos leitores.
Altere o título exibido (opcional). Por padrão, o link mostra todos os endereços do arquivo ou pasta vinculado. Você pode alterar isso no campo "Texto a ser exibido".
Clique em "OK" para criar o link. O link aparecerá na célula que você selecionou. Quando você clica nessa caixa, o arquivo / pasta especificado será aberto.
- Os usuários da planilha devem ter acesso ao arquivo de link do local onde o arquivo é usado em seu link. Caso pretenda enviar o documento a outros usuários, incorporar o arquivo pode ser mais útil do que adicionar um link ao arquivo.