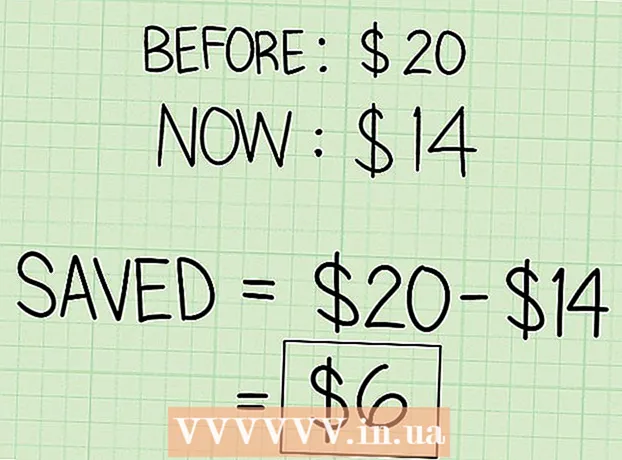Autor:
Lewis Jackson
Data De Criação:
8 Poderia 2021
Data De Atualização:
1 Julho 2024

Contente
As caixas suspensas nas planilhas do Excel 2007 podem acelerar o processo de entrada de dados, fornecendo ao usuário uma lista de itens para selecionar, em vez de ter que inserir informações todas as vezes. Quando você insere uma caixa suspensa em uma célula da planilha, a célula exibe uma seta. O usuário irá inserir os dados clicando na seta e selecionando o item desejado. Você pode configurar um quadro suspenso em apenas alguns minutos e isso melhorará muito a velocidade de entrada de dados.
Passos
Abra a pasta de trabalho para a qual deseja adicionar um quadro suspenso.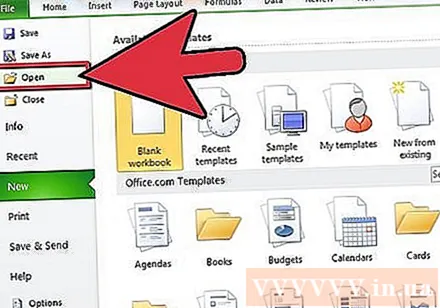
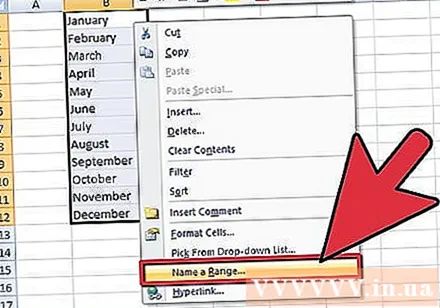
Cria uma lista de itens a serem exibidos na caixa suspensa. Insira seus dados na ordem em que deseja que apareçam na lista. Os itens devem ser inseridos em uma coluna ou linha e não conter células em branco.- Para criar uma lista dos itens desejados em uma planilha separada, clique na guia da planilha a ser importada. Insira e realce os dados a serem exibidos na lista. Clique com o botão direito do mouse no intervalo de células realçado e clique em "Nomear um intervalo" na lista que aparece. Insira um nome para o intervalo na caixa "Nome" e clique em "OK". Em seguida, você deve proteger ou ocultar a pasta de trabalho para evitar que outros usuários alterem esta lista.
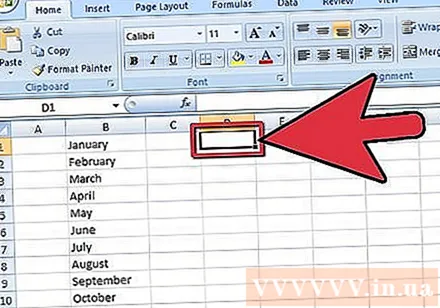
Clique na célula onde deseja que a caixa suspensa seja colocada.
Clique na guia "Dados" na faixa de opções do Microsoft Excel 2007.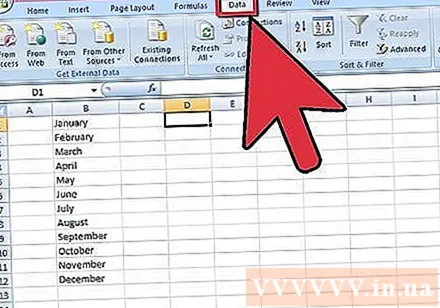
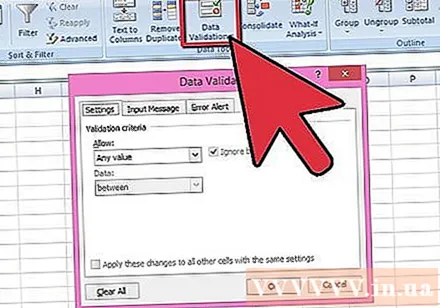
Clique no botão "Validação de dados" no grupo "Ferramentas de dados" de ferramentas de dados. A caixa de diálogo "Validação de dados" aparecerá.
Clique na guia "Configurações" e selecione "Lista" na caixa de lista suspensa "Permitir".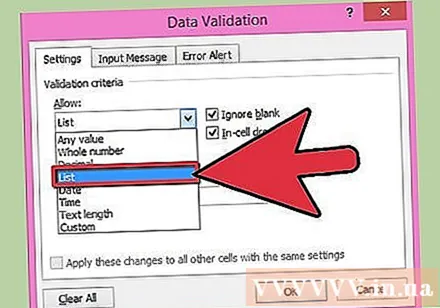
Clique no botão converter na parte inferior da caixa "Fonte". Selecione a lista de itens que deseja exibir na caixa suspensa.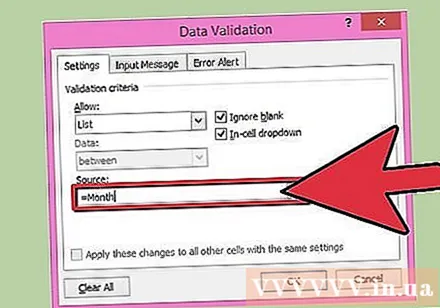
- Se você criar um intervalo de nomes, no campo "Origem", insira um sinal de igual e o nome do intervalo.
Selecione ou desmarque a caixa "Ignorar em branco", dependendo se você permite que a célula que contém a caixa suspensa fique em branco. Certifique-se de que a opção "Lista suspensa na célula" esteja marcada.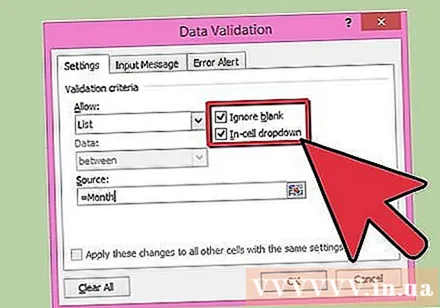
Clique na guia "Mensagem de entrada" para exibir uma caixa de mensagem quando a célula que contém a caixa suspensa for clicada. Você precisa se certificar de que a caixa "Mostrar mensagem de entrada quando a célula for selecionada" está marcada e, em seguida, inserir um título na caixa "Título:" e o texto da mensagem na caixa " Mensagem de entrada: ".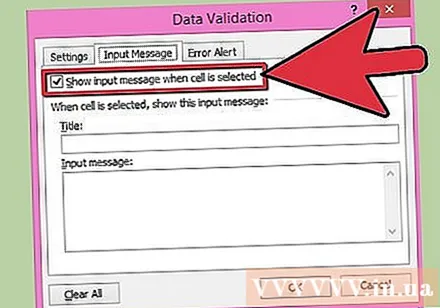
Clique na guia "Alerta de erro" para exibir uma mensagem de erro se os dados inseridos em uma célula contiverem uma caixa suspensa inválida. Certifique-se de que a caixa de seleção "Mostrar alerta de erro após a inserção de dados inválidos" esteja marcada. Para exibir avisos ou informações, mas não evitar a entrada de dados inválidos, selecione "Aviso" ou "Informações" no quadro da lista suspensa "Estilo". Para exibir mensagens e evitar a entrada de dados inválidos, selecione "Parar" na caixa de lista suspensa "Estilo". Insira um título no campo "Título:" e o texto da mensagem de erro que deseja exibir em "Mensagem de erro:".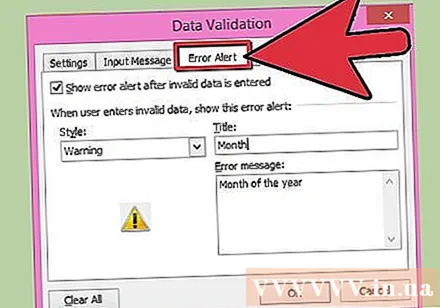
Clique em "OK" para salvar seus critérios de validação e criar uma caixa suspensa. propaganda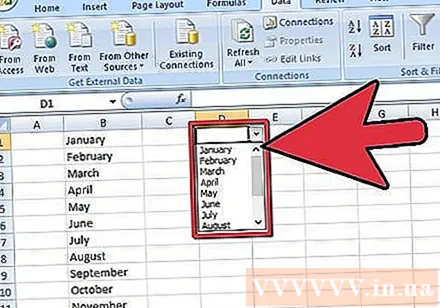
Adendo
- Se o item da lista suspensa for maior do que a célula que o contém, você pode alterar a largura da célula para exibir todo o texto.
- Para excluir um quadro ou lista suspensa, clique na célula que contém o quadro / lista suspensa. Clique na guia "Dados" na faixa de opções do Microsoft Excel 2007. Clique no botão "Validação de dados" no grupo de ferramentas "Ferramentas de dados". Clique na guia "Configurações", clique no botão "Limpar tudo" e em "OK".