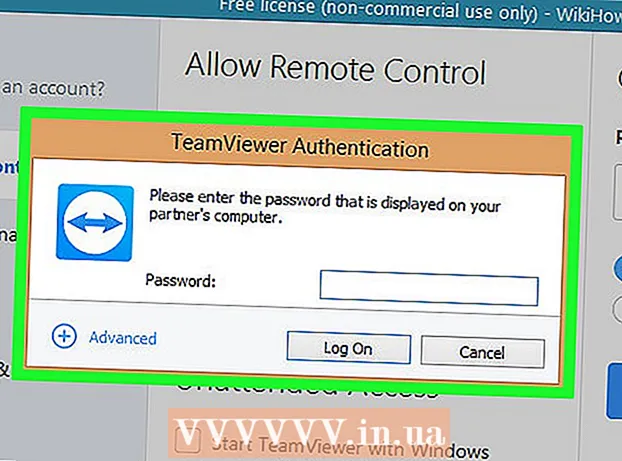Autor:
Lewis Jackson
Data De Criação:
14 Poderia 2021
Data De Atualização:
25 Junho 2024

Contente
Este wikiHow ensina como adicionar um gráfico de dados a um documento do Microsoft Word.
Passos
Parte 1 de 2: inserir gráfico no Word
Abra um documento do Microsoft Word. Para continuar, você pode clicar duas vezes em um documento do Word existente ou abrir o Microsoft Word e selecionar o arquivo da seção Recente (Recentemente).
- Com o novo documento, basta abrir o Microsoft Word e clicar Documento em branco (O documento está em branco).

Clique onde deseja inserir o gráfico no documento. O ponteiro do mouse piscará onde você clicou; Aqui está a posição de exibição do gráfico.- Por exemplo, se você clicar abaixo do parágrafo, será a posição de inserção do gráfico.

Clique no cartão Inserir (Inserir) no topo da página do Word, à direita do cartão Casa.
Clique Gráfico (Gráfico). Esta opção tem um ícone multicolorido e está localizada abaixo do lado direito do cartão Inserir.

Clique em Formatar gráfico. Esta opção está listada à esquerda da janela pop-up do gráfico- Alguns formatos de gráfico comuns são linhas (Linha), coluna (Coluna) e círculo (Torta).
- Você pode personalizar o formato do gráfico clicando nas opções de exibição na parte superior da janela de formatação.
Clique Está bem. O gráfico será inserido no documento.
- Uma pequena janela do Excel com células também aparecerá para você inserir os dados.
Parte 2 de 2: Adicionando dados ao gráfico
Clique em uma célula na janela do Excel. Esta célula será selecionada e você pode adicionar pontos de dados a ela.
- Os valores na coluna "A" representam os dados no eixo X do gráfico.
- Cada valor na linha "1" representa uma linha ou barra (por exemplo, "B1" é uma linha ou barra, "C1" representa uma linha ou barra e assim por diante).
- Os valores numéricos fora da coluna "A" e da linha "1" representam diferentes pontos de dados no eixo Y.
- Todos os dados inseridos nas células do Excel serão importados novamente para refletir os dados do gráfico.
Digite um número ou nome.
pressione ↵ Entre ou ⏎ Retorno. Os dados serão inseridos na célula, então você poderá continuar com outra célula.
Repita este processo para cada ponto de dados. Conforme você insere os dados, o gráfico muda de acordo.
Clique no botão X no canto superior direito da janela do Excel. Esta janela será fechada e salvará as alterações feitas no gráfico.
- Você pode reabrir a janela do Excel a qualquer momento clicando no gráfico.
Adendo
- No Word 2010 e anteriores, uma janela do Excel aparecerá fora do Microsoft Word como um documento do Excel completamente novo.
Atenção
- Não se esqueça de salvar a sessão atual!