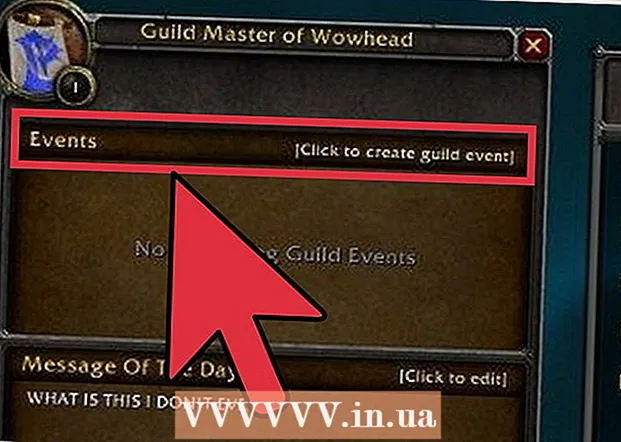Autor:
Monica Porter
Data De Criação:
22 Marchar 2021
Data De Atualização:
1 Julho 2024

Contente
Muitas pessoas optam por usar arquivos PDF para aproveitar as vantagens da proteção de conteúdo original do documento.No entanto, isso torna a divisão de um arquivo PDF um pouco mais difícil do que outros tipos de formatos. Com o Adobe Acrobat, você pode usar o recurso integrado Dividir Documento para dividir arquivos. Mas se você não quer gastar dinheiro com o Acrobat, você ainda pode cumprir essa meta com muitas outras alternativas gratuitas.
Passos
Método 1 de 5: Google Chrome
Abra um arquivo PDF no Google Chrome. A maneira mais fácil de dividir um arquivo PDF é arrastá-lo para uma janela aberta do Chrome.
- Você também pode clicar com o botão direito do mouse no arquivo PDF, escolher "Abrir com" e selecionar Google Chrome na lista de programas disponíveis.
- Se o PDF não abrir no Chrome, digite chrome: // plugins / vá para a barra de endereço do Chrome e clique no link "Ativar" em "Visualizador de PDF do Chrome".

Clique no botão "Imprimir". Este botão está localizado na linha de opções que aparecem quando você move o mouse para o canto inferior direito da janela do Chrome.
Clique no botão.Mudança ... (Variável) está localizado sob sua impressora.

Escolha "Salvar como PDF" na seção "Destinos locais".
Importe a seção da página que deseja dividir em um novo documento.
- Digamos que você queira dividir um arquivo PDF de 10 páginas em dois arquivos, o primeiro arquivo contém as primeiras 7 páginas e o arquivo seguinte contém as 3 páginas restantes. Na seção Páginas, você digitará "1-7" para criar o primeiro arquivo. Em seguida, repita esse processo para criar um segundo documento.

Clique em "Salvar" e dê um nome ao documento. Você também pode escolher onde salvar este documento.
Repita o processo acima para criar o documento restante. Este método permite criar dois (ou mais) novos documentos a partir do original.
- Suponha que, pela primeira vez, você tenha criado um novo documento com 7 páginas e agora deseja criar outro documento com 3 páginas. Você irá reabrir o original, navegar pelas opções de impressão e definir "8-10" como a parte da página a ser impressa. Agora você deve ter dois novos documentos: um que contém as primeiras 7 páginas e outro que contém as últimas 3 páginas do original.
Método 2 de 5: PDFSplit! (Conectados)
Entrar .usando seu navegador. Existem algumas ferramentas de divisão de PDF por aí, mas pode-se dizer que este é um dos sites mais confiáveis e amplamente usados.
- Se você pretende manter seu documento confidencial ou privado, clique no link "conexão segura" na página principal.
- Se o documento for muito confidencial, considere o uso de um dos métodos off-line descritos neste artigo.
Arraste o PDF que deseja dividir para a caixa "solte um arquivo aqui". Se isso não funcionar, você pode clicar no link "Meu computador" e navegar até o documento em seu computador.
- Você também pode dividir documentos PDF armazenados em suas contas Dropbox e Google Drive.
Entre na seção da página que você deseja dividir no primeiro documento.
- Digamos que você queira dividir um documento PDF de 12 páginas em dois, o primeiro documento contém as primeiras 5 páginas e o seguinte contém as 7 páginas restantes. Na seção Páginas, você digitará "1 a 5" (1 a 5) para criar o primeiro documento.
Clique no link "Mais" para criar um segundo documento. Este link permite que você divida rapidamente um documento em dois sem ter que repetir todo o processo.
- Por exemplo, após inserir "1 a 7" (1 a 7) na primeira linha, você pode inserir "8 a 12" (8 a 12) na segunda linha. Depois de confirmar, dois novos documentos serão criados ao mesmo tempo.
Marque a caixa "Personalizar os nomes dos arquivos divididos". Esta opção permite inserir um nome personalizado para cada documento recém-dividido.
Quando estiver satisfeito, clique no botão.Dividido! (Copo). O novo documento será baixado automaticamente como um arquivo ZIP. Este arquivo ZIP contém todos os documentos que você acabou de criar.
- Clique duas vezes no arquivo ZIP acima para visualizar o documento.
Método 3 de 5: visualização (OS X)
Abra o arquivo PDF na Visualização. O programa Preview que vem pré-instalado em todos os Macs pode lidar com muitas tarefas básicas sem a necessidade de software adicional.
- Se a Visualização não for o visualizador de PDF padrão, clique com o botão direito no arquivo que deseja dividir e selecione "Abrir com" → "Visualização".
- Trabalhar com a visualização demora um pouco mais do que usar uma ferramenta online ou o Google Chrome. Portanto, se você estiver com pressa, provavelmente deve considerar o uso de um desses métodos.
Clique no menu "Exibir" e selecione "Miniaturas". Uma lista de todas as páginas contidas no documento PDF será exibida.
Arraste cada página que deseja destacar da tela. Em seguida, um novo arquivo PDF contendo apenas essa página será criado. Faça isso para todas as páginas que deseja dividir em um novo arquivo.
- Digamos que você queira criar um novo arquivo com as primeiras quatro páginas de um documento PDF de 8 páginas. Neste ponto, você estará arrastando páginas de 1 a 4 para a tela.
Abra a primeira página de um novo arquivo PDF com Visualização. Agora que você tem páginas individuais, precisa mesclá-las em um novo documento PDF.
- Ao abrir um documento PDF, certifique-se de que a opção Miniaturas esteja ativada.
Arraste cada página para a visualização de amostra na ordem que você deseja no novo documento. Arraste cada página da tela para o quadro de amostra. Você pode alternar os locais para classificar na ordem desejada.
Clique em "Arquivo" → "Salvar" para salvar o arquivo recém-fundido como um PDF. O novo arquivo conterá todas as páginas individuais que você extraiu do documento original. propaganda
Método 4 de 5: CutePDF (Windows)
Baixe o software CutePDF. Ao contrário do OS X, o Windows não vem equipado com software para ajustar arquivos PDF. CutePDF é um programa gratuito que permite dividir facilmente arquivos PDF de qualquer programa que possa abrir documentos PDF.
- Vá para e clique em "Download grátis" e "Conversor grátis".
- Se você só precisa dividir um arquivo, deve usar o Google Chrome ou uma ferramenta de divisão de arquivos online: isso será mais rápido. Esse método é melhor quando você tem muitos arquivos para dividir.
Corre "CuteWriter.exe" para instalar o software CutePDF. Como a maioria dos outros programas de software livre, CuteWriter tentará instalar adware durante a instalação. Clique no botão Cancelar na primeira tela de oferta e clique no link "Pular isso e todos os restantes".
Execute o programa "converter.exe" para instalar os arquivos necessários para o CutePDF. Clique no botão Configurar para instalação automática. Ao contrário de "CuteWriter.exe", nesta etapa você não precisa se preocupar com adware.
Abra o arquivo PDF que deseja dividir. CutePDF funciona em qualquer software. Você pode abrir PDF no Adobe Reader ou navegador da web como desejar.
Abra o menu Imprimir. Normalmente você pode escolher "Arquivo" → "Imprimir" ou clicar Ctrl+P.
Selecione "CutePDF Writer" na lista de impressoras disponíveis. CutePDF atua como uma impressora virtual e cria arquivos PDF em vez de realmente imprimir.
Importe a seção da página que deseja dividir em um novo documento. Isso criará um novo documento a partir das páginas que você escolher.
Aperte o botão .Impressão para salvar o novo arquivo. Você será solicitado a nomear e escolher onde salvar o arquivo.
- Repita o processo acima se quiser dividir o original em vários novos documentos.
Método 5 de 5: Adobe Acrobat
Abra o documento PDF que deseja dividir no Adobe Acrobat. Se você tiver uma versão paga do Adobe Acrobat, poderá usá-la para dividir arquivos PDF. Isso não é possível com o Adobe Reader gratuito. Portanto, se você tiver apenas esta versão, terá que usar um método diferente.
Clique no botão "Ferramentas" no lado esquerdo da janela. O painel Ferramentas será aberto.
Expanda a seção "Páginas" deste painel.
Clique no botão "Dividir Documento".
Defina o número da página desejada de cada novo arquivo. O Acrobat permite dividir um documento de acordo com um número predeterminado de páginas. Por exemplo, quando você define 3 como o número máximo de páginas, o documento é dividido em arquivos separados, cada um com 3 páginas.
- Você também pode escolher dividir de acordo com o marcador ou o tamanho máximo do arquivo.
Clique no botão.Opções de saída (Opção de saída) para escolher onde salvar o novo arquivo. Você pode salvar o documento na mesma pasta do arquivo original ou escolher uma nova pasta. Você também pode definir um novo nome de arquivo.
Pressione.Está bem para dividir arquivos. O novo arquivo será salvo na pasta selecionada na etapa acima. propaganda