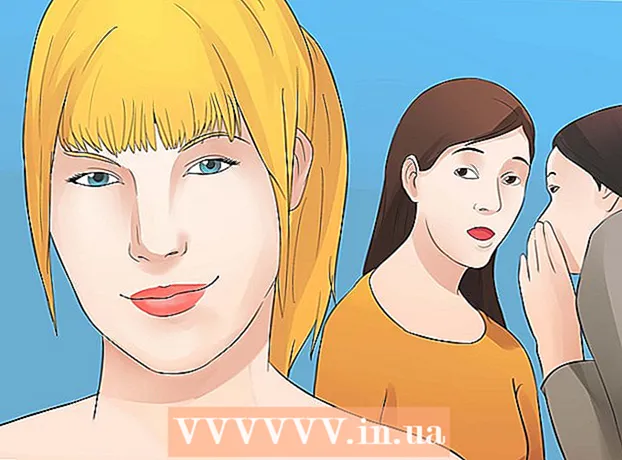Autor:
Louise Ward
Data De Criação:
5 Fevereiro 2021
Data De Atualização:
1 Julho 2024

Contente
Erro de som é um erro muito comum em computadores que executam sistemas operacionais Windows. Normalmente, ao usar o Windows XP e o Windows 7, você pode facilmente corrigir o problema ajustando as configurações ou reinstalando a placa de som. Seja um pouco paciente e use o solucionador de problemas, você mesmo pode corrigir os erros de som.
Passos
Método 1 de 3: consertar a perda de som
Use o solucionador de problemas. Os computadores com Windows são integrados ao solucionador de problemas para que ele possa ajudá-lo a corrigir muitos erros de áudio. Você precisa clicar no ícone da janela localizado no canto esquerdo inferior da tela. Clique em "Painel de controle". Na guia Painel de Controle, clique em "Solução de problemas" e em "Hardware e som". Em seguida, clique na opção "Solucionar problemas de reprodução de áudio". O computador fará uma série de perguntas que ajudarão o solucionador de problemas a detectar a causa do erro de som. Você pode corrigir a maioria dos erros de som usando o solucionador de problemas do sistema operacional Windows.

Verifique a placa de som. Uma placa de som é algo que você precisa instalar no sistema operacional Windows para que o computador possa emitir som. Se você não ouvir nenhum som, verifique se o seu dispositivo possui uma placa de som e se está instalada corretamente.- Clique na barra de pesquisa no canto inferior direito da tela do seu computador. Digite “Device Manager” na barra de pesquisa. Isso abrirá o Gerenciador de dispositivos para você verificar sua placa de som.
- Em seguida, clique em "Controladores de som, vídeo e jogos". Se a placa de som aparecer na lista, ela já está instalada. Portanto, o erro de som surge de outra causa. Se a placa de som não aparecer na lista, provavelmente você terá que comprar e instalar a placa de som. As instruções do fabricante do dispositivo fornecem conselhos sobre como fazer isso.

Verifique o cabo. Verifique os cabos que conectam os alto-falantes, fones de ouvido, microfones ou outros dispositivos ao computador ou laptop. Não é incomum que o cabo seja desconectado ou afrouxado durante o uso do computador. Se o cabo estiver desconectado, pode ser a causa da falha de áudio. Você precisa reconectar o cabo solto para ver se o som do computador melhorou ou não.
Verifique o volume. Existe a possibilidade de que o volume esteja muito baixo ou tenha sido desligado. Isso pode dificultar a audição do som do computador.- Mais uma vez, use a barra de pesquisa no canto inferior direito da tela. Digite "Ajustar volume do alto-falante" na caixa de pesquisa e clique no ícone que aparece. Arraste o controle deslizante para aumentar o volume e ver se você consegue ouvir melhor.
- Pode ser necessário usar os recursos de controle de volume de muitos programas diferentes. O Windows Media Player tem seu próprio controle de volume, assim como os outros alto-falantes externos que você está usando. Alguns sites como o YouTube também possuem controles de volume separados. Você precisa verificar se o volume desses programas está desligado ou em um nível muito baixo.
Verifique se há atualizações. Às vezes, sua placa de som pode não ser compatível com o software Windows. Nesse caso, instalar as atualizações necessárias pode ajudar a resolver o problema. Existem muitas maneiras de instalar uma atualização.
- O Windows Update é um recurso de atualização de software que ajuda a corrigir erros e problemas. Esta é provavelmente a maneira mais fácil de instalar as atualizações. Você só precisa clicar em "Instalar atualizações" quando solicitado. Você também pode verificar se há atualizações acessando o Windows Update por meio do Painel de Controle. Veja como manter seu software atualizado e ser capaz de corrigir quaisquer erros de áudio.
- Em alguns casos, pode ser necessário instalar manualmente o driver ou a placa de som. Se você comprar equipamentos de um fabricante externo, geralmente terá que instalar e atualizar você mesmo. As instruções do fabricante para cada placa de som específica fornecerão informações sobre como instalá-la.
Verifique qual dispositivo de pronúncia está selecionado. Se você não consegue ouvir o som do seu computador, o motivo provavelmente é porque você selecionou o dispositivo de pronúncia errado. Por exemplo, se o computador estiver configurado para som através de fones de ouvido, você não poderá ouvir o som dos alto-falantes externos. Clique em “iniciar” para testar o dispositivo de saída. Em seguida, digite "som" na barra de pesquisa.
- Clique no item "Reprodução". Verifique se você escolheu um dispositivo de pronúncia para o seu computador. Se você vir um dispositivo diferente do que está usando, isso pode ser a causa da perda de som.
- Você só precisa selecionar o dispositivo que está usando como dispositivo de reprodução. Normalmente você ouvirá um som logo depois disso.
Método 2 de 3: corrigir erro de som
Ajuste o som distorcido ou distorcido. Às vezes, você ainda ouve o som, mas ele está distorcido ou arranhado. Nesse caso, você pode tentar o seguinte para corrigir o problema.
- Teste os alto-falantes primeiro. Certifique-se de que os alto-falantes estejam conectados corretamente ao computador. Se o cabo estiver solto, isso pode afetar o som.
- Verifique onde o alto-falante está conectado. Existem muitos conectores na parte traseira do computador para conectar alto-falantes. Escolher o conector errado pode causar som áspero. Tente ligar o conector atual para ver se a situação melhora.
- Se você realmente não precisa de alto-falantes externos, pode tentar desabilitar o alto-falante e apenas usar o sistema de áudio embutido do computador. Seus alto-falantes podem não ter a qualidade desejada ou simplesmente não são compatíveis com seu computador ou laptop.
- Certifique-se de que seus plugues não estejam danificados. O cabo danificado pode causar distorção e precisa ser substituído.
Verifique a compatibilidade da placa de som com o Windows. Sua placa de som pode não ser compatível com a versão do Windows que você está usando. Anteriormente, você poderia ir para o Centro de Compatibilidade do Windows. Este site fornece uma longa lista de dispositivos e software para ajudá-lo a saber com qual versão do Windows sua placa de som é compatível. No entanto, o site foi recentemente retirado do ar. Atualmente, o URL da página inicial do Centro de Compatibilidade do Windows redirecionará automaticamente para a página inicial do Windows. Mesmo que a Microsoft tenha removido a página do Centro de Compatibilidade do Windows, você ainda pode verificar a compatibilidade do seu dispositivo Windows 10 com o aplicativo Get Windows 10 ou executar manualmente o Windows 10 Compatibility Appraiser. Se a placa de som não for compatível, talvez seja necessário investir em uma nova. Lembre-se de que você sempre pode verificar se a placa de som está instalada acessando a seção Gerenciador de Dispositivos.
Ajude o Windows a reconhecer a placa de som. Às vezes, o sistema operacional Windows não reconhece sua placa de som. Se isso acontecer, você pode corrigir o erro de várias maneiras.
- Tente usar o Windows Update no Painel de controle para atualizar o software. Normalmente, o Windows Update atualizará seu software uma vez por semana. No entanto, você precisa verificar manualmente se há atualizações pesquisando "Windows Update" no Painel de Controle. Se você vir uma mensagem dizendo que você pode baixar atualizações, essa pode ser a causa do erro de som.
- Você também deve baixar todos os discos e softwares que acompanham o driver. Pode ser necessário instalar alguns softwares necessários para que a placa de som funcione corretamente.
Corrigido um bug com um som de dispositivo externo. Se estiver tendo problemas para fazer com que o microfone, alto-falantes ou outro dispositivo de áudio reproduza o som do computador, pode ser o conector de áudio que você está usando. A maioria dos computadores e laptops tem muitos conectores de áudio diferentes que você pode usar para conectar dispositivos de áudio. Conectar o dispositivo ao conector errado afetará o volume, portanto, você pode tentar trocar os conectores. Se isso não funcionar, você deve verificar se há algum problema com o conector.
- Você pode verificar se há um problema com a tomada clicando na seção "Iniciar" no canto inferior esquerdo do computador. Em seguida, clique em Painel de controle e digite "som". Se você estiver testando o microfone, clique em "microfone". Se você estiver testando outro conector, clique em "entrada de linha" ou "saída de linha". A tomada de entrada é verde e a tomada de saída é verde.
- Em seguida, você pode clicar em Níveis. Você verá um pequeno botão em forma de alto-falante. Se você vir uma barra vermelha no alto-falante, o som está desligado. Você pode clicar no botão para ativar o som.
Método 3 de 3: reaparecer ícones de volume ou som
Vá para Sons e dispositivos de áudio no Painel de controle. Às vezes, você pode ter acidentalmente escondido os ícones de som ou volume da área de trabalho sem saber. Isso torna difícil controlar ou ajustar o volume. Se você usa o Windows XP, pode acessar o dispositivo no painel de controle.
- Clique no menu “Iniciar” na parte inferior do computador. Clique em Painel de controle aqui.
- Clique no ícone "Sons e dispositivos de áudio".
Marque o item "Colocar ícone de volume na barra de tarefas". Após clicar em “Sons e Dispositivos”, aparecerá uma tela. Clique na guia "volume" na parte superior da tela. Você verá uma caixa de diálogo "Coloque o ícone de volume na barra de tarefas". Clique nessa caixa de diálogo. Seu ícone de volume reaparecerá.
Personalize a barra de tarefas. O Windows 7 tem uma pequena barra de tarefas triangular que inclui configurações como volume. Se você quiser que o volume seja uma configuração separada, você terá que personalizar sua barra de tarefas. Primeiro, clique com o botão direito do mouse no triângulo e a seguir clique na opção "propriedades".
- A caixa de diálogo "Propriedades da barra de tarefas e do menu Iniciar" será exibida. Clique no ícone "personalizar" nesta caixa de diálogo.
- Na próxima tela, você verá muitas opções diferentes. Normalmente, haverá um menu de rolagem ao lado de "volume". Certifique-se de ter convertido "volume" para Ligado. Esta etapa ajuda a exibir o ícone de volume em sua área de trabalho.