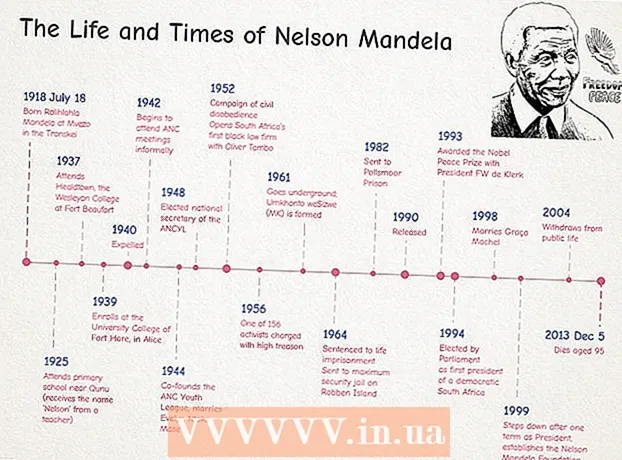Autor:
Lewis Jackson
Data De Criação:
5 Poderia 2021
Data De Atualização:
1 Julho 2024

Contente
Snapchat é uma rede social popular e um aplicativo de mensagens nos sistemas operacionais iOS e Android; Você pode adicionar mais efeitos a fotos e vídeos diretamente no aplicativo. Para animar no Snapchat, você pode usar o Lens com efeitos de rosto, usar filtros, experimentar a troca de rosto, adicionar texto, decorar com adesivos ou emojis. ou use o recurso de desenho. Sinta-se à vontade para experimentar uma variedade de opções e ver como fica o produto final!
Passos
Parte 1 de 7: Uso de lentes - Efeitos faciais
Entenda a lente. A lente mais popular foi um dos primeiros efeitos do Snapchat: liberar um arco-íris. Posteriormente, o Snapchat atualizou regularmente novos efeitos de lente, como troca de rosto, rostos de muitos animais, troca de personagem, distorção de rosto, "Festa de aniversário" e muitos outros efeitos. .
- Lentes são efeitos especiais aplicados no momento de usar a detecção de rosto, para que você possa observar suas ações afetando o efeito de Lente diretamente na tela. Como as lentes interagem com tanta frequência, você deve seguir certos movimentos para criar um efeito específico (por exemplo, abra a boca para que um arco-íris flua para fora da boca como uma cachoeira). O Snapchat oferece 10 efeitos de lente gratuitos todos os dias, e eles são trocados diariamente. Se você comprou uma lente, pode usá-la sempre que quiser.
- As lentes são usadas antes de você tirar uma foto ou disparar para fazer um Snap, enquanto o recurso Filtros é adicionado após você ter o Snap. Você pode usar os efeitos Lentes e Filtros ao mesmo tempo.

Compreenda as limitações do Lens em dispositivos móveis e hardware. O recurso Lens não é compatível com a maioria dos telefones Android e só está disponível em iPhones mais novos (embora tenha havido algumas incompatibilidades recentemente). Sem um dispositivo mais recente, é provável que você não consiga usar o recurso Lens. Mesmo com um dispositivo mais recente, a possibilidade desse recurso não funcionar é possível.- O iPhone 4 e o iPad originais não eram compatíveis com o recurso Lens. No entanto, muitos usuários disseram que não conseguiam usar o Lens em certos dispositivos que supostamente suportam esse recurso.
- O Lens é compatível com Android 4.3 ou telefones Android mais recentes. Mesmo depois de atualizar para a versão mais recente do dispositivo, alguns usuários relataram que esse recurso ainda não funciona.

Atualizações do Snapchat. Certifique-se de usar a versão mais recente do Snapchat para acessar o recurso Lens. Você pode atualizar o Snapchat na App Store ou Google Play Store.- Veja como atualizar o Snapchat para obter detalhes sobre como atualizar este aplicativo.

Mude para o modo Selfie ("Tirar uma selfie") no Snapchat. A lente funciona de acordo com o mecanismo de detecção de rosto e, em seguida, adiciona efeitos. Você pode usar a câmera traseira ou frontal, mas a maneira mais fácil é experimentá-la na câmera frontal. Abrir o aplicativo irá iniciar instantaneamente sua câmera traseira. Você pode ligar a câmera frontal de duas maneiras:- Toque no ícone no canto superior direito (o círculo é composto por duas setas) para ligar a câmera frontal. Você também pode tocar duas vezes na tela para alternar entre as câmeras.
Afaste o telefone para que você possa ver todo o seu rosto. As lentes funcionam melhor quando você consegue ver todo o seu rosto na moldura.
- Além disso, é necessário garantir uma boa iluminação para não afetar o reconhecimento facial.
Pressione e segure seu rosto na tela até que toda a geometria esteja concluída. Depois de um momento, o aplicativo irá escanear seu rosto e as opções de lentes aparecerão na parte inferior da tela.
- Verifique se todo o seu rosto está na tela e se você está segurando o telefone com firmeza. Você pode ter que pressionar e segurar a tela por alguns segundos, ou mesmo tentar algumas vezes até que o recurso seja ativado. Se você vir apenas o quadro de detecção de rosto, deverá ajustar a iluminação novamente.
Selecione o efeito de lente que deseja usar. Deslize para a esquerda / direita para selecionar o efeito disponível. O Snapchat atualiza o Lens todos os dias, então você sempre tem novas opções.
- Algumas lentes comuns que você encontra com frequência são: arco-íris, gritos, zumbi, "apaixonado", efeito de choro.
- O efeito "Festa de aniversário" é ativado no seu aniversário (se estiver ativado Festa de aniversário em Configurações). Você pode usar o efeito nos aniversários dos seus amigos - basta procurar o ícone do bolo ao lado do nome de usuário, que é usado para anunciar o aniversário deles, e tocar no ícone para acessá-lo. efeitos imediatamente.
- Como o Snapchat muda as lentes diariamente, os efeitos que você precisa usar podem não estar disponíveis. Tente verificar novamente em um ou dois dias para ver se o efeito está aparecendo.
Siga as instruções para a lente selecionada. Muitas lentes exibirão um breve comando para criar um efeito. Para usar o efeito de liberação do arco-íris, por exemplo, você precisa abrir a boca.
Tire fotos ou grave vídeos no Snapchat. Quando estiver pronto, você pode pressionar o botão Capturar na parte inferior da tela (neste caso, você verá uma imagem do efeito escolhido) para tirar uma foto ou pressionar e segurar o botão para gravar o filme. (até 10 segundos). O efeito de lente também aparecerá no filme.
- Para fotos, você verá no canto esquerdo inferior da imagem um símbolo '3' no círculo. Toque para escolher quantos segundos (até 10) deseja que a foto seja exibida.
- Os dispositivos Android devem estar executando a versão 5.0 ou posterior para gravar filmes usando o efeito Lens no Snapchat. iPhone 4, 4S e iPad 2 não suportam este efeito. Mesmo com dispositivos compatíveis, ainda existem muitos usuários que não conseguem usar o recurso de lente.
- Considere adicionar efeitos (texto, desenhos, emojis e adesivos). Você pode adicionar outros efeitos a fotos / vídeos usando o recurso Lens (discutido nas seções a seguir).
Envie fotos / vídeos. Depois de tirar uma foto ou vídeo para fazer um Snap, você pode enviá-los aos seus contatos do Snapchat, postar em uma História (visível apenas por 24 horas) ou salvar a foto / vídeo sem postar como faria normalmente. .
- Toque no segundo ícone da esquerda para a parte inferior da tela com setas e traços para salvar fotos / vídeos sem postar.
- O terceiro ícone da esquerda para a parte inferior da tela com a caixa e o sinal de mais é usado para postar a história - visível apenas por 24 horas para aqueles que têm permissão para vê-la.
- Toque no botão Enviar para (Enviar para) no canto inferior direito azul para selecionar para quem você deseja enviar a foto / videoclipe. Você também pode optar por postar histórias.
- Depois de selecionar um destinatário, toque na seta azul no canto inferior direito para enviar a foto / vídeo.
Parte 2 de 7: Usando filtros
Entenda o filtro. Os filtros do Snapchat são adicionados depois que você tira a foto / vídeo e dão brilho à foto ou ao vídeo com o mínimo de esforço. Basta deslizar a tela para a esquerda ou direita para ver o filtro ou ler as informações abaixo.
Certifique-se de que o aplicativo Snapchat está atualizado. Para ver todos os filtros, você precisa atualizar para a versão mais recente do Snapchat. Se você não atualiza seu aplicativo há algum tempo, isso o ajudará a ver mais filtros. Você pode atualizar o aplicativo na Google Play Store ou iPhone App Store.
- Veja como atualizar o Snapchat para obter mais informações sobre como atualizar este aplicativo.
Ligue o filtro. Deslize para baixo na tela da câmera e toque no ícone no canto superior direito para abrir o menu Configurações (Configuração).
- Role para baixo e selecione Gerenciar preferências (Gerenciar opções) na seção "Serviços adicionais" do menu.
- Empurre o controle deslizante lateral Filtros (Filtro) para a posição "Ligado". O controle deslizante agora ficará verde.
Ative os serviços de localização no Snapchat. Você deve fornecer sua localização ao Snapchat se quiser usar algum filtro. Alguns filtros precisam acessar sua localização, como a cidade ou filtros de temperatura.
- IOS - Abra o aplicativo Configurações. Role para baixo e selecione Privacidade (Privado) e selecione Serviços de localização (Serviços de localização). Empurre o controle deslizante lateral Serviços de localização para "On" se não estiver verde. Em seguida, você rola para baixo e seleciona Snapchat então toque Ao usar o aplicativo (Ao usar o aplicativo).
- Android - Abra o aplicativo Configurações. Selecione Local e ative "Local" na parte superior do menu.
Tire fotos ou grave vídeos. Comece com a seguinte tela da câmera. Toque no grande círculo para tirar uma foto; Segure o círculo para gravar o vídeo por até 10 segundos. Para fotos, toque no ícone '5' no círculo no canto inferior esquerdo da tela para escolher por quanto tempo a foto aparecerá antes de desaparecer - até 10 segundos. Para vídeo, se você quiser silenciar, pode selecionar o botão de som no canto esquerdo inferior da tela.
Adicione filtros a fotos ou vídeos. Deslize a foto para a direita ou esquerda para adicionar filtros diferentes. Filtros relacionados à localização não serão exibidos se Serviços de localização não está ligado. Você desliza para a esquerda ou direita para ver os filtros disponíveis.
Adicione geofiltros. Esses filtros são exibidos com base em sua localização atual.
- Filtro de cidade - geralmente inclui várias versões que representam a cidade em que você está (geralmente o nome da cidade).
- Filtros de comunidade - incluem trabalhos aprovados pelo Snapchat que qualquer pessoa pode fornecer para sua localização, então você também os verá. No entanto, os usuários não têm permissão para definir logotipos de marcas.
- Filtro sob demanda - empresas ou usuários podem pagar para criar um filtro específico do site. Nesse caso, logotipos de marca são permitidos.
Experimente um filtro específico para vídeo. Este grupo de filtros altera o estado e o som do vídeo.
- Retroceder - 3 setas à esquerda, este filtro permite retroceder o vídeo, incluindo o áudio.
- Avanço rápido - ícone de coelho (sem linhas), acelera vídeo e áudio (mas não tão rápido quanto Avanço rápido mais rápido).
- Faster Fast Forward - ícone do coelho localizado entre duas linhas, este filtro é usado para dobrar a velocidade do vídeo. O som também é muito mais rápido.
- Câmera lenta - ícone de caracol, este filtro retarda o vídeo e o áudio.
Tente filtrar dados (dados). Este grupo de filtros puxa os dados do momento de tirar a foto / vídeo para adicionar informações à foto / vídeo.
- Vida útil da bateria - este filtro está relacionado ao status da bateria do dispositivo que você está usando. Ele tem um ícone de sorriso verde e fica cheio quando a bateria está cheia; ou o ícone fica vermelho e vazio quando a bateria do dispositivo está extremamente fraca.
- Hora ou data - este filtro permite adicionar hora ou data para tirar fotos ou vídeos. Toque na hora que aparece para mudar para a data. Toque novamente para ajustar o layout da data.
- Temperatura - adiciona a temperatura associada ao local atual. Toque na temperatura para escolher Celsius em vez de Fahrenheit.
- Velocidade - adiciona a velocidade de movimento no momento em que você tira fotos / filma. Se você não estiver se movendo, é 0 KM / H ou 0 MPH - toque no número para alterar a unidade de medida.
Experimente um filtro de cor (cor). Este grupo de filtros muda as cores da foto ou vídeo.
- Preto e branco - torna a foto ou vídeo preto e branco.
- Vintage ou saturado - fará com que sua foto ou vídeo pareça saturado e "envelhecido".
- Sépia - faz com que uma foto ou vídeo apareça em marrom dourado.
- Brilhante - torna a foto ou o vídeo mais claro.
Experimente adicionar mais filtros. Para usar vários filtros, você desliza para selecionar um filtro favorito primeiro.Em seguida, pressione e segure a foto com um dedo e deslize com o outro.
- Você pode usar até 3 filtros por imagem (Geofiltro, Dados, Cor) e 5 filtros para vídeo (Geofiltro, Dados, Cor, Retrocesso e um dos três filtros de velocidade).
Parte 3 de 7: troca de rosto
Ative o efeito de lente para encontrar opções de troca de rosto. O efeito de lente no Snapchat tem duas opções diferentes de troca de rosto: você pode trocar faces com alguém no mesmo quadro, ou você pode trocar faces com fotos armazenadas no dispositivo.
- Para ligar o Lens, pressione e segure um rosto na tela da câmera Snapchat. Depois de um momento, o efeito de lente aparecerá na parte inferior da tela.
Toque na opção de troca de rosto amarelo para trocar rostos com a próxima pessoa. Este efeito de lente pode ser encontrado na parte inferior da lista com o ícone de dois rostos sorridentes.
Mova o modelo na tela para posicionar seu rosto. Ao selecionar a Lente de troca de rosto amarelo, você verá um padrão de dois rostos sorridentes exibidos na tela. Mova o modelo para duas posições de rosto e o Snapchat os trocará.
- Seu rosto vai aparecer no corpo do seu amigo e vice-versa!
Selecione Roxo Face Swap Lens para trocar rostos com fotos armazenadas em seu telefone. Esta lente aparece no final da lista com um rosto sorridente e um ícone de câmera. Depois de selecionar este efeito, o Snapchat irá escanear as fotos em seu dispositivo e encontrar fotos com rostos que podem ser trocados.
Toque no rosto com o qual deseja trocar. O Snapchat examinará sua foto e encontrará uma foto com um rosto. Você não pode escolher fotos sozinho, só pode contar com o reconhecimento facial do Snapchat.
- Este efeito troca um rosto existente em uma imagem com o que está atualmente na câmera - quase como criar seu próprio estilo de lente ali mesmo!
Parte 4 de 7: Adicionando texto
Adicione texto a fotos ou vídeos. Toque na foto ou no videoclipe. Digite a mensagem e pressione Concluído, Enter ou toque na tela. O texto é adicionado automaticamente ao centro do quadro.
Ative o efeito de texto tocando no ícone "T" no canto superior direito da tela. Isso irá ampliar o texto, alinhar ao centro / esquerda ou remover a barra de legenda.
- Toque no ícone "T" uma segunda vez para alinhar o texto no centro da página.
- Toque três vezes no símbolo "T" para voltar a entender a palavra original.
Mova, redimensione e gire o texto. Toque e arraste para mover o texto. Estreite dois dedos ao tocar no texto para diminuir o zoom. Amplie o texto para aumentar o tamanho. Gire dois dedos de uma vez no texto para girá-lo no ângulo desejado.
Altere o texto ou a cor da fonte. Toque no texto e a tela mostrará uma paleta de cores com o teclado. Toque na paleta de cores para alterar a cor da fonte. Quando terminar, selecione Concluído, Enter ou toque na tela.
- Se você deseja alterar uma letra ou palavra, selecione a letra ou palavra e toque na paleta de cores para alterar a cor.
Parte 5 de 7: Adicionando adesivos, emojis e Bitmoji
Adicione adesivos, emojis ou Bitmoji. Toque no botão Adesivos na parte superior da tela (parece um ícone de nota adesiva, à esquerda do ícone “T”). Deslize a lista para a esquerda e para a direita para ver os diferentes tipos de adesivos. Role para baixo para ver a seleção. Quando você toca em um emoji, ele é adicionado à foto e, em seguida, arraste-o com o dedo para a posição desejada. Você pode adicionar quantos adesivos quiser.
- Junte dois dedos ao deslizar para diminuir o zoom no adesivo ou separe dois dedos para aumentar o zoom. Você também pode girar o adesivo colocando dois dedos nas pontas e girando ao mesmo tempo.
Fixe adesivos em objetos no clipe. Quando você pressiona e segura um adesivo no videoclipe, o vídeo faz uma pausa e permite que você arraste o adesivo sobre o objeto no quadro. Solte o adesivo no objeto para "fixar" e o adesivo seguirá o objeto conforme ele se move pela tela.
Experimente dicas de design de filtro com adesivos ou emojis. Primeiro, você escolhe um adesivo. Em seguida, você aumenta o adesivo para perder sua forma original, colocando o foco na borda do adesivo ou emoji. A borda desfocada pode ser usada como um filtro especial para fotos ou filmes.
Faça adesivos. Toque no ícone de tesoura na parte superior da tela e use o dedo para delinear certas partes do vídeo, como um rosto humano. Agora que você criou um adesivo, pode usar o dedo para mover-se para qualquer lugar da tela.
- O adesivo que você acabou de criar aparecerá no topo do menu Adesivos quando você toca no ícone de memorando.
- Você pode remover um adesivo em uma foto segurando e arrastando-o sobre o ícone de nota adesiva, que normalmente se transforma em um ícone de lata de lixo quando você move o adesivo para mais perto.
Parte 6 de 7: Usando o recurso de desenho
Desenhe em uma foto ou vídeo. Toque no ícone de lápis no canto superior direito da tela. Escolha uma cor na paleta. Toque na tela para desenhar. Uma vez feito isso, toque no ícone de lápis novamente.
- Se você não estiver satisfeito com o que acabou de desenhar, toque no botão desfazer (com o ícone de seta curvado para a esquerda) à esquerda do ícone de giz de cera.
Encontre cores escondidas. Embora o preto e o branco estejam integrados ao Android, o controle deslizante de cores no iOS não mostra essas duas cores. Para obter o branco, arraste o controle deslizante de cor para o canto superior esquerdo. Para ficar preto, arraste o controle deslizante de cor até o canto inferior central. Para obter uma cor cinza, arraste o controle deslizante de cor para o canto esquerdo inferior. Para escolher as cores que não são mostradas (como rosa claro ou vinho), mova o controle deslizante de cores pela tela.
- Os dispositivos Android também têm cores "transparentes". Você só precisa pressionar a tela até que toda a paleta de cores seja exibida e, em seguida, escolher uma cor "transparente".
Parte 7 de 7: usando a versão antiga
Tire uma foto. Siga estas etapas se você tiver uma versão antiga do Snapchat e não quiser atualizar.
Adicione filtro sépia à foto. Toque na foto para abrir a caixa de texto e digite Sépia ....
- Deve digitar reticências.
Adicione um filtro preto e branco à foto. Toque na foto para abrir a caixa de texto e digite p & b ....

Adicione um filtro negativo à imagem. Toque na foto para abrir a caixa de texto e digite Negativo .... propaganda
Adendo
- Para alterar a cor da fonte: Você digita o texto e, a seguir, seleciona a palavra ou caractere cujo cor deseja alterar.
- Para fazer uma captura de tela secretamente: Você ativa o modo avião em seu telefone, toque para baixar "história" e, em seguida, toque para ver a "história" e faça uma captura de tela. Dessa forma, a pessoa que enviou a "história" para você não receberá uma notificação de captura de tela.
- Para adicionar música, abra um aplicativo de música como o Spotify, selecione uma música, abra o Snapchat e grave o vídeo.
- Para adicionar dois filtros, você tira uma foto, seleciona um filtro, segura a tela desse filtro e desliza para escolher outro filtro.
- Para fazer um emoji se mover no vídeo, você seleciona um emoji, move-o para o objeto desejado e depois o solta.
- Para fazer amizade com uma foto com o Snapcode, você recorta a foto para mostrar apenas o Snapcode. Em seguida, abra o Snapchat, selecione Adicionar amigos, escolha adicionar amigos usando o Snapcode e escolha uma foto com o Snapcode. Para fazer amigos usando o Snapcode, abra o Snapchat, aponte a câmera para o Snapcode do seu amigo, segure o código e faça amigos.
- Para gravar um filme com o viva-voz (para iOS): vá para as configurações do sistema, selecione Acessibilidade, selecione Toque assistivo, selecione Criar Novo Gesto, segure seu dedo e defina nome é Snapchat. Agora, no Snapchat, basta abrir o quadrado com um círculo, encontrar a opção, selecionar Snapchat, mover o círculo com o ponto no botão de gravação e soltar.
- Para encontrar cores ocultas: No iOS, você tira uma foto, vai para a paleta de cores e rola para cima no canto superior esquerdo para ver o branco e para baixo no canto esquerdo para encontrar o preto. No Android, você tira uma foto, segura a paleta de cores e terá uma cor transparente.
- Para ativar o modo de viagem, vá para Configurações (Configuração), role para baixo até Gerenciar preferências (Gerenciar opções) em Serviços Adicionais ", e então ativar Modo Viagem (Modo de viagem). Isso ajuda a reduzir os dados móveis.
- Clique no ícone de lápis na barra de ferramentas de desenho. Se você clicar no ícone de coração abaixo, poderá desenhar com uma variedade de formas de coração.