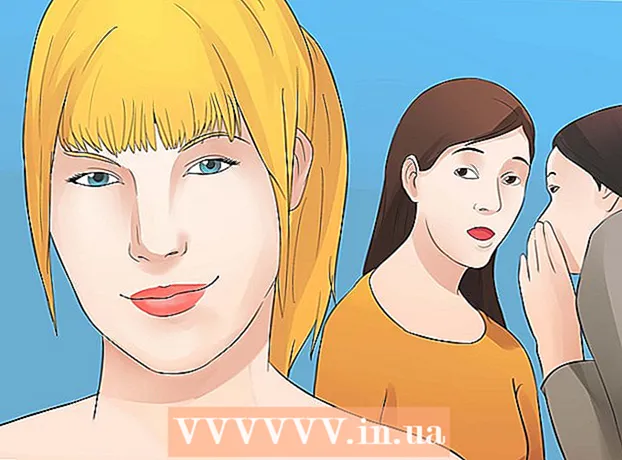Autor:
Monica Porter
Data De Criação:
18 Marchar 2021
Data De Atualização:
1 Julho 2024

Contente
Se quiser compartilhar sua conexão de rede com seu dispositivo móvel, você pode transformar seu computador em um roteador sem fio. Basta instalar um adaptador sem fio e você pode criar um hotspot portátil em seu computador para ajudar outros dispositivos móveis a se conectarem à rede. Seu dispositivo irá compartilhar a conexão de internet do seu computador. Você pode usar esse método ao se hospedar em hotéis ou outros locais que permitem que apenas um dispositivo faça logon no Wi-Fi.
Passos
Método 1 de 4: use o Windows 10
- Pressione.⊞ Win+Xe selecione "Prompt de comando (Admin)." Este é um comando que abre o Prompt de Comando como administrador. Você deve continuar dependendo das configurações de segurança do seu computador.
- Você precisa estar conectado como uma conta de administrador ou saber uma senha para executar essas etapas.
- Verifique se um adaptador sem fio compatível está instalado. Você precisa de um adaptador sem fio para tornar a rede sem fio acessível ao seu dispositivo móvel. A maioria dos laptops Windows vem com um adaptador sem fio instalado, mas não em desktops. Digite o seguinte comando para verificar se ele está instalado, se é compatível ou não:
- netsh wlan mostrar motoristas
- Se você receber a mensagem, seu computador não possui um adaptador sem fio instalado. Você também pode usar o adaptador sem fio USB ou ver o tutorial para instalar uma placa de rede para o seu computador.
- Encontre a linha .. Você pode ter que rolar para baixo para ver esta linha. Se (Sim) for exibido, o adaptador sem fio oferece suporte para difusão em rede. Continue a abrir a janela do prompt de comando.
- Nem todos os adaptadores sem fio oferecem suporte à transmissão em rede. Se o seu computador não tiver um adaptador compatível, você pode usar um USB.
- Certifique-se de que o computador esteja conectado à rede por meio de um cabo Ethernet. Este método requer que seu computador use uma conexão com fio. Você pode compartilhar sua conexão com outros dispositivos transmitindo Wi-Fi.
- pressione ⊞ Win+X e selecione "Conexões de rede" para abrir a janela Conexões de rede. Encontre a conexão "Ethernet" na lista. Ele tem um ícone de cabo Ethernet abaixo do ícone de rede.
- Se uma conexão Ethernet não estiver visível (por exemplo, você está usando um tablet Surface), consulte o método usando Connectify, o software que usa um adaptador sem fio para receber e transmitir a rede para dispositivos conectados.
- Digite o comando para criar uma rede. Retorne à janela do Prompt de Comando ou abra novamente com privilégios de administrador, se fechado. Digite o seguinte comando:
- netsh wlan definir modo de rede hospedada = permitir ssid =Nome chave =senha
- Em vez de Nome com o nome que você deu à rede.
- Em vez de senha com rede protegida por senha. A senha deve conter pelo menos 8 caracteres.
- Crie um novo ponto de acesso. Digite o seguinte comando para criar um novo ponto de acesso:
- netsh wlan iniciar rede hospedada
- Retorne à janela Conexões de rede. Você pode encontrar no menu ⊞ Win+X se fechado.
- Clique com o botão direito na conexão Ethernet e selecione "Propriedades" (Característica). A máquina abrirá uma nova janela contendo os detalhes do adaptador Ethernet.
- Marque a primeira caixa na guia "Compartilhamento". A caixa de diálogo diz "Permitir que outros usuários da rede se conectem por meio da conexão de Internet deste computador" (permitir que outros usuários da rede se conectem à conexão de Internet deste computador). Um novo menu aparece abaixo da caixa de diálogo.
- Selecione a rede que você acabou de criar no menu. Você precisa selecionar a rede que acabou de criar na etapa anterior, esta é a rede com a qual você compartilha sua conexão. A rede é denominada "Conexão de área local nº", "Wi-Fi" ou "Adaptador virtual hospedado pela Microsoft".
- Clique em "OK" para salvar as alterações. Um dispositivo móvel conectado que precisa de uma conexão de rede agora pode acessar a Internet por meio de uma conexão de computador.
- Conecte seu dispositivo móvel à nova rede. Depois de configurar uma nova rede, você pode pesquisar a rede sem fio em seu dispositivo móvel e tentar se conectar:
- Android - Abra o aplicativo Configurações e selecione "Wi-Fi". Selecione a rede que você acabou de criar na lista de redes disponíveis e digite a senha quando solicitado.
- iOS - Abra Ajustes na tela inicial. Selecione "Wi-Fi" e encontre a rede que acabou de criar na lista "Escolha uma rede". Toque na rede e digite a senha quando solicitado.
- Verifique a linha. Depois de se conectar à rede sem fio, você pode verificar abrindo um navegador e acessando a web. Você notará facilmente que a velocidade da rede em seu dispositivo móvel é mais lenta do que em seu computador.
- Desligue o ponto de acesso quando terminar. Quando terminar de compartilhar sua conexão de rede, você pode desativar o ponto de acesso da mesma maneira que ativa:
- Abra o Prompt de Comando (Admin) no menu ⊞ Win+X.
- Insira um pedido rede alojada netsh wlan stop e pressione ↵ Entre.
- Retorne à janela Conexões de rede, abra as Propriedades da conexão Ethernet e desative a opção de compartilhamento de conexão na guia Compartilhamento.
Método 2 de 4: usando o Windows 7 e 8
- Certifique-se de que o adaptador sem fio esteja instalado. Isso é necessário para transformar o computador em um roteador. A maioria dos laptops vem com um adaptador sem fio embutido, mas os desktops não. Você pode usar o adaptador de dongle USB, basta conectá-lo e usá-lo ou instalar a placa de rede sem fio.
- Verifique se o computador tem um adaptador instalado indo para o menu Iniciar ou a tela e entrando ncpa.cpl. pressione↵ Entre para abrir a janela Conexões de rede. Encontre uma conexão chamada "Conexão de rede sem fio". Possui o ícone de sinal abaixo do ícone de conexão. Se encontrado, o computador possui um adaptador sem fio.
- Você pode consultar as instruções para instalar a placa de rede para o seu computador.
- Baixe o roteador virtual. Este é um programa de código aberto gratuito para compartilhar sua rede facilmente por meio do protocolo disponível no Windows. Você pode baixá-lo do site.
- O Roteador Virtual permite que você compartilhe sua conexão sem fio graças à placa de rede que você usa para se conectar à rede. Em outras palavras, você só precisa de 1 conexão sem fio em seu computador para criar um ponto de acesso Wi-Fi e compartilhar a rede com outros dispositivos móveis.
- Usar o Windows 10 também é possível para este método, mas muitos usuários relatam que isso não é adequado para seus sistemas. Consulte a próxima seção para aprender o método correto do Windows 10.
- Clique duas vezes no software baixado e execute o instalador. Siga as instruções de instalação. Você pode manter as configurações padrão. Se o software for baixado do site, nenhum anúncio ou malware estará envolvido.
- Você pode encontrar o instalador baixado na parte inferior da janela do navegador ou na pasta Downloads.
- Inicie o software do Roteador Virtual. Uma vez instalado, abra o Roteador Virtual. Encontre e abra o gerenciador do roteador virtual no menu Iniciar.
- Atualize os drivers sem fio se o Roteador Virtual não puder ser iniciado. O software requer um dispositivo sem fio compatível com Windows 7 ou 8. Se você não atualizou o driver sem fio por um tempo, ou atualizou seu computador do Windows anterior para o Windows 7 ou 8, você precisa instalar o software. Drivers mais recentes para o dispositivo. Se o adaptador sem fio não estiver instalado, o software não poderá ser aberto.
- pressione ⊞ Win+R e entrar devmgmt.msc para abrir o Gerenciador de dispositivos.
- Expanda a categoria "Adaptadores de rede", clique com o botão direito do mouse no adaptador sem fio e selecione "Atualizar software de driver".
- Clique em "Pesquisar automaticamente software de driver atualizado" e siga as instruções para instalar os drivers do Windows encontrados.
- Você também pode consultar nossas instruções atualizadas do driver. Se o Roteador Virtual ainda falhar ao inicializar o Roteador Virtual após atualizar o driver ou se não houver atualização, consulte como usar o Connectify abaixo.
- Digite o nome da rede sem fio no campo "Nome da rede (SSID)". Este é o nome exibido na lista de redes disponíveis do dispositivo. Não use nenhuma informação pessoal para nomear sua rede ou as pessoas ao seu redor descobrirão.
- Digite a senha usada para proteger a rede. Recomenda-se definir uma máscara de senha para evitar que usuários indesejados acessem a rede. Mesmo que você esteja em casa, é uma boa ideia definir uma senha. Você precisa inserir a senha no seu dispositivo móvel ao se conectar à rede.
- Selecione a conexão que deseja compartilhar. Na maioria dos casos, há apenas uma conexão na lista. Selecione a conexão da qual deseja que o computador receba a transmissão e compartilhe.
- Clique no botão "Iniciar Roteador Virtual". A máquina cria uma nova rede sem fio e você pode encontrá-la em seu dispositivo móvel.
- Se a rede virtual não puder ser criada, use o software no próximo método.
- Encontre novas redes em dispositivos móveis. Após configurar uma nova rede, você pode encontrá-la na lista de redes disponíveis em seu dispositivo móvel. O processo de pesquisa depende do dispositivo que você usa, mas geralmente vá para Configurações.
- Android - Abra Configurações e selecione "Wi-Fi". Localize e toque na rede que você acabou de criar na lista de redes disponíveis. Digite sua senha quando solicitado.
- iOS - Abra Ajustes na tela inicial. Clique na opção “Wi-Fi” na parte superior do menu. Selecione a rede sem fio recém-criada e digite a senha.
- Você pode consultar a conexão de rede do seu dispositivo nos artigos da rede.
- Verificando a conexão. Uma vez conectado, você verá o nome do dispositivo aparecer na janela Gerenciamento do Roteador Virtual em seu computador. Abra o navegador do seu celular e tente acessar a web. propaganda
Método 3 de 4: use Connectify (em qualquer versão do Windows)
- Certifique-se de que o adaptador sem fio esteja instalado. Você só pode criar redes sem fio se o computador tiver um adaptador sem fio instalado. Se estiver usando um laptop, geralmente ele vem pré-instalado. Se você usar um computador desktop, talvez seja necessário instalá-lo sozinho. Você pode usar um adaptador sem fio USB ou uma placa de rede.
- pressione ⊞ Win e entrar ncpa.cpl para abrir a janela Conexões de rede. Se você tiver um adaptador, verá uma entrada "Conexão de rede sem fio".
- Consulte os tutoriais online sobre como instalar o adaptador sem fio em seu computador desktop.
- Faça o download do Connectify. Connectify é um software que cria um ponto de acesso Wi-Fi virtual usando um adaptador sem fio em um computador. Se você não tem acesso às ferramentas integradas dos métodos anteriores ou deseja encontrar algo mais simples, Connectify é o que você precisa.
- Connectify vem em duas versões: gratuita e paga. A versão gratuita permite que você crie uma rede sem fio em seu computador, mas não pode renomear a rede.
- Você pode baixar o Connectify no site
- Execute o instalador Connectify. Depois de baixar o software, abra o instalador. Clique em "Concordo" para iniciar a instalação.
- Reinicie o computador. Você precisa reiniciar o computador antes de abrir o Connectify. Desligue e reinicie o computador no menu Iniciar.
- Inicie o Connectify quando o computador estiver ligado. Você deverá escolher entre comprar o software ou experimentá-lo.
- Permita que o Connectify ignore o Firewall do Windows, se necessário. Se você vir a janela do Firewall do Windows, clique em "Permitir acesso" para Connectify.
- Clique em "Experimente"> "Começar com Lite" (Use a versão simplificada). Isso irá executar a versão gratuita do Connectify.
- Não se esqueça de selecionar "Wi-Fi Hotspot" na parte superior da janela. Veja como notificar o Connectify de que deseja criar um ponto de acesso sem fio na Internet.
- Se você não vir uma opção ao selecionar "Hotspot Wi-Fi", o adaptador sem fio pode não estar instalado.
- Selecione a conexão de rede atual. Se o seu computador tiver mais de um adaptador instalado, você precisará escolher qual adaptador usar para conectar o computador à rede. Você pode escolher um adaptador com ou sem fio, dependendo da rede a ser usada.
- Nomeie o ponto de acesso. Se você estiver usando a versão gratuita do Connectify, o nome começará com "Connectify-". Se você usar a versão Pro ou Max, você mesmo pode escolher.
- Crie uma senha para um ponto de acesso. Você deve inserir a senha ao se conectar à rede. É recomendável que você defina uma senha para proteger sua rede, mesmo que você esteja em casa.
- Clique em “Iniciar Hotspot” para criar uma rede. O Connectify começará a transmitir a rede sem fio e a rede aparecerá na lista de redes disponíveis no dispositivo móvel.
- Conecte seu dispositivo móvel à nova rede. Selecione a rede sem fio e digite a senha que você acabou de criar. Você deve esperar um pouco antes de prosseguir para se conectar à rede, então o nome do dispositivo móvel aparecerá na guia Clientes no Connectify.
- Verificando a conexão. Uma vez conectado, abra um navegador e tente acessar a web. Se tudo estiver configurado corretamente, você pode navegar na web instantaneamente. propaganda
Método 4 de 4: use um Mac
- Certifique-se de que o Mac esteja conectado à rede por meio de um cabo Ethernet. Para criar um ponto de acesso sem fio e compartilhar uma conexão de rede com outros dispositivos, Mac certo conecte-se à rede via cabo Ethernet. Você não pode compartilhar redes Wi-Fi se o adaptador sem fio já estiver sendo usado para conexão Wi-Fi.
- Você pode encontrar a porta Ethernet na parte traseira ou lateral do seu computador Mac. Se o seu Mac não tiver uma porta Ethernet, você pode usar um adaptador USB ou um adaptador Thunderbolt.
- Clique no menu Apple e escolha "Preferências do Sistema" (Personalização do sistema). A máquina abrirá o menu Preferências do sistema.
- Selecione "Compartilhamento" no menu Preferências do Sistema. A máquina será aberta em uma nova janela.
- Selecione "Compartilhamento de Internet", mas não marque a caixa ao lado dele. A máquina exibirá opções de compartilhamento de Internet no painel direito.
- Selecione "Ethernet" no menu "Compartilhar sua conexão de:""(Compartilhamento de conexão de :). Isso permite que o Mac transmita uma rede Wi-Fi a partir da conexão recebida por meio de um cabo Ethernet.
- O Mac precisa ser conectado à rede por meio de um cabo Ethernet antes de compartilhar a rede. Este método pode não funcionar em um dispositivo Mac que não tenha uma porta Ethernet.
- Marque "Wi-Fi" na lista de "Para computadores usando:"(Como usar seu computador). Esta seção informa o Compartilhamento de Internet que você está prestes a criar um ponto de acesso sem fio para compartilhar a conexão.
- Clique no botão "Opções de Wi-Fi". A máquina abrirá uma nova janela para você configurar a rede sem fio.
- Dê um nome à rede. Digite o nome da rede no campo "Nome da rede". Não use informações pessoais para nomear sua rede porque todos podem vê-la.
- Defina uma senha. Digite uma senha para protegê-la. Você precisará inserir essa senha em seu dispositivo móvel para se conectar à rede. Defina uma senha mesmo quando estiver em casa.
- Clique na caixa de diálogo ao lado dela "Compartilhamento de Internet". Esta é a ação para habilitar o Compartilhamento de Internet após selecionar o compartilhamento de Wi-Fi.
- Clique em “Iniciar” para confirmar que deseja ativar o compartilhamento.
- Nova conexão de rede em dispositivos móveis. Depois de habilitar o Compartilhamento de Internet em seu Mac, você deve ver o nome da rede aparecer na lista de redes disponíveis em seu dispositivo móvel. Selecione a rede e digite a senha para se conectar.
- Verificando a conexão. Uma vez conectado, abra um navegador e acesse a web. Se você configurar o compartilhamento de Internet em seu Mac corretamente, poderá navegar na web sem erros. propaganda