Autor:
Peter Berry
Data De Criação:
12 Julho 2021
Data De Atualização:
1 Julho 2024

Contente
Você pode salvar seu documento do Microsoft Word acessando o menu Arquivo e clicando em "Salvar". Se houver necessidade de publicar ou imprimir, o recurso "Salvar como" será usado para salvar o documento em um formato diferente do MS Word (por exemplo, PDF). Você deve salvar o documento após terminá-lo, se desejar que o Word mantenha seu fluxo de trabalho.
Passos
Método 1 de 2: Salve o documento do Microsoft Word
Certifique-se de que o documento esteja aberto. Você pode abrir o MS Word clicando duas vezes no ícone do Word ou clicando duas vezes no documento do Word.

Localize e clique na guia "Arquivo". Esta guia "Arquivo" está localizada no canto superior esquerdo da interface do Microsoft Word.
Clique em "Salvar" ou "Salvar como". Se você clicar no item "Salvar" em um documento não salvo, será redirecionado para o menu "Salvar como".
- Se o documento foi salvo anteriormente, você não terá que escolher o destino do salvamento (por exemplo, área de trabalho) ou os nomes dos arquivos existentes serão atualizados.

Em "Salvar como", selecione um local para salvar. Os locais típicos incluem "Este PC" e OneDrive, mas você também pode clicar em "Procurar" para escolher um local específico.- Se você escolher "Este PC", terá que escolher uma subpasta - por exemplo, em seu desktop (desktop).

Clique duas vezes no local para salvar. Isso o levará para a tela de nome de arquivo.
No campo "Nome do arquivo", digite o nome do arquivo de sua preferência.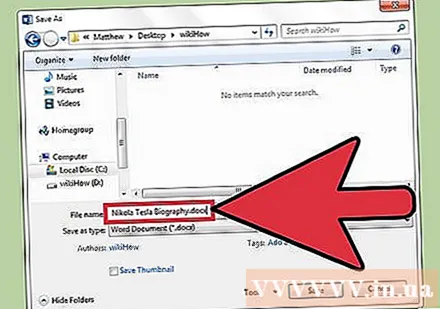
Clique em "Salvar" para salvar o arquivo.
Verifique se o arquivo foi salvo antes de fechar o documento. Se o arquivo estiver no local de salvamento selecionado, o arquivo foi salvo com sucesso! propaganda
Método 2 de 2: salvar com outros formatos
Certifique-se de que o documento esteja aberto. Você pode abrir o MS Word clicando duas vezes no ícone do Word ou clicando duas vezes no documento do Word.
Clique em "Salvar como". Se o documento não tiver sido salvo anteriormente, selecionar "Salvar" ainda redirecionará para a seção "Salvar como".
Em "Salvar como", selecione um local para salvar. Os locais típicos incluem "Este PC" e OneDrive, mas você também pode clicar em "Procurar" para escolher um local específico.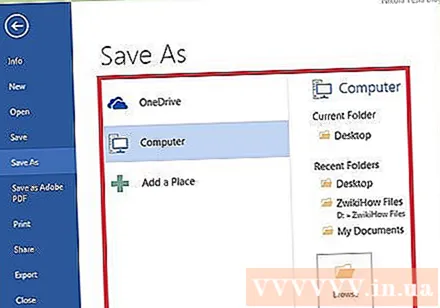
- Se você escolher "Este PC", terá que escolher uma subpasta - por exemplo, em seu desktop (desktop).
Clique duas vezes no local para salvar. Isso o levará para a tela de nome de arquivo.
No campo "Nome do arquivo", digite o nome do arquivo de sua preferência.
Localize e toque no campo "Salvar como tipo". Agora você pode escolher o formato de arquivo no qual salvar seus documentos.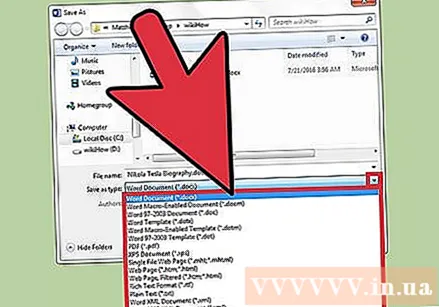
- Os tipos de arquivo incluem PDF, Página da Web e versões anteriores do Word (por exemplo, 1997-2003).
Clique em "Salvar" para salvar o arquivo.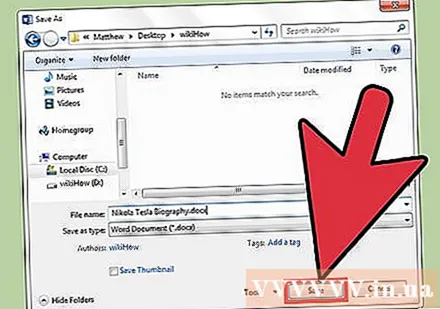
Verifique se o arquivo foi salvo antes de fechar o documento. Se o arquivo estiver no local de salvamento selecionado e no formato especificado, o arquivo foi salvo com sucesso! propaganda
Adendo
- Você também pode salvar o documento durante a edição a qualquer momento pressionando a tecla Ao controle + S Ou clique no ícone de disquete no canto superior direito da tela.
- O Word frequentemente perguntará se você deseja salvar o seu progresso ao tentar sair do arquivo sem clicar em Salvar.
- Se você deseja acessar documentos salvos em várias plataformas, selecionar a opção "OneDrive" ao salvar o documento permitirá que você acesse o documento em qualquer telefone, tablet ou computador conectado. Internet.
Atenção
- Um documento que não é salvo antes de fechar o Microsoft Word provavelmente será excluído ou as alterações feitas no documento existente serão perdidas.



