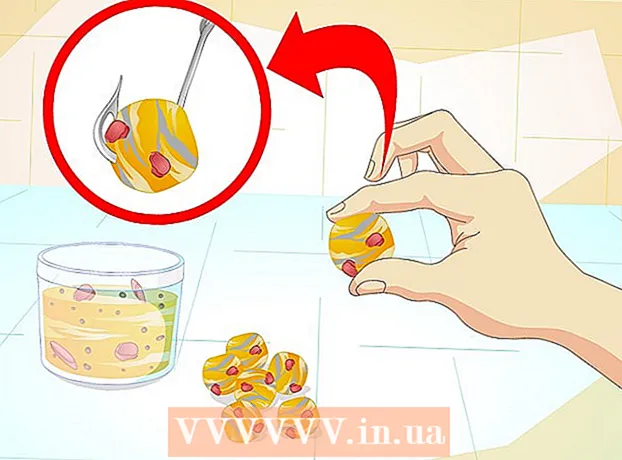Autor:
Peter Berry
Data De Criação:
20 Julho 2021
Data De Atualização:
1 Julho 2024

Contente
Depois de conectar o Kindle Fire ao computador, podemos copiar e-books, vídeos, fotos e outras mídias. Este wikiHow ensina como acessar o Kindle Fire em um computador e também como solucionar problemas caso o Kindle Fire não consiga se conectar.
Passos
Método 1 de 3: Conecte o Kindle Fire ao computador Windows
Conecte o Kindle Fire ao computador por meio de um cabo micro USB.

Desbloquear Kindle Fire. Você pode desbloquear o Kindle Fire passando a seta na tela da direita para a esquerda.
Aguarde até que o computador Windows reconheça o Kindle Fire. Uma janela aparecerá com as opções de gerenciamento de dispositivos Kindle.

Clique em “Abrir pasta para visualizar os arquivos”. Uma nova pasta do Windows Explorer será aberta para que você possa visualizar os dados e o conteúdo localizado no Kindle Fire.- Se a janela não aparecer, clique no ícone da pasta localizado na barra de tarefas para abrir o Windows Explorer. Então você clica Acender Boa Fogo em "Meu Computador" ou "Computador" na barra lateral esquerda.

Clique na pasta "Armazenamento interno". Depois de abrir a pasta Kindle em seu computador, clique na pasta "Armazenamento interno". É aqui que você salvará o arquivo no Kindle.
Arraste e solte arquivos no Kindle. Use o Windows Explorer para arrastar arquivos de outro local em seu computador para o Kindle Fire.
Clique desconectar (Desconecte) localizado na parte inferior da tela Kindle Fire.
Desconecte o cabo micro-USB do Kindle Fire. A tela inicial do Kindle Fire aparecerá após o dispositivo sair do modo USB e estiver pronto para uso
Método 2 de 3: Conecte o Kindle Fire ao Mac OS X
Baixe o aplicativo Android File Transfer. Para transferir arquivos para o Kindle Fire no Mac, você precisa baixar o aplicativo Android File Transfer.
- Veja mais online sobre como transferir dados do Mac para um dispositivo Android e instalar o aplicativo Android File Transfer.
Conecte o Kindle Fire ao seu Mac através do cabo micro-USB. Se o seu Mac não tiver a porta certa, você pode comprar um adaptador online.
Passe a seta na tela Kindle Fire da direita para a esquerda para ligá-lo.
Aguarde até que o Mac reconheça o Kindle Fire. Um ícone denominado "Kindle" ou "Fire" aparecerá na tela do Mac.
Clique no ícone Acender ou Fogo na tela do computador. As pastas e arquivos do Kindle Fire serão exibidos no aplicativo Finder.
Clique na pasta “Armazenamento interno” localizada na pasta Kindle Fire que aparece quando você clica no ícone na área de trabalho. É aqui que salvaremos os arquivos do computador para o Kindle.
Arraste arquivos de mídia e solte-os no Kindle Fire. Você pode arrastar o arquivo desejado e soltá-lo no Kindle Fire no Finder.
Feche o Finder após copiar os dados para o Kindle Fire. Você pode fazer isso clicando no "x" vermelho no canto superior esquerdo da janela do Finder.
Desconecte o Kindle Fire. Para fazer isso, arraste o ícone do Kindle na área de trabalho e solte-o na lixeira do Dock. O ícone da lixeira mudará para um símbolo de "Ejetar".
Desconecte o cabo micro-USB do Kindle Fire. O e-reader estará pronto para uso assim que a tela inicial for exibida
Método 3 de 3: Corrija o problema de conexão do Kindle Fire
Desconecte o Kindle Fire. Se o computador não reconhecer o Kindle Fire assim que você conectar o cabo USB, tente desconectar e reconectar. Ou você pode mudar para uma porta / cabo USB diferente.
Reinicie seu Kindle Fire. Se o computador ainda não reconhecer o Kindle Fire, tente conectar o dispositivo ao PC e reiniciar o leitor enquanto estiver conectado.
Atualize o driver (driver). No Mac, você pode atualizar drivers e aplicativos na App Store. No PC, usamos o menu Configurações para baixar a atualização e encontrar o driver específico no Gerenciador de Dispositivos. Certifique-se de que o driver USB esteja atualizado.
Atualize o aplicativo Kindle em seu computador. Alguns usuários relataram que o problema de conexão do Kindle Fire foi corrigido depois que atualizaram o aplicativo Kindle no computador. Você pode baixar a versão mais recente do Kindle para desktop em.
Instale o driver MTP USB. Se o Kindle Fire ainda não se conectar depois que você seguir as etapas básicas de processamento, pode estar faltando os drivers necessários. Execute os seguintes passos para instalar o driver MTP USB.
- Conecte o Kindle Fire ao seu PC usando um cabo USB.
- Pressione "Chave do Windows + X"então clique Gerenciador de Dispositivos.
- Clique no menu Visão (Ver) na parte superior e selecione Mostrar dispositivos ocultos (Mostrar dispositivos ocultos).
- Clique para expandir Dispositivos portáteis (Dispositivo móvel) na seção Gerenciador de dispositivos.
- Clique com o botão direito no dispositivo Kindle Fire e selecione Atualizar driver (Atualização do driver).
- Clique Procure no meu computador o software de driver (Procure o driver no computador).
- Clique Deixe-me escolher em uma lista de drivers disponíveis no meu computador (Escolha em uma lista de drivers disponíveis no computador).
- Clique Dispositivos portáteis e clique no botão Próximo (Avançar) no canto inferior direito.
- Clique Dispositivo USB MTP e clique no botão Próximo no canto inferior direito.
- Clique sim para instalar o driver.
Conecte o Kindle Fire como a câmera. Ao conectar o Kindle Fire ao PC, use o menu suspenso e escolha conectar o Kindle Fire como a câmera. Se você não vir essa opção no menu suspenso, poderá escolher abrindo o menu Configuração no Kindle Fire e clique Armazenamento. propaganda