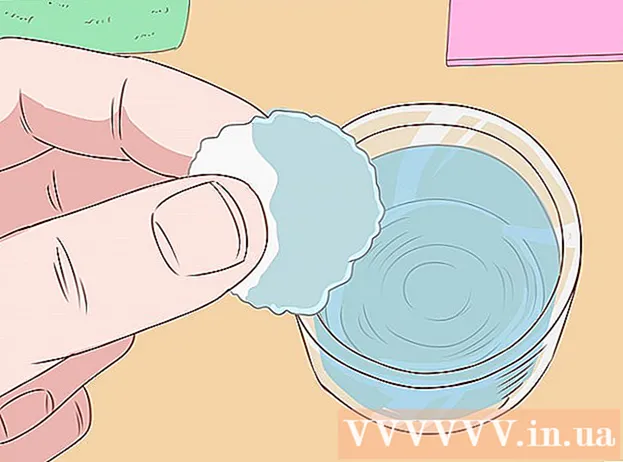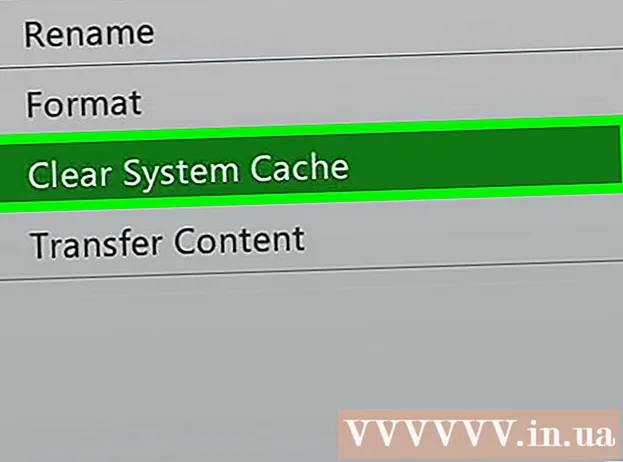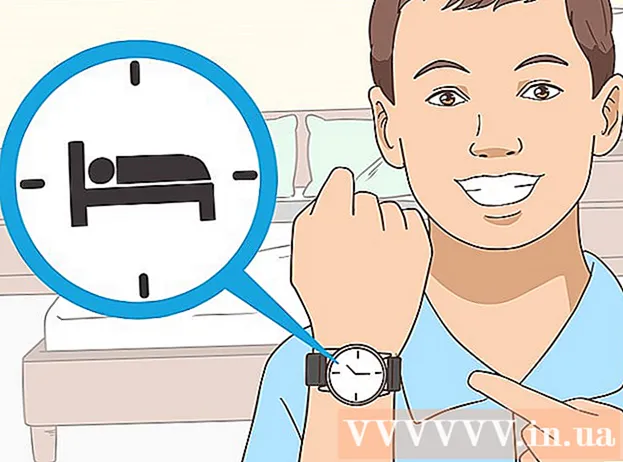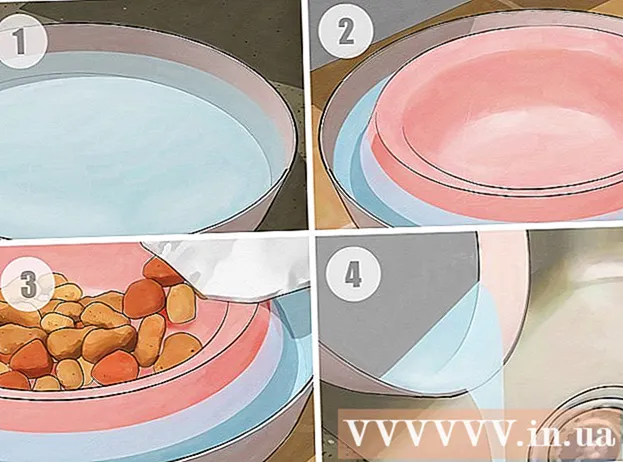Autor:
Laura McKinney
Data De Criação:
1 Abril 2021
Data De Atualização:
26 Junho 2024

Contente
O iPad é um tablet feito pela Apple. Este dispositivo possui muitos recursos, incluindo ouvir música, acessar aplicativos, e-mail e muito mais. Conectar o iPad a um computador não é difícil, e isso permite que você mova informações entre os dois dispositivos.
Passos
Parte 1 de 5: Conecte o iPad ao computador
Baixe e instale o iTunes (se o seu computador não tiver este programa). Você pode baixar o iTunes gratuitamente no site do iTunes da Apple.

Conecte o iPad via porta USB no computador. Você precisa conectar à porta diretamente no computador, não por meio de um hub USB (usado para adicionar algumas portas USB ao computador para que os usuários possam usar mais periféricos).- Toque em "Confiar" no iPad. Esta mensagem só aparece quando você conecta o iPad pela primeira vez.

Abra o iTunes. O programa pode solicitar que você escolha o recurso de confiança do iPad que requer uma conexão confiável com o seu computador.
Verifique se o iPad apareceu no iTunes. Você verá o ícone do iPad na barra de ferramentas superior se estiver usando o iTunes 12, ou no menu do dispositivo, se estiver usando o iTunes 11.
- Se o ícone do iPad não aparecer, você precisará verificar se o dispositivo está ligado. Se o iPad não puder ser aberto e o iTunes não puder reconhecê-lo, você precisará colocar o tablet no modo de recuperação.

Selecione iPad no iTunes. Isso abrirá uma janela de Resumo para iPad, onde você pode criar um backup ou baixar uma atualização do iOS. propaganda
Parte 2 de 5: sincronizar músicas e filmes com o iPad
Adicione arquivos à biblioteca do iTunes. Para copiar ou "sincronizar" conteúdo com o iPad, você precisa adicioná-los à sua biblioteca do iTunes. Você pode adicionar arquivos em seu computador como MP3, AAC, MP4, MOV e alguns outros tipos de arquivo. Você também pode comprar conteúdo na iTunes Store.
- Leia instruções mais detalhadas sobre como adicionar música ao iTunes.
- Leia instruções mais detalhadas sobre como adicionar arquivos de vídeo ao iTunes.
- Leia instruções mais detalhadas sobre a conversão de arquivos WMA em MP3.
Selecione iPad no iTunes. Clique no ícone do iPad na barra de ferramentas superior se você estiver usando o iTunes 12, ou no menu do dispositivo, se você estiver usando o iTunes 11.
Clique na guia Música. No iTunes 12, o cartão fica no painel esquerdo após selecionar o iPad. No iTunes 11, a guia está localizada verticalmente acima do quadro principal após a seleção do iPad.
- Marque a caixa de seleção "Sincronizar música" para permitir que o iTunes sincronize músicas com o seu iPad. Você pode sincronizar toda a sua biblioteca ou especificar álbuns, artistas, gêneros ou listas de reprodução que deseja copiar para o iPad.
Clique na guia Filme. No iTunes 12, o cartão fica no painel esquerdo após selecionar o iPad. No iTunes 11, a guia está localizada verticalmente acima do quadro principal após a seleção do iPad.
- Marque a caixa de seleção “Sincronizar Filmes” para permitir que o iTunes sincronize vídeos e filmes com o iPad. Você pode selecionar filmes da biblioteca para sincronizar ou copiar automaticamente com base nos filmes exibidos.
- Se você tiver programas de TV em sua biblioteca de vídeos, eles aparecerão na guia Programas de TV.
Clique.Sincronizar ou Aplique para iniciar o processo de cópia. Esta etapa levará algum tempo, especialmente quando você estiver copiando muitos arquivos de música ou vídeo grandes. propaganda
Parte 3 de 5: sincronizar fotos com o iPad
- Organize suas fotos em uma única área. O iTunes irá sincronizar as fotos da pasta original ou de quaisquer subpastas na pasta raiz. Se você estiver em um Mac, pode usar o iPhoto para organizar suas imagens em álbuns.
- Clique aqui para obter dicas sobre como organizar suas imagens em seu computador.
Selecione iPad no iTunes. Clique no ícone do iPad na barra de ferramentas superior se você usa o iTunes 12, ou no menu do dispositivo, se usa o iTunes 11.
Clique na guia Fotos. No iTunes 12, o cartão fica no painel esquerdo após selecionar o iPad. No iTunes 11, a guia está localizada verticalmente acima do quadro principal após a seleção do iPad.
Marque a caixa de seleção "Sincronizar fotos de" e selecione a fonte no menu suspenso. Depois de selecionar uma pasta, você pode escolher sincronizar todas as fotos em uma pasta ou em uma subpasta específica.
Clique.Sincronizar ou Aplique para iniciar o processo de cópia. Esta etapa levará algum tempo se você sincronizar muitos arquivos de imagem.
Sincronize outros arquivos. Você também pode usar o iTunes para sincronizar outros tipos de arquivos, como aplicativos, podcasts e contatos. Clique no cartão correspondente e escolha o que deseja sincronizar. propaganda
Parte 4 de 5: Configurando a sincronização de Wi-Fi
Abra a guia Resumo do iPad no iTunes. Verifique se o seu iPad está conectado ao computador via USB e se você clicou em "Confiar" na tela do iPad (se necessário).
- A sincronização Wi-Fi permite que você gerencie o conteúdo no seu iPad sem ter que conectá-lo ao seu computador.
Selecione "Sincronizar com este iPad via Wi-Fi" (Sincronizar com este iPad via Wi-Fi). Esta etapa permite que você faça a mesma sincronização que ao conectar o iPad por USB, exceto sem fio.
Clique em.Aplique.
Conecte o iPad à rede sem fio.
Marque para ligar o computador e abrir o iTunes.
Conecte o carregador do iPad e comece a sincronizar. O iPad sincronizará com o computador, desde que esteja conectado à mesma rede, o computador esteja ligado e o iTunes esteja em execução. propaganda
Parte 5 de 5: Conectando o iPad a um monitor de computador
- Compre um adaptador de tela. Há uma grande variedade de adaptadores disponíveis hoje para cada modelo de tablet iPad, bem como o tipo de conexão que seu monitor suporta.
- A melhor maneira de conectar seu iPad a uma tela mais recente é por meio de um adaptador HDMI. As conexões VGA são de qualidade inferior, mas também são bastante populares.
- Conecte o iPad ao monitor usando o adaptador. Se necessário, você também pode usar o conector de áudio do adaptador para conectar alto-falantes externos.
- Use o iPad normalmente. Por padrão, o iPad exibirá a tela no iPad e no monitor (exceto que o iPad original só pode exibir a reprodução de vídeo). Todo o sistema operacional e aplicativos serão exibidos em ambos os dispositivos.
- Reproduza o vídeo na tela e controle com o iPad. Um vídeo sendo reproduzido será reproduzido na tela e o iPad exibirá os controles de reprodução. propaganda