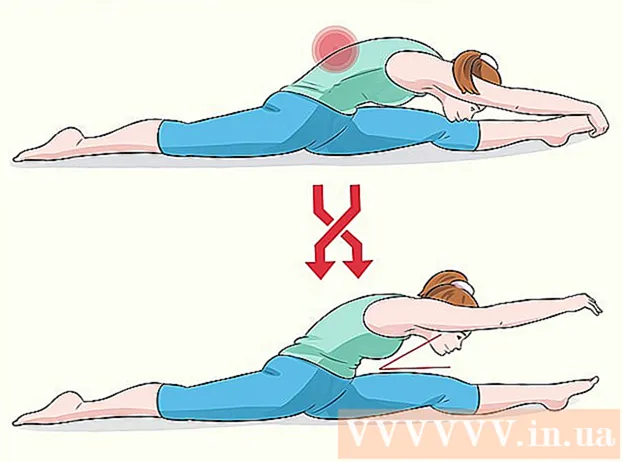Autor:
Lewis Jackson
Data De Criação:
9 Poderia 2021
Data De Atualização:
1 Julho 2024

Contente
Normalmente, para conectar um disco rígido externo ao computador, basta conectá-lo e pronto. No entanto, com um Macbook Pro ou qualquer outro Mac, o disco rígido deve ser formatado para um sistema de arquivos compatível com o Mac. Este processo apagará todos os dados do disco rígido. Se, como a maioria dos discos rígidos do mercado, seu disco rígido for pré-formatado com o formato NTFS, com o Mac OS X, você só pode ler e não gravar dados neste disco rígido.
Passos
Parte 1 de 3: Conectando o disco rígido
Use o cabo fornecido para conectar o disco rígido ao Mac. A maioria dos discos rígidos é conectada via USB e você pode simplesmente conectar o cabo USB à porta aberta do Mac. Normalmente, cada lado de um Mac é equipado com pelo menos uma porta USB.
- Algumas unidades Mac vêm com cabos Thunderbolt ou FireWire. Nesse caso, você precisa conectar a porta correta ou usar um adaptador se não tiver a porta certa no seu Mac.

Verifique o disco rígido na tela. Se devidamente formatado e conectado, o disco rígido aparecerá na área de trabalho do Mac com um logotipo USB ou Thunderbolt.- O ícone do disco rígido pode não aparecer na tela, embora esteja conectado corretamente. Você pode verificar o disco rígido no painel esquerdo de qualquer uma das janelas do Finder, sob o título "Dispositivos".
- Você pode configurar seu disco rígido para aparecer na tela clicando no menu Finder, escolhendo "Preferências" e clicando na caixa "Discos externos".
- Se o disco rígido não aparecer no Finder ou na área de trabalho, consulte as instruções na próxima seção.

Abra o disco rígido para ver o conteúdo. Clique duas vezes no disco rígido na área de trabalho ou escolha no painel esquerdo da janela do Finder para visualizar seu conteúdo. Agora você deve conseguir arrastar, soltar arquivos no disco rígido ou copiar arquivos para o disco rígido interno do seu Mac. propaganda
Parte 2 de 3: formate o disco rígido

Abra o Utilitário de Disco. A maioria dos discos rígidos externos são pré-formatados para funcionar com o Windows. No entanto, esse formato limita o modo como funcionam em um Mac. Se o seu novo disco rígido externo for pré-formatado para Windows, você pode lê-lo, mas não pode gravar nele. Para reformatar o sistema de arquivos padrão, você pode usar o Utilitário de Disco.- Na área de trabalho, clique no menu "Go", selecione "Utilities" e depois "Disk Utility".
- A formatação apaga tudo no disco rígido. Não é um problema com um novo disco rígido, mas se você estiver tentando usar um disco rígido antigo com conteúdo, você terá que salvar o conteúdo em outro lugar antes de começar a formatar.
Selecione o disco rígido no menu à esquerda. Uma lista de todos os discos rígidos conectados será exibida neste menu. Escolha seu disco rígido externo na lista.
- Se o disco rígido não for encontrado, prossiga para a próxima seção.
Clique no botão "Apagar" na parte superior da janela do Utilitário de Disco. A formatação do disco rígido começará.
- A formatação irá apagar tudo no disco rígido. Portanto, não se esqueça de fazer backup de todos os dados importantes que estão em seu disco rígido. Se o disco rígido estiver no formato Windows, você ainda pode copiar o conteúdo para o seu Mac antes de formatar.
Selecione "ExFAT" no menu "Formato". Este formato é compatível com Mac OS X, Windows e Linux, permitindo que você alterne facilmente os sistemas operacionais durante o uso.Ao contrário das versões anteriores do FAT, com este novo formato, o limite real no tamanho do arquivo ou partição não se aplica (em teoria existem, mas esses números são enormes), isso significa que você ele pode ser usado para todos os tamanhos de discos rígidos.
- Se você for usar apenas um disco rígido do Mac, selecione "Mac OS Extended (Journaled)". Este formato permite que você use todos os recursos do seu Mac no disco rígido, como o Time Capsule.
Clique em “Apagar” para formatar o disco rígido no formato selecionado. Uma vez pressionado, você não pode desfazer e todos os dados Existente no disco rígido será excluído. Dependendo do tamanho, cada disco rígido terá um formato de hora diferente.
Tente usar seu disco rígido recém-formatado. Depois de formatado corretamente, o disco rígido aparecerá na tela do Mac. Dê um duplo clique para abri-lo, agora você deve ser capaz de adicionar e mover arquivos de lá. propaganda
Parte 3 de 3: Manuseio quando o disco rígido não pode ser encontrado
Verifique se o disco rígido está conectado corretamente. Verifique se todos os cabos estão conectados ao disco rígido e Mac. Se o cabo estiver solto, o disco rígido não aparecerá.
Certifique-se de que o disco rígido tenha energia suficiente. Alguns discos rígidos externos precisam ser conectados separadamente. Você pode precisar de um cabo USB duplo. Este cabo possui um único conector USB que se conecta ao seu disco rígido externo, a outra extremidade em dois e ambos se conectam ao seu Mac.
Reinicie o Mac. Muitos problemas com um Mac ou disco rígido podem ser resolvidos apenas reiniciando. Desligue o computador completamente no menu Apple e ligue-o novamente usando o botão liga / desliga. É mais provável que o disco rígido conectado apareça após a reinicialização do Mac.
Experimente um cabo e uma porta diferentes. Talvez o cabo USB esteja com defeito ou a porta USB esteja com problemas. Tente usar um cabo USB diferente conectado a uma porta diferente.
Execute os primeiros socorros no disco rígido. O Utilitário de Disco possui várias funções de correção de erros que podem fazer o disco rígido com defeito funcionar novamente.
- Abra o Utilitário de Disco na pasta Utilitários.
- Selecione o disco rígido e clique no botão "Primeiros Socorros".
- Clique em “Executar” para iniciar a verificação de erros em seu disco rígido.
- Permita que o utilitário o conserte. Como resultado, você provavelmente conseguirá usar o disco rígido. Observe que, quando o erro aparece, pode ser um sinal de alerta precoce de falha do disco rígido.
Considere substituir o disco rígido. Qualquer disco rígido também será danificado. Quanto mais tempo é usado, maior a possibilidade de falha. A taxa de falha de um novo disco rígido também não é pequena. Se o seu disco rígido já existe há 4 anos ou mais e não aparece, não importa o que você faça, é provável que esteja danificado.
- Você pode tentar conectar o disco rígido a outro computador para ver se ele aparece ou não. Se o disco rígido não aparecer em nenhum lugar, pode ser hora de comprar um novo.