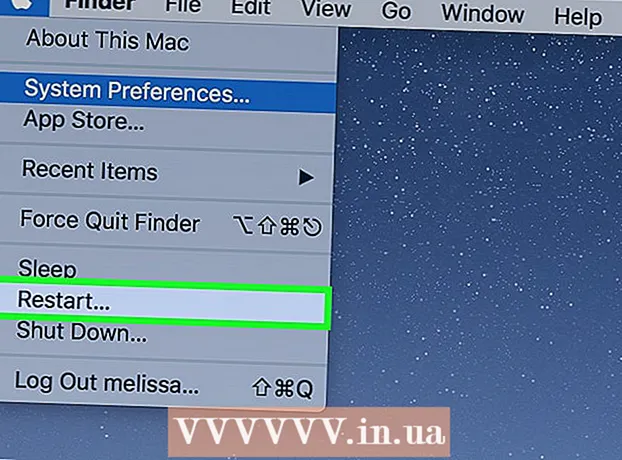Autor:
Laura McKinney
Data De Criação:
3 Abril 2021
Data De Atualização:
1 Julho 2024
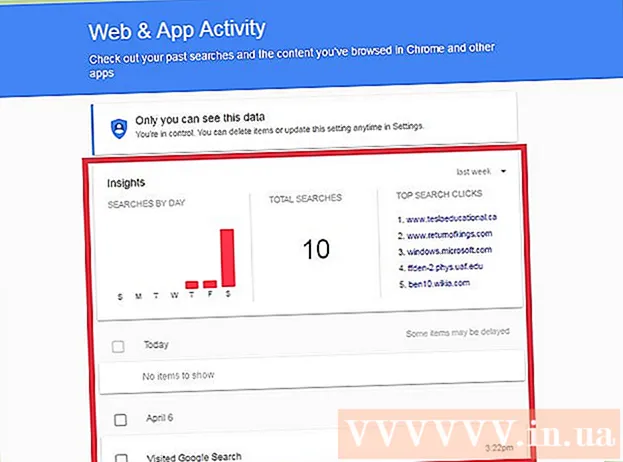
Contente
Chegará um momento em que você precisará recuperar seu histórico de navegação para ver o que os usuários anteriores visitaram, encontrar URLs perdidos ou simplesmente recuperar informações excluídas. Embora o histórico de navegação possa ser excluído do navegador, os computadores Windows ainda armazenam dados em cache e podem ser acessados de várias maneiras. A maneira mais fácil de encontrar o histórico excluído é por meio de uma conta do Google. Escolha este método se você fez login com sua conta do Google durante a sessão de navegação que deseja revisar. Caso contrário, o processo pode ser mais complicado. Felizmente, você ainda pode acessar seu histórico perdido salvo no cache integrado do computador.
Passos
Método 1 de 3: usar o cache DNS

Abra o menu "Iniciar" e selecione "Executar.“Na barra de pesquisa, digite“ cmd ”(sem as aspas) e selecione“ OK ”. Mesmo que o histórico de navegação possa ser excluído, o cache DNS ainda armazena essas informações. Observação: este método pode ser confuso porque o cache DNS não só armazena o histórico do navegador, mas também inclui qualquer coisa relacionada à Internet, como aplicativos.
Aguarde até que o prompt de comando seja aberto. Quando a janela preta aparecer, digite o comandoipconfig / displaydns em. Pressione Enter."
Recupere o histórico que você excluiu. Depois de inserir o comando, o histórico de navegação aparecerá. propaganda
Método 2 de 3: Baixe o software de recuperação

Encontre um software de recuperação confiável. Você pode considerar o Recuva ou o Assistente de Recuperação de Dados. Depois de baixar determinado software gratuito, inicie o programa. Neste artigo, tomamos o Recuva como exemplo, mas a maioria dos outros softwares também faz o mesmo.
Clique em “Avançar” na página Bem-vindo ao Assistente Recuva. Se a página não aparecer após a execução do software, vá em “Opções” e selecione “Mostrar assistente na inicialização”.
Selecione os tipos de arquivo que deseja recuperar. Nesse caso, excluiu o histórico da Internet. Uma vez selecionado, clique em "Avançar". A página Localização do arquivo será exibida.
Selecione o local que deseja que o software faça a varredura. Clique em “Iniciar” e aguarde um momento para que a verificação seja concluída.
Selecione "Recuperar". Assim que a digitalização for concluída, você terá a opção de recuperar o arquivo e escolher um destino para os dados em seu computador. Depois de selecionar o local, clique em "OK". propaganda
Método 3 de 3: acessar o histórico de navegação do Google
Acesse o histórico do navegador Google. Este é o mais fácil, mas só funciona se você fez login com sua conta do Google durante a sessão de navegação que deseja revisar.
Entre com sua conta do Google. Vá para www.google.com/history e insira as informações da conta que você usou para navegar na web.
Revise seu histórico de navegação. Nesta página, você pode ver seu histórico de navegação por data e hora. Se você deseja excluir o histórico, basta clicar no ícone de engrenagem no canto superior direito da tela e selecionar “Remover itens”. propaganda