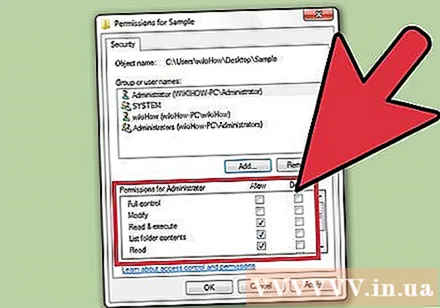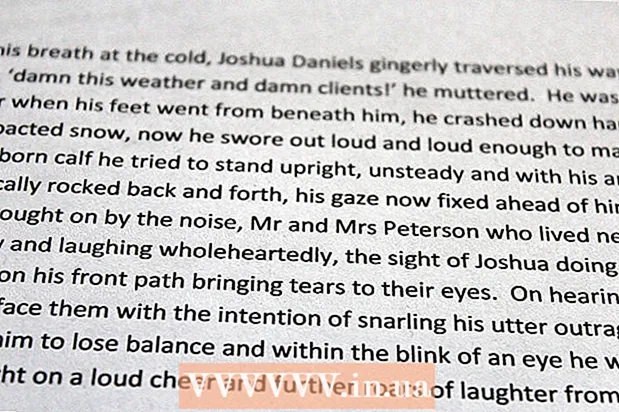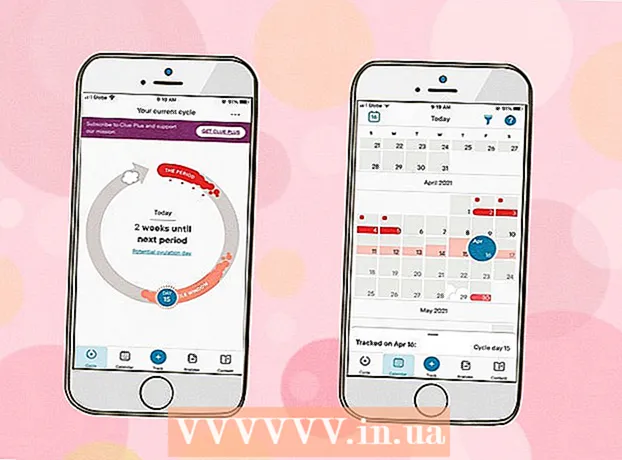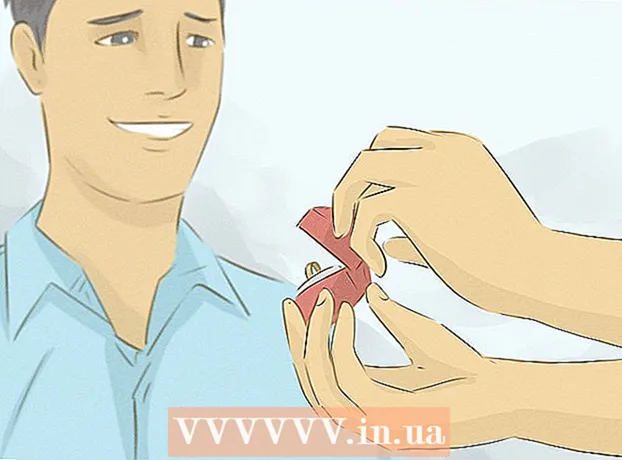Autor:
Louise Ward
Data De Criação:
4 Fevereiro 2021
Data De Atualização:
26 Junho 2024

Contente
As permissões de acesso no Windows 7 determinam quais usuários podem acessar, modificar e excluir arquivos / pastas. Cada arquivo e pasta em um computador Windows tem seu próprio conjunto de permissões. Alterar as permissões permite que você bloqueie ou abra arquivos para usuários no computador. Se você restaurou recentemente os dados de seu disco rígido antigo, pode ser necessário assumir a propriedade do arquivo antes de acessá-lo.
Passos
Método 1 de 2: alterar permissões
Faça logon no Windows como administrador. Se você não estiver conectado como administrador, só poderá alterar as permissões específicas da conta que está usando. Para alterar as permissões de outra conta no seu computador, você precisará fazer login na conta com direitos de administrador.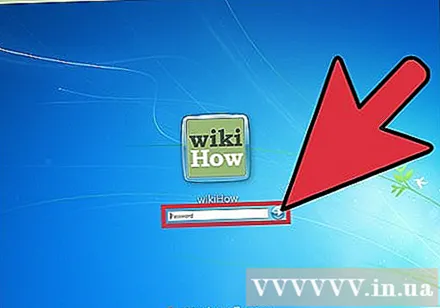
- Se você não estiver conectado como administrador, não poderá acessar a maioria das configurações de permissões do sistema.
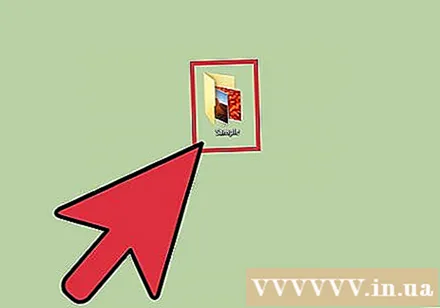
Clique com o botão direito no arquivo ou pasta cujas permissões você deseja alterar. Você pode alterar as permissões para todos os arquivos e pastas. Quando você altera as permissões em uma pasta, as permissões de todos os arquivos e pastas dentro dela também são alteradas.- Você não poderá alterar as permissões dos arquivos existentes. Certifique-se de fechar todos os programas usando o arquivo / pasta com o qual está trabalhando.
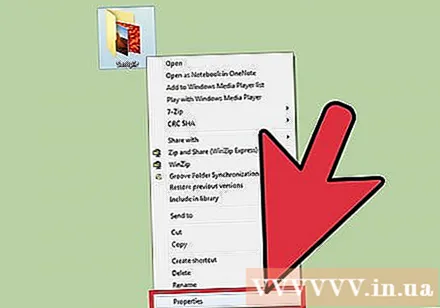
Escolher "Propriedades". Uma janela do arquivo ou pasta será aberta.
Clique na guia "Segurança". Uma lista de grupos e usuários que têm acesso a este conteúdo aparecerá.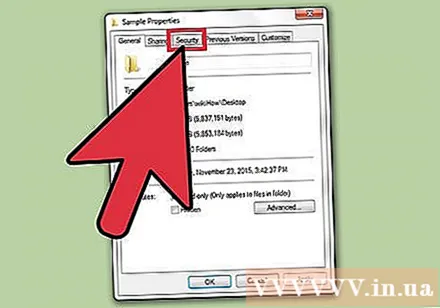
- Se a guia "Segurança" não puder ser encontrada, você pode estar tentando alterar as permissões de um arquivo na unidade USB. Se o USB for formatado usando o sistema de arquivos FAT32, você não poderá definir as permissões de acesso para os dados. A unidade que contém o conteúdo a ser alterado deve ser usada pelo sistema de arquivos NTFS.

Clique no botão "Editar". Você poderá alterar as permissões deste arquivo ou unidade para todos os usuários do computador.
Clique no botão "Adicionar" para adicionar um novo usuário ou grupo à lista. Se você deseja adicionar um novo usuário à lista de usuários que têm acesso ao arquivo, clique no botão "Adicionar" para iniciar.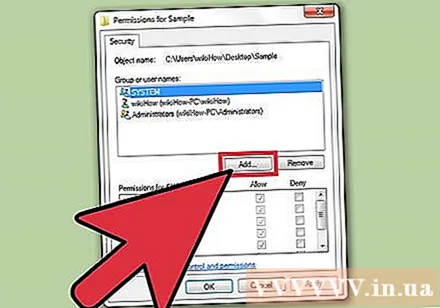
- Clique em "Avançado" e depois em "Localizar agora" para encontrar todos os usuários e grupos no computador.
- Selecione os usuários que deseja adicionar à lista de acesso e clique em "OK". Eles serão adicionados à lista "Nomes de grupos ou usuários".
Selecione o usuário para o qual deseja alterar o acesso. As permissões disponíveis serão exibidas na lista "Permissões para" Do utilizador"(Direitos de uso).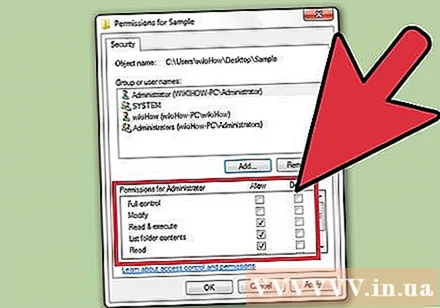
Marque as caixas que representam as permissões que você deseja adicionar ao usuário ou grupo. Cada permissão na lista terá caixas "Permitir" e "Negar". Verifique as permissões que deseja permitir ou restringir aos usuários:
- Controle total - Controle total: os usuários podem ler, gravar, alterar ou excluir arquivos.
- Modificar - personalizável: os usuários podem ler, gravar e alterar arquivos.
- Ler e executar - Ler e executar: o usuário pode ler ou executar o arquivo selecionado.
- Listar conteúdo da pasta - Listar conteúdo da pasta: o usuário pode visualizar os arquivos na pasta selecionada.
- Ler - Ler: o usuário pode abrir o arquivo.
- Gravação - Gravação: os usuários podem editar ou criar novos arquivos.
Ajuste suas configurações se desmarcado. Se você não pode alterar nenhuma das permissões, pode ser necessário ajustar algumas configurações: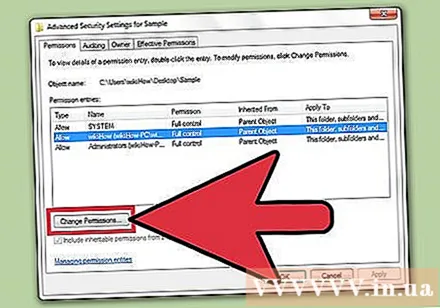
- Clique no botão "Avançado" na guia Segurança.
- Selecione seu usuário e clique em "Alterar Permissões / Editar".
- Desmarque "Incluir permissões herdadas do pai deste objeto" (Incluir permissões herdadas da raiz deste ativo).
- Salve suas alterações. Agora você deve conseguir marcar as caixas de permissões.
Clique em "Aplicar" para salvar suas alterações. As alterações feitas serão salvas e aplicadas ao usuário. Se você estiver alterando as permissões da conta atual, as alterações serão aplicadas imediatamente. propaganda
Método 2 de 2: aproprie-se
Faça login como administrador. Somente contas de administrador podem alterar a propriedade de arquivos e pastas.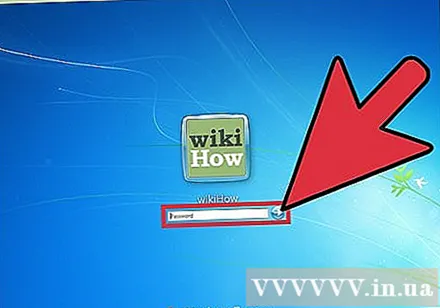
Clique com o botão direito no arquivo ou pasta cujo proprietário deseja alterar e selecione "Propriedades.’ A janela Propriedades do conteúdo aparecerá.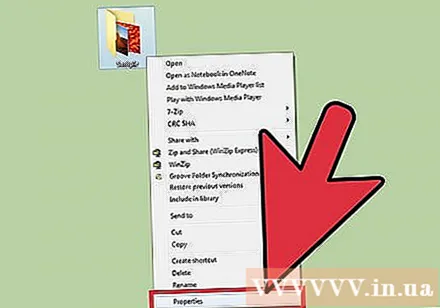
Clique na guia "Segurança". Uma lista de usuários que possuem permissões especificadas com o conteúdo aparecerá.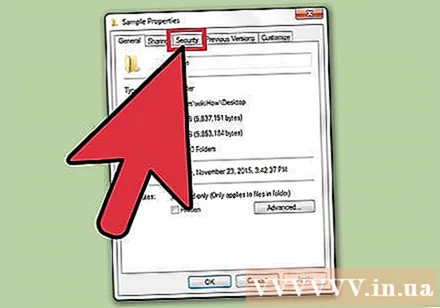
- Se você não vir a guia Segurança, pode estar alterando as propriedades de um conteúdo na unidade USB padrão FAT32. As opções de segurança estão disponíveis apenas em unidades formatadas em NTFS. A maioria das unidades USB está no formato FAT32.
Clique no botão "Avançado". A janela Configurações de segurança avançadas é aberta.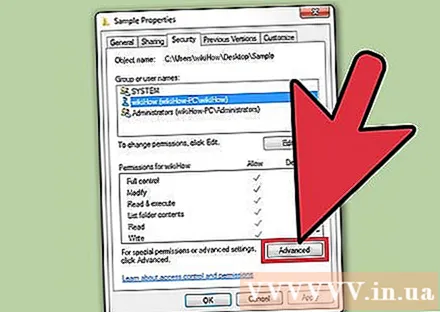
Clique na guia "Proprietário". O caminho para o ativo selecionado, o proprietário atual e uma lista de possíveis proprietários serão exibidos.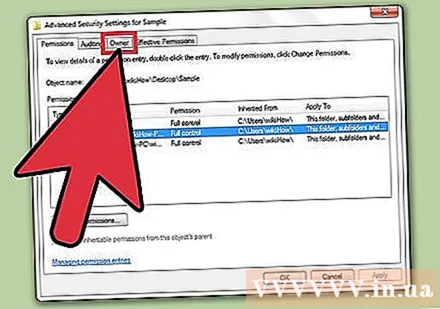
Clique em "Editar" para alterar o proprietário. Isso permite que você selecione outro proprietário da lista.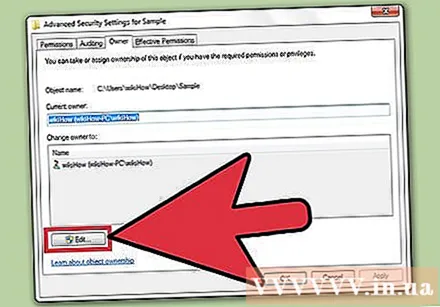
Clique em "Outros usuários ou grupos" se os usuários de que você precisa não estiverem listados. Se o usuário ou grupo ao qual você deseja conceder propriedade não estiver na lista, clique no botão "Outros usuários ou grupos" para localizá-los e adicioná-los: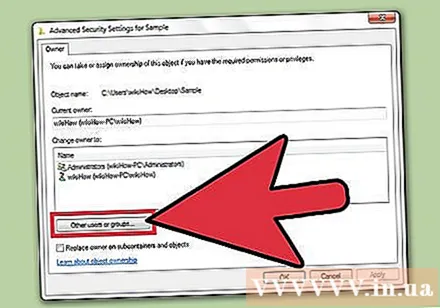
- Clique em "Avançado" e depois em "Localizar agora" para encontrar todos os usuários e grupos no computador.
- Selecione os usuários que deseja adicionar à lista de acesso e clique em "OK". Eles serão adicionados à lista "Alterar proprietário para".
Marque a caixa "Substituir proprietário em sub-recipientes e objetos" se quiser que a alteração funcione com subpastas. O novo usuário assume a propriedade de todas as subpastas dentro do conteúdo que você selecionou.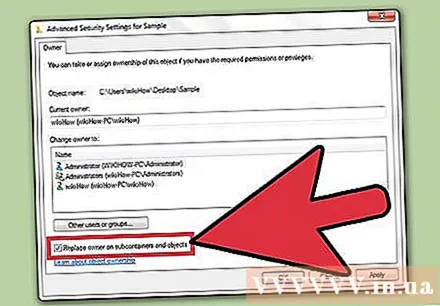
Salve suas alterações. Clique em "OK" para salvar a mudança de propriedade. Se você reabrir a janela Propriedades e alternar para a guia Segurança, verá que a propriedade foi alterada na janela Configurações de segurança avançadas.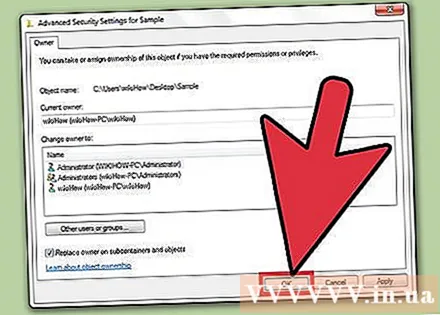
Ajuste as permissões. Você ainda precisa definir permissões de "Controle total" para o arquivo, mesmo depois de assumir a propriedade. Siga as instruções na primeira parte do artigo. propaganda