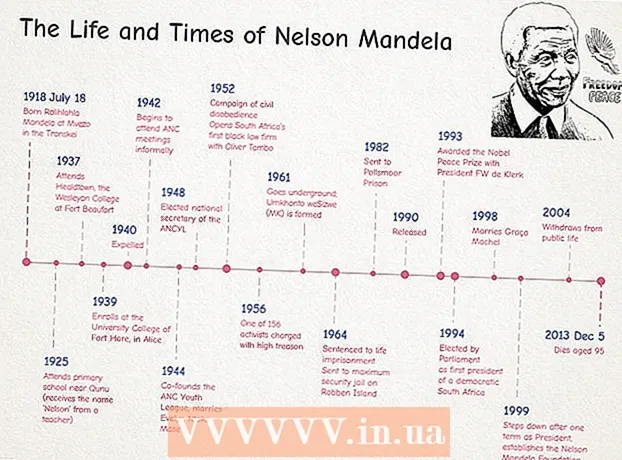Contente
Aqui está um artigo que mostra como enviar fotos de um iPhone ou telefone Android para um computador Windows ou Mac. Você pode usar um cabo para fazer isso ou enviar fotos para seu computador por meio do Google Drive.
Passos
Método 1 de 4: no Windows
. Clique no logotipo do Windows no canto esquerdo inferior da tela.
Tipo fotos Vá para Iniciar para localizar o aplicativo Fotos neste menu.

Clique Fotos Está no topo do menu Iniciar com um ícone de duas montanhas em um fundo colorido para abrir o aplicativo.
Clique Importar (Importar) no canto superior direito da janela Fotos.
Clique no link Outro dispositivo (Outros dispositivos) no lado direito da janela.

Espere o seu computador encontrar as fotos. O computador levará algum tempo para localizar os dispositivos conectados, como unidades flash USB e seu telefone.
Escolha uma foto para enviar. Por padrão, todas as fotos e vídeos em seu telefone são selecionados; você clica na foto selecionada para desmarcar ou clica Limpar tudo (Excluir tudo) para desmarcar todas as fotos e vídeos e, a seguir, clique apenas naqueles que deseja.
Clique tiếp tục (Continue) na parte inferior da janela.
Visualize as configurações de entrada de dados. Existem algumas coisas que você pode alterar antes de inserir os dados:
- Diretório de importação - Para alterar a pasta que contém a foto, clique no link Alterar para onde eles são importados (Mude a pasta para obter as fotos), clique na pasta que deseja usar e clique em Adicione esta pasta às imagens (Adicione esta pasta às imagens).
- Arranjo Clique na caixa de seleção no meio da janela e clique em Dia (Data) ou Mês (Mês).
- Manter fotos no telefone - Marque a caixa próxima à parte inferior da janela para excluir as fotos do telefone depois de enviá-las ao computador ou desmarque-as para continuar a manter as fotos no telefone.
Clique Importar (Enter) na parte inferior da janela. Isso vai começar a enviar as imagens para o seu computador. propaganda
Método 2 de 4: use o iPhone no Mac
Conecte o iPhone ao computador. Conecte uma extremidade do cabo de carregamento USB ao telefone e, em seguida, conecte a outra extremidade à porta USB do computador.
- Se o seu Mac não tiver uma porta USB, você precisará comprar um adaptador USB-C para USB-3.0.
Abra o Fotos. Clique no aplicativo Fotos com o ícone do cata-vento multicolorido em um fundo branco no Dock do Mac.
Clique no cartão Importar (Enter) no canto superior direito da janela.
Escolha uma foto para enviar. Clique para selecionar cada foto que deseja enviar.
- Você também pode clicar Importar todas as novas fotos (Importar todas as novas fotos) no canto superior direito da janela Fotos.
Clique Importar Selecionado (Importar fotos selecionadas) próximo ao canto superior direito da janela Fotos. Isso começará a copiar as fotos para o seu Mac.
- Pule esta etapa se você clicou antes Importar todas as novas fotos.
Espere até que a foto termine de ser enviada. Dependendo do número de imagens que você precisa enviar, este processo pode demorar um pouco.
Decida se deseja manter as fotos no seu iPhone. Quando solicitado, você pode clicar Excluir itens (Excluir) ou Manter itens (Aguarde). Isso excluirá a foto ou a manterá no iPhone.

Canguru Móvel
Técnico de reparo de computador e CEO, Mobile Kangaroo Joseph Alexander é o CEO da Mobile Kangaroo, uma loja de serviços de reparo abrangente e um provedor de serviços autorizado da Apple com base nas montanhas. Vista, CA. A Mobile Kangaroo vem consertando dispositivos eletrônicos como computadores, telefones e tablets há mais de 16 anos. Eles são Provedores de Serviços Autorizados da Apple com instalações em mais de 20 cidades.
Canguru Móvel
Técnico de conserto de computador e CEO, Mobile KangarooComo alternativa, use o iCloud para fazer upload para o seu Mac. Contanto que você use a biblioteca de fotos do iCloud, você não precisará transferir fotos manualmente. A foto será enviada para a nuvem diretamente, sem interação do usuário. Se você tiver um Mac, abra o aplicativo Fotos e selecione seu telefone para importar as fotos de que precisa.
propaganda
Método 3 de 4: use o Android em um Mac
Conecte o Android ao Mac. Use o cabo de carregamento do Android para conectar seu telefone Android a uma das portas USB do computador.
- Se o seu Mac não tiver um USB, você precisará comprar um adaptador USB-C para USB-3.0.
- Se o seu telefone Android solicitar que você selecione um tipo de conexão, toque em Dispositivo de mídia (MTP) tela antes de prosseguir.
Baixe e instale o Android File Transfer da seguinte maneira:
- Visite http://www.android.com/filetransfer/
- Clique BAIXE AGORA (Baixe Agora)
- Instalar Android File Transfer
Abra a Transferência de arquivos do Android. Se a transferência de arquivos do Android não iniciar automaticamente, clique no ícone da nave espacial no Dock e, em seguida, no ícone verde do Android.
Clique duas vezes na pasta "Armazenamento interno" ou "Cartão SD". Dependendo da pasta onde as fotos são salvas e do tipo de armazenamento disponível em seu dispositivo Android, você verá uma pequena diferença aqui.
Clique duas vezes na pasta "DCIM".
Clique duas vezes na pasta "Câmera". Este é o lugar para salvar todas as fotos do seu dispositivo Android. Isso exibirá uma lista de fotos disponíveis em seu dispositivo Android.
- Dependendo se a foto foi salva no álbum, pode ser necessário abrir outra pasta antes de continuar.
Selecione a foto do dispositivo Android. Clique e arraste o mouse sobre as fotos que deseja enviar para o computador para selecionar todas elas. Você também pode manter pressionada a tecla ⌘ Comando enquanto clica em cada foto para selecionar várias imagens de uma vez.
- Para selecionar todas as fotos na pasta, pressione ⌘ Comando+UMA.
Clique Editar (Editar) no canto superior esquerdo da tela do Mac para abrir uma lista de opções.
Clique cópia de (Copiar) está próximo ao topo do menu Editar.
Abra o Finder. Clique no aplicativo com a face azul no Dock do Mac.
Escolha onde salvar. Clique em uma pasta (por exemplo Todos os meus arquivos) no lado esquerdo da janela do Finder para selecionar a pasta para salvar a imagem.
Clique Editar de novo. Lista selecionada de menu Editar será exibido novamente.
Clique Colar Itens (Colar arquivo). Isso copiará as fotos do seu dispositivo Android para o Mac, mas levará alguns minutos para enviar todas as fotos selecionadas. propaganda
Método 4 de 4: Use o Google Drive
Certifique-se de ter o Google Drive instalado em seu telefone. Se você ainda não tem o Google Drive, será necessário baixá-lo para o seu iPhone ou Android antes de continuar. O download e o uso do Google Drive são gratuitos.

Canguru Móvel
Técnico de reparo de computador e CEO, Mobile Kangaroo Joseph Alexander é o CEO da Mobile Kangaroo, uma loja de serviços de reparo abrangente e um provedor de serviços autorizado da Apple com base nas montanhas. Vista, CA. A Mobile Kangaroo vem consertando dispositivos eletrônicos como computadores, telefones e tablets há mais de 16 anos. Eles são Provedores de Serviços Autorizados da Apple com instalações em mais de 20 cidades.
Canguru Móvel
Técnico de conserto de computador e CEO, Mobile KangarooOs telefones Android podem sincronizar automaticamente com o Google Fotos. Com o Google Drive e o Google Fotos, seu telefone Android pode fazer upload de fotos automaticamente sem sua mão. Você pode gerenciar e baixar fotos em www.photos.google.com.
Abra o Goolge Drive. Toque no aplicativo Google Drive com um ícone de triângulo verde, azul e amarelo. O Google Drive aparecerá quando você estiver conectado.
- Se você não estiver conectado, primeiro selecione uma conta do Google para usar com o Google Drive. Certifique-se de que esta é uma conta que você pode usar em seu computador.
Toque no botão + A cor azul está no canto inferior direito da tela para abrir o menu.
Tocar Envio (Carregar arquivo) com o ícone de seta no menu.
Tocar Fotos e vídeos (Fotos e vídeos) para abrir o aplicativo Fotos do seu telefone.
- No Android, você precisa escolher Imagens (Foto) nesta etapa.
Escolha uma foto para fazer upload. Toque no álbum se necessário e, em seguida, toque em cada foto que deseja carregar para selecioná-la.
Tocar ENVIO no canto superior direito da tela.
Espere até que o upload seja concluído. O tempo de espera varia de acordo com o número de fotos carregadas e a velocidade da conexão com a Internet.
Abra o Goolge Drive em seu computador. Vá para https://drive.google.com/ usando seu navegador da web. A página inicial do Google Drive será aberta assim que você fizer login.
- Se não estiver logado, clique Vá para o Google Drive (Vá para Goolge Drive) no meio da página e digite seu endereço de e-mail e senha.
- Se você estiver conectado a várias contas do Google, certifique-se de ter a mesma conta do Drive usada em seu telefone. Você pode clicar em seu crachá no canto superior direito da página do Google Drive e escolher a conta correta.
Selecione a foto que você carregou. Clique e arraste sobre as imagens enviadas. Você verá a imagem destacada em azul.
Clique ⋮ no canto superior direito da página para abrir um menu suspenso.
Clique Baixar (Download) na lista de seleção. Isso iniciará o download das imagens selecionadas para o seu computador.
Aguarde até que o upload da foto seja concluído. Após a conclusão do download, você pode abrir a pasta que contém as imagens para visualizá-las em seu computador. propaganda
Adendo
- Alguns aplicativos específicos do telefone, como o iCloud no iPhone e o Google Fotos no Android, permitem que você envie e receba fotos entre o computador e o smartphone por meio de aplicativos e navegadores da web.
Atenção
- Se você decidir usar o Google Drive, certifique-se de fazer upload de fotos enquanto estiver conectado ao Wi-Fi. O upload de fotos usando dados móveis pode incorrer em custos adicionais de faturamento.