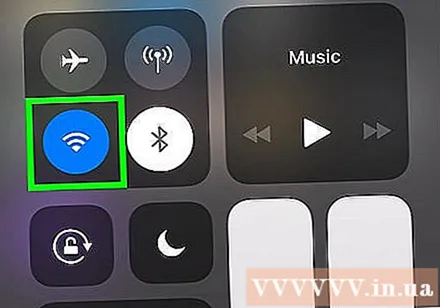Autor:
Louise Ward
Data De Criação:
7 Fevereiro 2021
Data De Atualização:
1 Julho 2024

Contente
Este wikiHow ensina como melhorar a velocidade de dados em seu iPhone ou iPad. Há muitas etapas que você pode seguir para aumentar a velocidade da Internet no seu iPhone ou iPad.
Passos
ao lado da opção "Ativar LTE". Embora 4G seja a rede móvel mais rápida, LTE (Long Term Evolution) é a rede de telecomunicações padrão para provedores de serviços móveis para alcançar velocidades 4G. Quando seu iPhone ou iPad se conecta a uma rede 4G LTE, o dispositivo terá maior velocidade e estabilidade do que quando conectado a uma rede 4G básica. No menu "Opções de dados celulares" do aplicativo Configurações, toque no botão ao lado da opção "Ativar LTE" na parte superior para ativar o LTE.
- Se a rede 4G LTE não estiver disponível com seu plano de dados atual, você pode entrar em contato com sua operadora para adicionar o serviço ao plano.
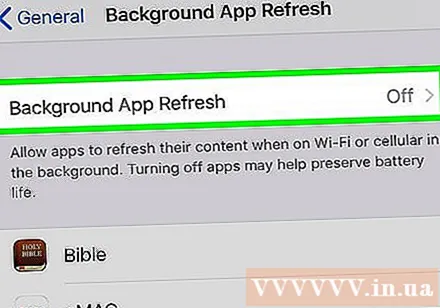
Desative a atualização de aplicativos em segundo plano. A atualização de aplicativos em segundo plano permite que os aplicativos sejam executados em segundo plano e continuem sendo atualizados após alguns segundos. Quando a atualização de aplicativos em segundo plano está desativada, a velocidade da Internet para os aplicativos que você está usando melhora. Siga estas etapas para desativar a atualização de aplicativos em segundo plano:- Abra o aplicativo Configurações.
- Clique Geral (Geral).
- Clique Atualização de aplicativo em segundo plano.
- Clique Atualização de aplicativo em segundo plano No topo.
- Clique Fora (Desligar).
- Você também pode desativar a Atualização de aplicativos em segundo plano para aplicativos específicos pressionando o botão ao lado desses aplicativos no menu "Atualização de aplicativos em segundo plano".

Desligue os downloads automáticos. O recurso Downloads automáticos pode usar muita largura de banda da Internet e diminuir a velocidade de conexão. Siga estas etapas para desligar os downloads automáticos:- Abra o aplicativo Configurações.
- Clique em seu nome e foto de perfil na parte superior.
- Clique iTunes e App Store.
- Clique no botão alternar próximo ao item Música (Música), Apps Inscrição), Livros e audiolivros (Livros e audiolivros) e Atualizações (Atualizações).

Atualize para a versão mais recente do iOS. iOS é o software operacional básico usado por iPhones e iPads. Você precisa manter o iOS atualizado para corrigir problemas de rede e segurança que podem tornar sua conexão com a Internet mais lenta. Siga estas etapas para atualizar o iOS- Abra o aplicativo Configurações.
- Clique Geral.
- Clique Atualização de software (Atualizações de software).
- Clique Baixar e instalar (Baixar e instalar).
Atualize a conexão de rede. Desconectar e reconectar a rede pode atualizar sua conexão e melhorar temporariamente a velocidade da Internet. A maneira mais fácil de atualizar sua conexão de rede é ligar o modo Air Plane por cerca de 20 segundos e, em seguida, desligá-lo. As etapas a seguir o ajudarão a atualizar a conexão de rede: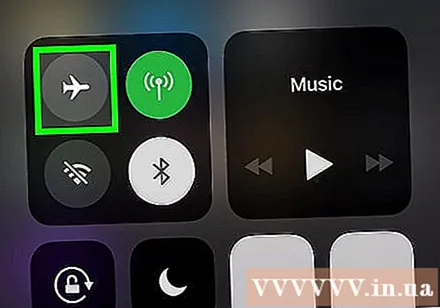
- Deslize de baixo para cima na tela.
- Clique no ícone do avião.
- Espere cerca de 20 segundos.
- Clique no ícone do avião novamente.
Reinicie seu iPhone ou iPad. Se você receber um erro ao usar seu iPhone ou iPad, pode reiniciar o dispositivo para atualizar todo o sistema e corrigir alguns erros potenciais. Para reiniciar o iPhone ou iPad, você precisa manter pressionado o botão liga / desliga no canto superior direito e deslizar o controle deslizante para a direita quando a notificação for exibida. Após cerca de 20 segundos, pressione o botão liga / desliga novamente para reabrir seu iPhone ou iPad.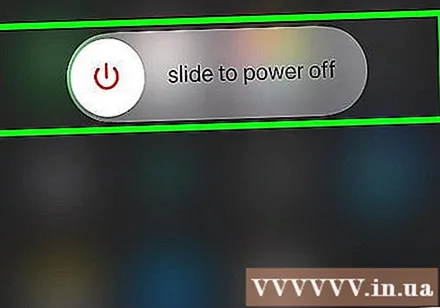
Reinicie o roteador. Se você tiver um erro ao se conectar à rede Wi-Fi, o problema pode ser com a rede. Reiniciar o roteador pode resolver o problema. Para fazer isso, desconecte o dispositivo por cerca de 30 segundos, conecte-o novamente e aguarde cerca de 1 minuto para que o roteador reinicie. propaganda