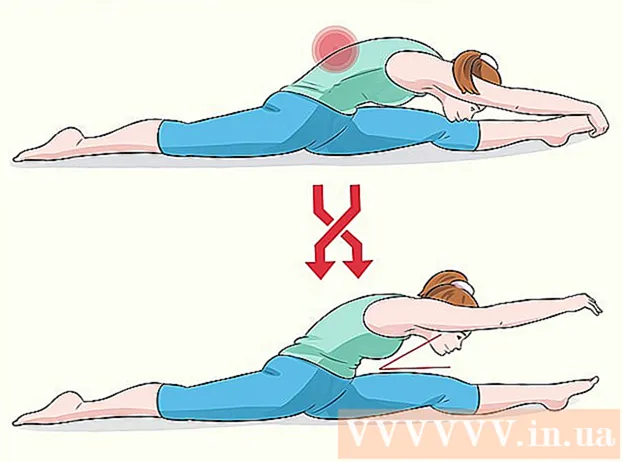Autor:
Robert Simon
Data De Criação:
18 Junho 2021
Data De Atualização:
1 Julho 2024

Contente
JPEG (também conhecido como JPG) é uma imagem que foi compactada para reduzir o tamanho do arquivo e é adequada para compartilhamento e postagem online. Portanto, quando você deseja ampliar ou reutilizar arquivos JPEG, a imagem aparecerá granulada e quebrada. Você pode aprimorar a qualidade do arquivo JPEG ajustando a imagem, a cor e o contraste com um software de edição de fotos. Se você tiver experiência em operações de edição de fotos, poderá usar o software Topaz DeJPEG; Se você é um iniciante, pode usar um software livre como o Pixlr. Se você estiver familiarizado com o Photoshop, acesse as poderosas ferramentas deste software para melhorar a qualidade da imagem.
Passos
Método 1 de 3: use o Pixlr
Baixe ou execute o Pixlr online. Pixlr é uma ferramenta poderosa de edição de fotos usada por muitos profissionais e entusiastas da fotografia. O Pixlr oferece um software de edição online gratuito semelhante a um aplicativo de edição básica no seu telefone e computador. Você pode atualizar para a versão avançada.
- Pixlr Editor é um aplicativo da web. Você pode visitar o seguinte site para usar o editor Pixlr: https://pixlr.com/editor/
- Pixlr Express é um aplicativo que roda na web, sistemas operacionais iOS e Android. Você pode baixar o aplicativo gratuitamente no Google Play ou na Apple App Store, ou visitar https://pixlr.com/express/.

Abra a foto que você deseja editar. A qualidade do produto após a edição depende da resolução, pixels ou imagem original. O Pixlr incentiva os usuários a editar fotos na resolução mais alta possível. Especialmente quando você pretende ampliar a imagem, pois o redimensionamento diminuirá a resolução da imagem, o aumento do espaço de pixels distorce a imagem. Passos para baixar fotos no programa:- No Pixlr Editor, clique no botão "Procurar", selecione o arquivo JPEG, clique em "Ok" ou pesquise uma foto na web e clique no botão "Abrir URL".
- No Pixlr Express, clique no botão "fotos" e selecione uma foto da biblioteca de fotos do seu telefone ou tablet. Você pode tirar uma nova foto para edição clicando no botão “câmera” (câmera).

Altere o tamanho da imagem. O tamanho da imagem é determinado pelo número de pixels, quanto mais pixels houver, maior será a imagem. O envio por e-mail, upload ou download de imagens JPEG grandes leva tempo. Redimensione as imagens para reduzir o número de pixels para ajudá-lo a compartilhar fotos mais rapidamente.- Para redimensionar uma imagem no Pixlr Editor, escolha Ajuste> Redimensionar. Altere o número de pixels para o tamanho desejado, bloqueie o recurso "Aspect Ratio" e selecione "Apply".
- Para redimensionar uma foto no Pixlr Express, clique em “Concluído” e selecione “Redimensionar”. Altere o número de pixels para o tamanho desejado, bloqueie o recurso "Aspect Ratio" e selecione "Apply".

Cortar fotos. O recurso de corte ajuda a remover facilmente as partes insatisfatórias da foto. Cortar imagens também reduz o tamanho da imagem.- Para cortar a imagem no Editor Pixlr, escolha Ajuste> Cortar. Altere o comprimento e a largura na caixa de diálogo de limite. Clique fora da foto. Se você estiver satisfeito com o novo tamanho, clique em “Sim” na caixa de diálogo que aparece na tela.
- Para cortar uma imagem no Pixlr Express, selecione Ferramentas> Cortar. Insira o número desejado de pixels ou escolha um tamanho predefinido no menu suspenso.
Reduza o ruído da imagem. Você só pode usar filtros gratuitamente no Pixlr Editor, gratuitamente no Pixlr. Selecione Filtro> Denoise. Você verá a palavra “Denoise” piscando na imagem para indicar que a imagem tem ruído ou distorção reduzidos. Continue reduzindo o ruído até ficar satisfeito.
- Você não pode controlar a quantidade de redução de ruído da imagem a cada vez.
Use a ferramenta pincel para reduzir o ruído. Você pode usar essa ferramenta gratuitamente no Pixlr Editor, no Pixlr por uma taxa. Você pode reduzir a aparência dos pixels colorindo os pixels descoloridos. Selecione a ferramenta pincel para redesenhar áreas da imagem que não têm detalhes.
- Amplie a imagem até ver cada pixel. Selecione Exibir> Ampliar.
- Selecione o ícone da ferramenta sombra na caixa de diálogo, localizado logo acima do ícone da mão. Use esta ferramenta para selecionar a cor próxima ao pixel que você deseja redesenhar.
- Selecione a ferramenta pincel, localizada logo acima do ícone do balde de tinta. Clique no número ao lado da palavra "Pincel" para expandir as configurações desta ferramenta. Reduza a opacidade para 40% e a dureza para 10%. Escolha a forma de pincel que se adapta às suas necessidades
- "Pontilhe" o pincel cuidadosamente nos pixels a serem pintados. Clique neles um por um para colorir os pixels. Use a ferramenta de colírio para alterar a cor, se necessário.
- Para reduzir o ruído do mosquito, distorcendo as bordas do objeto, é necessário pintar com a mesma cor do ambiente ao redor. Reduza o tamanho do pincel e a opacidade para facilitar o controle da coloração.
- Aumente e diminua o zoom de vez em quando para apreciar a imagem geral.
Edite uma área de imagem detalhada com a ferramenta de marca de cópia. Você só pode usar essa ferramenta gratuitamente no Pixlr Editor e Pixlr por uma taxa. O marcador de clone do Pixlr permite capturar e duplicar parte de uma imagem. Dessa forma, você pode copiar e colar pixels individuais ou objetos inteiros. Como essa ferramenta pode capturar e reproduzir uma ampla variedade de cores, é excelente para suprimir ou reduzir o ruído de mosquitos em áreas de imagens bem detalhadas.
- Aumente a foto até ver cada pixel. Escolha Exibir> Ampliar.
- No pixlr, você marca com a ferramenta pincel. Selecione a ferramenta pincel e ajuste as configurações. Escolha um pincel macio na linha 2 e reduza a opacidade. Pincel macio e baixa opacidade facilitam a mistura de cores.
- Selecione a ferramenta de marca de cópia, localizada logo abaixo do ícone do balde de tinta. Passe o mouse sobre o local que deseja capturar e copiar. Para ativar a marca de clone, os usuários do Windows devem manter pressionada a tecla AltOs usuários de Mac devem manter pressionada a tecla ⌘ Comando. Você clica na área desejada enquanto segura a tecla. Solte o mouse e as teclas ao mesmo tempo.
- Para carimbar, arraste o mouse até a área a editar e clique nela. Repita conforme necessário.
- Durante o processo, você deve ampliar e reduzir a imagem regularmente para verificar a imagem geral.
Refine a cor e o contraste da imagem. O Pixlr oferece aos usuários muitas maneiras de alterar e aprimorar a qualidade das fotos. Você pode usar a ferramenta "Cor" para ajustar matiz, saturação, brilho e vivacidade. Se a imagem estiver subexposta ou superexposta, você pode ajustar o contraste e o brilho da imagem com a ferramenta "Contraste".
- Para acessar essa ferramenta no Pixlr, selecione Refinar> Cor ou Refinar> Contraste.
- Para acessar essa ferramenta no Pixlr Editor, escolha Ajuste> Cor ou Ajuste> Contraste.
- Para acessar essas ferramentas no Pixlr Express, escolha Ferramentas> Ajuste> Cor ou Ferramentas> Ajuste> Contraste.
Ajuste os tons de cores da imagem com muitas outras ferramentas. O Pixlr vem equipado com ferramentas e filtros semelhantes a pincel para ajudá-lo a remover pequenas falhas ou alterar a imagem inteira. Aqui estão algumas ferramentas:
- Nitidez: use esta ferramenta para aumentar a nitidez de arestas suaves.
- Desfoque: use esta ferramenta para suavizar as arestas duras.
- Borrar: use esta ferramenta para misturar pixels.
- Esponja: Use esta ferramenta para "absorver" a cor ou "saturar" a cor
- Dodge: use esta ferramenta para iluminá-lo.
- Burn: use esta ferramenta para adicionar sombra e contraste à imagem.
- Spot Heal: use esta ferramenta para remover manchas ou arranhões.
- Bloat: use esta ferramenta para criar um efeito côncavo.
- Pinch: use esta ferramenta para criar um efeito convexo.
- Redução de olhos vermelhos: use esta ferramenta para remover olhos vermelhos
Adicione efeitos às fotos. Com os efeitos Pixlr, você pode transformar pixels individuais em uma imagem. Cada ferramenta de efeito usa um algoritmo para alterar a aparência de cada pixel. O Pixlr oferece 9 efeitos diferentes, cada um com muitas subopções. Aqui está a categoria:
- Atômico, Criativo, Padrão, Suave, Sutil, Muito antigo, Unicolor e Vintage.
Salve a foto e ajuste o tamanho. Após a conclusão da edição, escolha Arquivo> Salvar como, clique no botão "Salvar" ou escolha "Salvar imagem". Se você estiver usando o Pixlr ou Pixlr Editor, verá uma caixa de diálogo aparecer na tela. No Pixlr, você pode renomear a imagem, escolher "Arquivos do tipo" - escolha JPEG - e decidir onde salvá-la. Feito isso, clique em “Salvar”. No Pixlr Editor, você pode renomear fotos. Antes de salvar, o programa solicitará que você selecione “Qualidade de imagem”.
- Uma imagem de alta qualidade significa uma imagem menos compactada, com mais pixels e que requer muitos dados. O arquivo salvo é grande e a imagem é nítida.
- Uma imagem de baixa qualidade é uma imagem fortemente compactada com poucos pixels, portanto, custa menos dados. O arquivo salvo é pequeno e a imagem é menos nítida e frágil.
Método 2 de 3: Use Topázio DeJPEG
Verifique se o Topaz DeJPEG é compatível com o software de edição de fotos que você está usando. Topaz DeJPEG é um plugin de melhoria de qualidade JPEG para software de edição de fotos principal. A versão de avaliação gratuita deste plugin está disponível com Adobe Photoshop (Windows e Mac), Paintshop Pro (Windows), Photo Impact (Windows) e Irfanview (Windows).
Baixe e instale o plugin. Para baixar a versão de teste gratuita, visite www.topazlabs.com/download em seu navegador. Digite seu e-mail e senha, clique em “Baixar Agora”. Role para baixo até “Topaz DeJPEG” e selecione seu sistema operacional (Windows ou Mac). O download começará e uma chave de licença de teste será enviada para seu endereço de e-mail.
- Desligue o Photoshop. Se você usa o Adobe Photoshop, é necessário desativar o software antes de instalar o DeJPEG. Se você usar outro software, não é necessário desligá-lo.
- Execute o instalador. Clique duas vezes no arquivo de instalação baixado para iniciar o processo de teste. Digite sua chave de licença de teste (enviada por e-mail) quando solicitado e clique em "Instalar" para prosseguir com a instalação.
Instale o DeJPEG no software de edição de fotos. Antes de usar o plugin, você precisa adicionar a pasta do filtro DeJPEG ao software atual. O caminho completo do diretório do plugin DeJPEG é o seguinte Arquivos de programa >> Topaz Labs >> Topaz DeJPEG 4.
- Photoshop: Os usuários do Photoshop podem passar para a próxima etapa, pois o DeJPEG foi instalado automaticamente no diretório de plug-ins do Photoshop.
- Paintshop Pro: No menu Arquivo, escolha “Preferências” e, em seguida, escolha “Locais dos arquivos”. Selecione “Plugins” no lado esquerdo da tela e clique no botão “Adicionar”. Navegue até a pasta do plugin DeJPEG e clique em “OK”.
- Impacto da foto: Abra o programa e pressione a tecla F6. Selecione "Plugins" na lista e clique no botão "..." na parte inferior da primeira pasta de plug-ins vazia da lista. Na lista de pastas, selecione o plugin DeJPEG e clique em "OK". Reinicie o Photo Impact antes de começar a usar o filtro.
- IrfanView: Abra o programa, expanda o menu "Imagem". Clique em “Efeitos” e selecione “Filtros Adobe 8BF”. Selecione “Adicionar filtros 8BF” no menu, navegue até a pasta do plugin DeJPEG e clique em OK.
Inicie o filtro. Abra a imagem JPEG no software de edição e execute a ferramenta DeJPEG:
- Photoshop: No menu Filtros, selecione “Topaz Labs” e depois selecione “DeJPEG 4”.
- Paintshop Pro: No menu Effects, escolha “Plugins”, então escolha “Topaz DeJPEG”.
- Impacto da foto: Abra o menu Efeito e escolha “Topaz DeJPEG”.
- IrfanView: Abra o menu Imagem, clique em "Efeitos" e escolha "Filtros Adobe 8BF". Selecione "Topaz DeJPEG" na lista de filtros.

Amplie a área da imagem a ser editada. Clique no ícone da lupa (+) para aumentar a área da imagem exibida erro devido à compressão da imagem.
Experimente as predefinições padrão uma de cada vez. As predefinições padrão do DeJPEG estão no lado esquerdo da tela. Clique em cada predefinição para visualizar a imagem. Observe como cada predefinição melhora ou afeta a aparência. Escolha a predefinição mais adequada para a imagem JPEG a editar. Embora não seja perfeito, ainda há espaço para mais edições.

Ajuste o controle deslizante no modo Luminância. Selecione “Luminância” na opção abaixo de “Modo de exibição de visualização”. Clique em “Principal” para ver algumas das opções de edição detalhadas que a predefinição perdeu.- Reduzir artefatos (o efeito que ocorre ao compactar imagens): Primeiro, mova o controle deslizante totalmente para a esquerda. Agora, mova lentamente o controle deslizante para a direita e observe os detalhes no painel de visualização. Quando você move o controle deslizante para a direita, as bordas ficam mais suaves, mas o ruído e o tabuleiro de damas aparecem. Continue movendo-se até que todos os itens acima estejam equilibrados.
- Afiar: Este controle deslizante ajuda a reavaliar a borda suavizada com o controle deslizante Reduzir artefatos. Mover o controle deslizante para a direita aumenta a nitidez.
- Raio agudo: Este controle deslizante é usado em conjunto com a ferramenta Nitidez. Tente mover o controle deslizante para a esquerda ou direita até que as bordas pareçam claras e o artefato desapareça.

Ajuste de cor. Se a cor da imagem for afetada pelas ferramentas anteriores, alterne para o modo "Cor" no modo Visualização de visualização.- Cor lisa: Mova o controle deslizante para a esquerda ou direita até que esteja satisfeito com a imagem no quadro de visualização.
- Limpe o raio da borda. Se quiser ajustar os detalhes das cores da borda, clique na configuração "Avançado" e arraste o controle deslizante "Clr Edge Radius" para cima. Use em paralelo com o controle deslizante Limiar de Borda (Limiar) até que você esteja satisfeito com a foto.
- Ajuste a saturação. Se as cores da imagem estiverem pálidas, mova o controle deslizante "Saturação" para a direita para aumentar o nível de cor.
- Adicione grãos. Tente usar o controle deslizante "Adicionar grão" para obter uma aparência mais natural. Mova o controle deslizante para a direita para aumentar o número de sementes.
Diminua o zoom da foto para ver suas alterações. Antes de salvar o produto clique na lupa (-) até ver a imagem inteira na visualização. Se você não estiver satisfeito com este resultado, continue ajustando a predefinição, a opacidade e a cor até ficar satisfeito.
Clique em “OK” para processar a imagem. Você tem que esperar um pouco para aplicar o filtro à imagem. propaganda
Método 3 de 3: Use Adobe Photoshop
Considere a qualidade das fotos de que você precisa. A edição dos detalhes de um JPEG compactado de baixa qualidade exige muito tempo e esforço.
- Se você não tem muito tempo ou não tem o Photoshop instalado, verifique o método Topaz DeJPEG.
- Se você deseja melhorar a qualidade de suas fotos para uso nos aplicativos do Facebook ou Instagram, este método não será tão eficaz quanto usar filtros em aplicativos. O Pixlr tem uma variedade de filtros gratuitos que podem disfarçar JPEGs imperfeitos. Se você quiser fazer sua foto se destacar e não se importar com o tamanho, experimente o Pixlr.
Amplie a imagem para ver mais de perto. Abra a imagem JPEG no Photoshop, amplie-a com a lupa (+) na barra de ferramentas superior esquerda. Continue clicando no ícone até que a porcentagem no canto esquerdo inferior da tela diga “300%”. Preste atenção ao próximo nível de blocos e gradações.
Procure o filtro “Reduzir ruído”. Abra o menu "Filter", escolha "Noise" e depois escolha "Reduce Noise".
Ajuste as opções de redução de ruído. Primeiro, marque a caixa "Visualizar" para que você possa visualizar as alterações reais.
- Força: Este é o número que determina o nível de redução de ruído, quanto menor a qualidade da imagem, maior o número. Arraste o controle deslizante para a direita para observar o efeito ao aumentar a configuração de força.
- Detalhes da preservação: Quanto menor a porcentagem, mais suave e desfocada a imagem, ao mesmo tempo que reduz o ruído.
- Detalhes de nitidez: Você pode compensar a configuração Preservar detalhes aumentando os detalhes de nitidez, pois isso ajudará a limpar as bordas da imagem. Não se esqueça de marcar a caixa de diálogo "Remover artefato JPEG".
- Quando estiver satisfeito com a imagem de visualização, clique em “OK” para salvar uma nova imagem.
Reduza o ruído e o bloqueio de cores em uma grande área de imagem com poucos detalhes. (Exemplos incluem pele, bochechas e cabelo). O objetivo desta etapa é tornar a gradação da imagem mais suave. Use a ferramenta de marcador de cópia para processar detalhes de objetos específicos (por exemplo, olhos, ouvidos).
- Ampliar imagem até que você tenha uma visão clara dos blocos coloridos (pequenos blocos quadrados coloridos) na área da imagem que você precisa editar.
- Use a ferramenta colírio para selecionar a cor próxima ao bloco de cores que deseja remover.
- Selecione a ferramenta pincel. Você precisa pintar levemente no bloco de cores. Defina a dureza em 10%, a opacidade em 40% e o fluxo em 100%.
- Clicando um por um, "pontilhe" o pincel sobre o bloco colorido. Não segure o botão do mouse e pinte em massa porque não parece natural. Você pode alternar as cores livremente para corresponder às cores, sombras e realces da foto original.
- Reduz a opacidade do pincel até 10% para roaming mais suave, como a área da sobrancelha na pele. Você deve escolher uma cor neutra entre a cor da pele e a cor da sobrancelha para preencher a área. Por causa da baixa opacidade, a mudança ocorre passo a passo e parece muito natural, não tenha medo de pintar a pele no contorno da sobrancelha e vice-versa.
Use a ferramenta de marca de cópia em uma área bem definida. (Como a área dos olhos, dentes, asas de inseto). Como é difícil escolher a cor certa para pintar essas áreas, podemos usar um lacre para obter a cor correta. O carimbo de cópia permite selecionar uma área da imagem e copiá-la para outra.
- Clique no ícone do selo e pressione a teclaAlt até que o ponteiro do mouse mude para a forma de uma cruz. Selecione a área próxima ao bloco de cores ou crie um artefato ao compactar a imagem, evitando a seleção do bloco de cores. Você não deve copiar artefatos.
- Ajuste o tamanho do pincel para caber na área do artefato ao compactar a imagem, você pode redimensioná-la de 1-10 px. Defina a "dureza" do pincel entre 10 e 30% e a "opacidade" em cerca de 30%. Aplique "pontos" ponto a ponto para corrigir os blocos de cores erradas. Com frequência, selecione novamente a área que deseja copiar (pressionando a tecla alt), pois você precisa mover a foto inteira.
- Reduza o desfoque em seções de roaming. Blocos de cores incorretas às vezes afetam o bloco da imagem (observe que a área da íris circular não é lisa, muito mais protuberante). Você pode usar um pincel para redesenhar as bordas afetadas pelo bloco de cor errado.
Repita até ficar satisfeito com a imagem. Reduza a imagem para 100% para a visão geral.
Salve imagens como JPEG ou PNG de alta qualidade, suporte mais cores. Você não precisa de muito esforço para jogar no mar enquanto compacta a imagem novamente.
- No Photoshop, selecione Arquivo >> Salvar para a Web e Dispositivos (Salvar para a Web e Dispositivos).
- No menu suspenso, escolha "JPEG" e defina o valor de qualidade entre 80 e 100. Observe que quanto maior a qualidade, maior o tamanho do arquivo.
- Como alternativa, você pode escolher "PNG-24" para salvar o arquivo como PNG. O arquivo PNG é maior do que o arquivo JPEG, mas a imagem não está muito compactada.
Adendo
- A parte do histórico do Photoshop salva apenas um certo número de etapas, enquanto você precisa realizar várias etapas no processo de edição de fotos. Ao diminuir a imagem, você perceberá o erro de antes de o Photoshop salvá-la. Para evitar que isso aconteça, tire uma foto novamente para que você possa voltar a um estágio anterior se não estiver satisfeito com a mudança. Você pode encontrar o botão do obturador na parte inferior do painel de histórico. Role para baixo para ver todas as fotos.
- Não tenha medo de alterar as configurações de pincel e cópia, especialmente se você tiver muita experiência com o Photoshop. Se você não quiser que o ponto colorido afete a imagem, altere as configurações.
- Se você estiver editando a imagem, preste atenção às diferenças nas cores de exibição. Uma flor azul pode ter vários tons de azul: azul, azul marinho, verde, roxo, marrom, etc., dependendo da luz, sombra e reflexo. Faça o seu melhor para combinar as cores acima com o pincel ultra-fosco. Você pode usar o selo de cópia se houver muitas cores diferentes em um espaço pequeno.