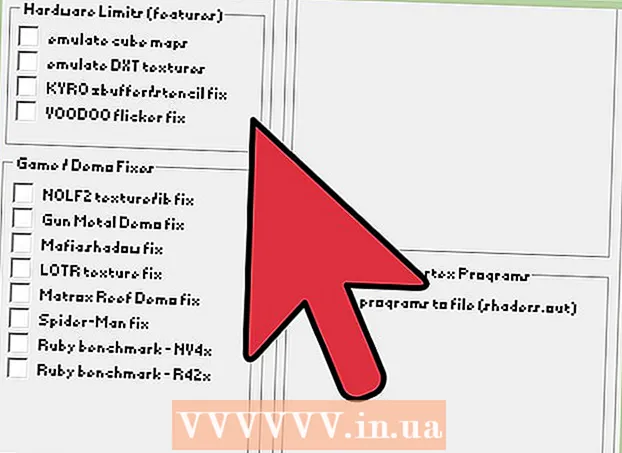Autor:
Louise Ward
Data De Criação:
10 Fevereiro 2021
Data De Atualização:
1 Julho 2024

Contente
As versões modernas do Word contêm a maioria dos símbolos e estruturas de que um professor de matemática precisa. Você pode digitar rapidamente com os atalhos do teclado ou pesquisar no menu de equações de sua escolha. A operação é um pouco diferente se você usar um Mac ou Word 2003 ou anterior. Observe que o antigo método "Add Object" do Word 2003 não tem novos ícones, você pode comprar a extensão MathType se preferir.
Passos
Método 1 de 4: Use o teclado: Microsoft Word 2007 para digitar equações
pressione Alt e "=". Isso irá inserir uma equação na posição do seu cursor e abrir o editor.

Insira letras digitando. As letras inglesas correspondem às variáveis, basta tocar no teclado para inserir o texto.
Insira símbolos digitando nome simbólico. Se você souber o nome do símbolo, basta digitar o nome do símbolo após o . Por exemplo, para a letra grega theta, digite theta e pressione a barra de espaço para converter o caractere.

Use a barra de espaço para alternar as equações que você acabou de digitar. Observe que na etapa anterior, apenas quando você pressiona a barra de espaço, o símbolo é convertido, semelhante ao processamento de equações.
Insira frações com /. Por exemplo, digitar a / b (pressione a barra de espaço) terá a forma de fração a acima b.

Os grupos de expressão usam parênteses (). Parênteses (), são usados para agrupar partes de uma equação no editor. Por exemplo, ao digitar (a + b) / ce pressionar a barra de espaço, você terá a fração a + b sobre c, sem os parênteses exibidos.
Use _ e ^ para inserir subscrito e sobrescrito. Por exemplo, a_b transforma b no subscrito de a, enquanto a ^ b transforma b no expoente de a. Os índices acima e abaixo podem ser usados ao mesmo tempo, que é como adicionar um limite integral, por exemplo digite int_a ^ be pressione a barra de espaço, obtemos uma equação integral de a até b.
Insira uma função pressionando a barra de espaço após o nome da função. Você pode digitar as funções trigonométricas seno, arctan, log e exp, mas pressione a barra de espaço após o nome da função para que o editor a reconheça como uma função.
Altere a fonte. Você pode alterar a fonte. Para usar negrito ou itálico, pressione o atalho do teclado Ctrl+B ou Ctrl+Eu. Para tornar a palavra normal na equação, coloque-a entre aspas. Para transformar um caractere em um índice, você usa script, por exemplo, scriptF transformará F em índice.
Encontre outros atalhos de teclado. Digitar equações é muito mais rápido do que escolher símbolos e estruturas em um menu, mas você precisa conhecer o atalho do teclado. Com as etapas acima, você pode adivinhar a maioria dos atalhos a serem usados. propaganda
Método 2 de 4: Microsoft Word 2016, 2013, 2010 ou 2007
Selecione a guia Inserir no menu de controle. Um driver é um menu horizontal entre o nome do documento e o texto. Encontre a guia Inserir na primeira linha e clique nela.
Encontre o botão Equação no canto direito. O menu Inserir possui várias opções, mas só precisamos considerar a seção Equações com o grande símbolo π (pi) à direita, no grupo "Símbolos".
Clique no ícone para inserir a equação. Uma caixa de diálogo aparecerá na posição do cursor. Você sempre pode digitar para iniciar a equação ou ir para a próxima etapa para ver mais opções.
Insira um formato especial. Quando você clica no ícone Equações, o driver exibe um grande painel de novas opções. Percorra as opções para encontrar o símbolo desejado e, em seguida, conclua a equação. Aqui está um guia passo a passo:
- Clique no ícone Script para abrir o menu suspenso. Passe o mouse sobre cada botão e você verá o texto da dica de ferramenta.
- Selecione a opção de índice básico, a equação aparecerá 2 quadrados, um em um abaixo: □□
- Clique no primeiro quadrado e digite o valor que deseja exibir: 5□
- Clique no segundo quadrado e digite o valor da métrica: 53
Continue digitando para completar a equação. Se você não precisa de nenhuma formatação especial, basta inserir um número para expandir a equação. O Word insere espaços e itálico automaticamente.
Mude a posição da equação. Selecione a caixa de diálogo de equação e você verá uma guia com uma seta à direita. Clique nas setas para exibir as opções de exibição, incluindo centralização, alinhamento à esquerda e alinhamento à direita da equação.
- Você pode colocar o texto da equação em negrito e alterar a fonte e o estilo normalmente.
Insira as equações manualmente (somente Word 2016). Se estiver usando o Word 2016, você pode criar "equações" desenhando com o mouse ou com a ferramenta touchscreen. Selecione Equação da tinta no menu Equações para começar. propaganda
Método 3 de 4: Office para Mac 2016 ou 2011
Selecione a guia Elementos do documento. Esta guia está no menu de controles, logo abaixo da linha superior de ícones.
Selecione Equações no canto direito. Quando você seleciona Elementos do documento, a opção Equação estará no canto direito com o ícone π. Existem 3 opções, como segue:
- Clique na seta ao lado do ícone Equações para abrir um menu de equações comuns.
- Clique na seta> Nova Equação para digitá-la você mesmo.
- Clique no ícone para abrir um menu maior contendo as opções de equação do driver.
Use o menu superior. Se você gostar do menu superior, selecione "Inserir", role para baixo e escolha "Equação".
- O ponteiro direito do mouse é colocado em uma posição vazia no texto antes que você possa acessar este comando. (Por exemplo, se um objeto for selecionado, o comando ficará esmaecido.)
Escolha as opções de exibição. Clique na seta para baixo à direita da caixa de diálogo Equação. Você verá um novo menu com opções para exibir equações.
- Este menu inclui o comando "salvar como nova equação", útil se você o usa com frequência. Este comando adicionará a equação selecionada ao menu suspenso quando você clicar na seta ao lado do ícone Equações.
Método 4 de 4: Microsoft Word 2003
Aprenda o limite. Você não pode editar equações no Word 2003 ou anterior. Se você colaborar com outros usuários do Word, é melhor atualizar para a versão mais recente.
Insira uma equação. No menu superior, selecione Inserir → Objeto → Criar novo. Se você vir "Microsoft Equation 3.0" ou "Tipo de matemática" na lista de objetos, clique para inserir um símbolo. Se você não o vir, vá para a próxima etapa.
- Após inserir uma equação, uma pequena janela com vários símbolos aparecerá. Clique e selecione o símbolo para adicionar à equação.
- O Word 2003 não tem as mesmas opções de formatação das versões posteriores. Algumas das equações exibidas não são muito profissionais.
Instale extensões, se necessário. Se a versão do Word 2003 não tiver os utilitários mencionados acima, você deve instalá-la. Não é fácil encontrar este utilitário, mas com sorte, o pacote de instalação já está no seu computador:
- Feche todos os programas do Microsoft Office.
- Vá para Iniciar → Painel de controle → Adicionar ou remover programas.
- Selecione Microsoft Office → Alterar → Adicionar ou remover recursos → Avançar.
- Clique no ícone + próximo a Ferramentas do Office.
- Selecione Equation Editor, selecione Executar e clique em Atualizar.
- Siga as instruções na tela. Se não tiver sorte, talvez seja necessário usar o disco de instalação do Word 2003.
Adendo
- Para digitar a segunda linha da equação, pressione Shift + Enter. Pressionar Enter sairá da equação ou criará uma nova equação, dependendo de qual versão do Word você está usando.
- Os serviços de assinatura do Office 365 geralmente incluem a versão mais recente do Word. Siga as instruções para as novas versões que são compatíveis com seu sistema operacional.
- Se estiver usando o Word 2007 ou uma versão posterior e desejar editar o texto criado no Word 2003 ou anterior, use o comando Arquivo → Converter para desbloquear equações e funções de edição. de outros.
Atenção
- Se você salvar o texto no formato .docx, os usuários do Word 2003 ou anterior não poderão editar a equação.