Autor:
Monica Porter
Data De Criação:
16 Marchar 2021
Data De Atualização:
1 Julho 2024
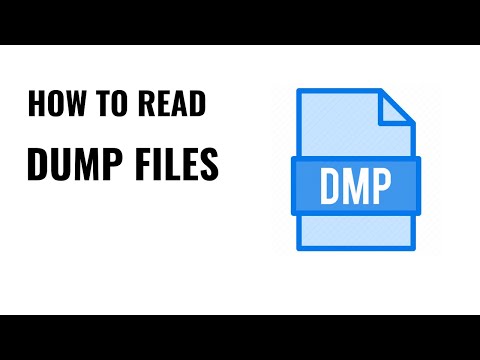
Contente
Quando um aplicativo do Windows trava ou para de funcionar repentinamente, um "arquivo de despejo de memória" é criado para armazenar as informações atuais antes que o problema ocorra. Você pode corrigir a causa do erro ao ler o arquivo de despejo de memória. Você pode usar o utilitário gratuito "BlueScreenView" para detectar erros rapidamente ou usar a ferramenta Windows Debugger para encontrar informações detalhadas.
Passos
Método 1 de 2: use BlueScreenView
Use BlueScreenView se precisar apenas descobrir o que está causando o erro. A maioria dos usuários só precisa do arquivo de despejo para determinar a causa do tempo de inatividade do aplicativo ou do problema de tela azul. BlueScreenView é um utilitário gratuito da NirSoft que analisa o arquivo de despejo e determina qual driver ou fator está causando o erro.
- Os arquivos criados no caso de uma falha do sistema são chamados de "minidespejos".

Baixe BlueScreenView. Você pode baixar o BlueScreenView diretamente da NirSoft no endereço.- Você pode baixar o programa separado em formato ZIP. Você pode iniciar o programa sem instalação. Depois de baixar o arquivo ZIP, clique com o botão direito e selecione "Extrair" para criar uma nova pasta contendo o programa BlueScreenView.

Inicie o BlueScreenView. Após extrair o BlueScreenView do arquivo ZIP, inicie o programa na pasta. O Windows solicita que você continue.
Encontre o arquivo de despejo que deseja analisar. Quando ocorre um erro, um arquivo "minidespejo" é criado no diretório do Windows. Esses arquivos têm a extensão.dmp, BlueScreenView pode ler e analisar a situação para você. Você pode encontrar o arquivo Minidump em. Se você não vir o arquivo, precisará fazer ajustes para mostrar os arquivos ocultos:
- No Windows 10 e 8, clique na guia "Exibir" no Windows Explorer e marque a caixa de diálogo "Itens ocultos".
- No Windows 7 e anteriores, abra Opções de pasta no Painel de controle, clique na guia "Exibir" e selecione "Mostrar arquivos, pastas e unidades ocultas". mostrar arquivos, pastas e unidades ocultas).

Arraste arquivos .dmp para a janela BlueScreenView. A maneira mais rápida de abrir o arquivo .mp é arrastar o arquivo para a janela. O arquivo não foi movido de seu local original. A parte inferior da janela BlueScreenView exibirá os dados após arrastar o arquivo para a janela do programa.
Procure a coluna "Causado pelo driver" no primeiro item. Você pode ter que rolar para baixo para encontrar esta coluna. Esta coluna mostra o driver que causou o erro do sistema.
- Você pode encontrar o driver problemático destacado em vermelho na parte inferior da janela. Clique duas vezes na categoria destacada para ver os detalhes: nome do produto, descrição, link.
Use essas informações para corrigir o problema. Agora que você sabe qual driver é a causa do problema, pode prosseguir para corrigi-lo. Faça uma pesquisa online por "nome do motorista Ter um problema "para ver as experiências de pessoas que encontraram o mesmo problema que você
Método 2 de 2: usando WinDBG
Use este método para análises posteriores. A maioria das pessoas não precisa usar o Windows Debugger para abrir o arquivo MEMORY.DMP para localizar o código com defeito na memória quando ocorre uma falha do sistema.Se você deseja descobrir como o Windows usa drivers e memória, ou deseja analisar seu arquivo de despejo para desenvolvimento, o Windows Debugger pode fornecer muitas informações.
Baixe o Windows Software Development Kit (WDK). Este programa inclui WinDBG - você usa para abrir arquivos de despejo. Você pode baixar o instalador do WDK aqui.
Execute o arquivo sdksetup.exe. Esta é a ação de inicialização do instalador. Pule as primeiras telas e mantenha as configurações padrão.
Desmarque tudo, exceto "Ferramentas de depuração para Windows.’ Você pode desmarcar todas as outras funções desnecessárias ao abrir o arquivo de despejo. Isso pode economizar tempo de instalação e espaço em disco.
Aguarde o download e a instalação do arquivo. Isso pode levar alguns minutos.
Abra o Prompt de Comando como administrador. Você precisa abrir o Prompt de Comando para associar o arquivo .dmp ao WinDBG, para que o programa possa analisar o arquivo. Inicie o prompt de comando na pasta "system32".
- Windows 10 e 8 - clique com o botão direito do mouse no botão do Windows e escolha "Prompt de comando (Admin)".
- Windows 7 - Abra o menu Iniciar e digite cmd. pressione Ctrl+⇧ Shift+↵ Entre.
Navegue até a pasta do depurador. Digite o comando abaixo para mudar para o diretório correto. Se estiver usando o Windows 10, você pode copiar e colar o comando. Para versões mais antigas, você deve digitar:
- cd Arquivos de programas (x86) Windows Kits 8.1 Debuggers x64
Digite o comando para vincular ao arquivo de despejo. Digite o seguinte comando para associar o WinDBG ao arquivo.dmp. Os usuários do Windows 10 podem copiar e colar o seguinte comando:
- windbg.exe -IA
- Se você digitar o comando corretamente, uma janela WinDBG em branco aparecerá, você pode fechar esta janela.
Inicie o WinDBG. Você precisa configurar o WinDBG para baixar o arquivo correto da Microsoft para abrir o arquivo .mp. Você deve fazer isso ao abrir o programa WinDBG.
- A maneira mais rápida de iniciar o programa é pressionando a tecla ⊞ Win e digite "windbg."
Clique em "Arquivo" e selecione "Caminho do arquivo de símbolo" (Arquivo de ícone de caminho). Isso abrirá uma nova janela.
Copie e cole o seguinte endereço. Este caminho dirá ao WinDBG para baixar os ícones necessários da Microsoft e armazená-los em:
- SRV * C: SymCache * http: //msdl.microsoft.com/download/symbols
- A pasta fica maior cada vez que você abre o arquivo de depuração e carrega ícones adicionais da Microsoft.
Encontre o arquivo de despejo que deseja analisar. O arquivo (.dmp) é gerado quando há um erro de sistema. Por padrão, você pode encontrá-los no diretório após a restauração do sistema. O arquivo também pode estar localizado em um diretório. Se você não conseguir encontrar o arquivo, precisará fazer ajustes para mostrar os arquivos ocultos:
- No Windows 10 e 8, clique na guia "Exibir" no Windows Explorer e desmarque a caixa de diálogo "Itens ocultos".
- No Windows 7 e anteriores, abra Opções de pasta no Painel de controle, clique na guia "Exibir" e selecione "Mostrar arquivos, pastas e unidades ocultas".
Clique duas vezes no arquivo de despejo. Contanto que você tenha configurado o WinDBG de acordo com as etapas acima, o WinDBG iniciará e processará o arquivo.
Aguarde o carregamento do arquivo de despejo. Se for a primeira vez que você abre o arquivo de despejo, é necessário aguardar o download do ícone da Microsoft. Não interfira quando o programa WinDBG carregar o arquivo.
- Na próxima vez, o arquivo de despejo carregará mais rápido porque você já baixou o ícone para o diretório.
- Quando você vê-lo na parte inferior do arquivo, o arquivo foi baixado.
Procure a linha "Provavelmente causado por". Essa é a maneira mais rápida de descobrir a causa do erro. O WinDBG analisará o arquivo de despejo e relatará qual driver ou processo está causando o problema. Você pode usar essas informações para corrigir o problema ou fazer mais pesquisas.
Encontre o código BugCheck. O arquivo de despejo responderá ao código de cada erro quando ocorrer uma falha do sistema. Procure o código logo abaixo da linha "Provavelmente causado por". Você deve ver um código de 2 caracteres, por exemplo "9F".
- Acesse a Referência de código de verificação de bug da Microsoft. Encontre o código correspondente ao BugCode por 2 caracteres de cada linha.



