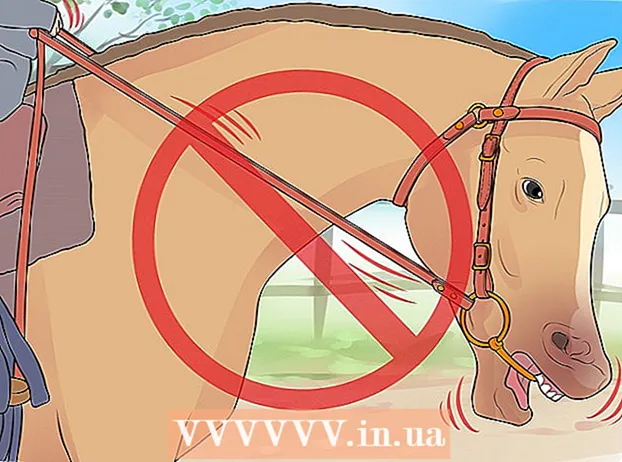Contente
- Dar um passo
- Método 1 de 2: ativar a pesquisa de conteúdo para um tipo de arquivo genérico
- Método 2 de 2: ativar a pesquisa de conteúdo para um tipo de arquivo específico
- Pontas
Você está tentando encontrar um documento cujo nome de arquivo você não consegue se lembrar, mas o que está nele? O Windows 7 nem sempre pesquisa automaticamente o conteúdo dos arquivos, especialmente quando se trata de arquivos mais obscuros. Isso significa que, ao digitar um termo de pesquisa, ele pesquisará os nomes dos arquivos, mas não o que está realmente em cada documento. Para pesquisar amplamente no conteúdo (para os tipos de arquivo mais comuns) ou em arquivos específicos (melhor para tipos de arquivo incomuns), use uma das instruções abaixo.
Dar um passo
Método 1 de 2: ativar a pesquisa de conteúdo para um tipo de arquivo genérico
 Clique com o botão direito no Começarbotão e selecione Abra o Windows Explorer.
Clique com o botão direito no Começarbotão e selecione Abra o Windows Explorer.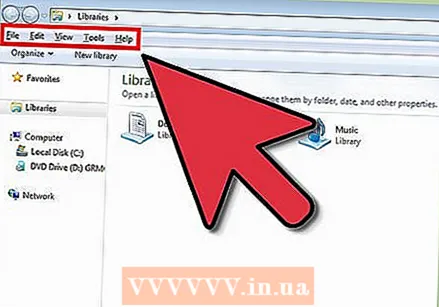 Aperte Alt. Isso abrirá uma barra de ferramentas na parte superior da janela do Windows Explorer.
Aperte Alt. Isso abrirá uma barra de ferramentas na parte superior da janela do Windows Explorer. 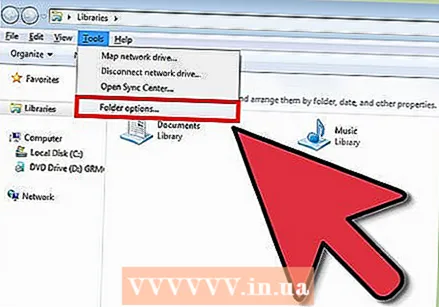 Vamos para Adicional > Opções de Pasta.
Vamos para Adicional > Opções de Pasta.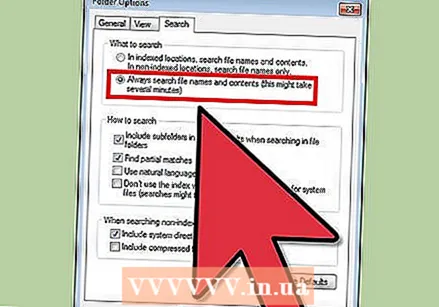 Na aba Procurar Clique em Sempre pesquise por nomes de arquivos e conteúdo. Este processo pode demorar vários minutos.
Na aba Procurar Clique em Sempre pesquise por nomes de arquivos e conteúdo. Este processo pode demorar vários minutos. 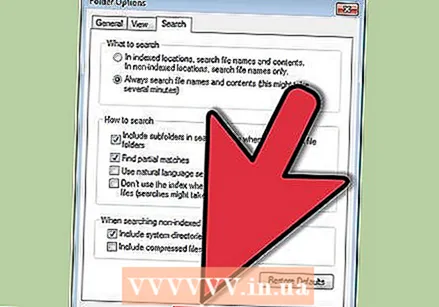 Clique em OK.
Clique em OK.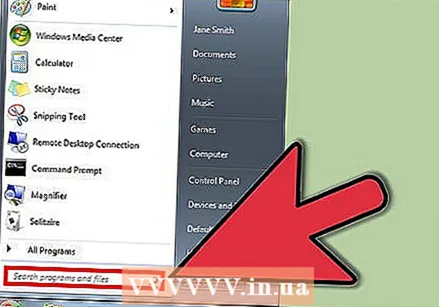 Execute uma pesquisa como um teste. Vamos para Começar e insira um termo de pesquisa no campo Pesquisar programas e arquivos. Os resultados devem conter o termo de pesquisa de mais do que apenas o título do arquivo.
Execute uma pesquisa como um teste. Vamos para Começar e insira um termo de pesquisa no campo Pesquisar programas e arquivos. Os resultados devem conter o termo de pesquisa de mais do que apenas o título do arquivo.
Método 2 de 2: ativar a pesquisa de conteúdo para um tipo de arquivo específico
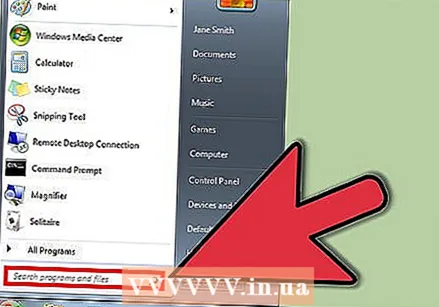 Vamos para Começar e encontre o campo Pesquisar programas e arquivos.
Vamos para Começar e encontre o campo Pesquisar programas e arquivos.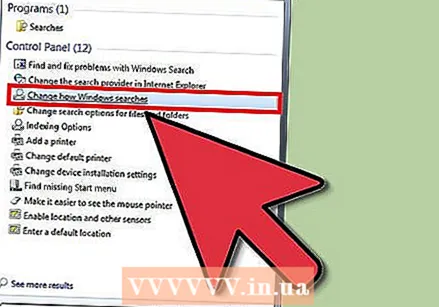 Digite "pesquisar" e escolha Alterar os métodos de pesquisa do Windows.
Digite "pesquisar" e escolha Alterar os métodos de pesquisa do Windows.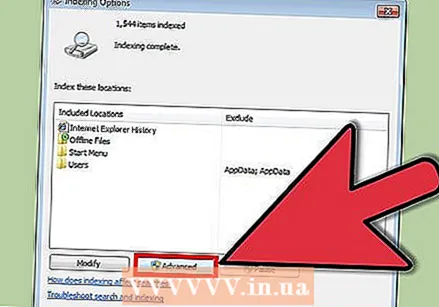 aperte o botão Avançado logo abaixo da lista de locais de índice.
aperte o botão Avançado logo abaixo da lista de locais de índice.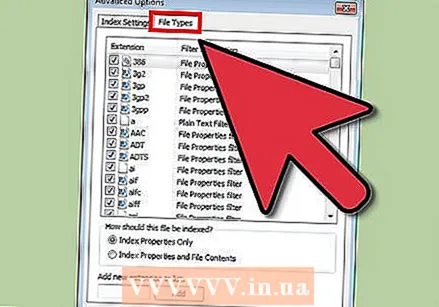 Vá para a guia Tipos de arquivo.
Vá para a guia Tipos de arquivo.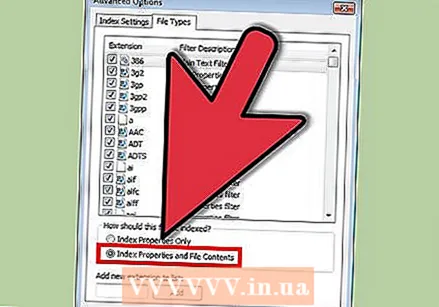 Selecione a extensão desejada e clique em Propriedades de índice e conteúdo do arquivo para ativar a pesquisa de conteúdo. Se você deseja visualizar o conteúdo de arquivos do Excel, por exemplo, role para baixo até .xlsx.
Selecione a extensão desejada e clique em Propriedades de índice e conteúdo do arquivo para ativar a pesquisa de conteúdo. Se você deseja visualizar o conteúdo de arquivos do Excel, por exemplo, role para baixo até .xlsx. - Se a extensão não estiver listada, insira sua própria extensão de arquivo desejada, como ".php", no campo de entrada na parte inferior e clique Adicionar.
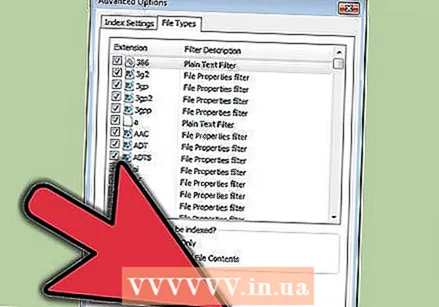 Aperte OK.
Aperte OK.
Pontas
- Se você ainda não conseguir encontrar o conteúdo dos arquivos, tente o seguinte:
- Abra o Windows Explorer
- Clique com o botão direito na pasta que deseja pesquisar, por exemplo. Meus documentos
- Clique em: Propriedades
- Na aba Em geral, Clique em: Avançado
- Na caixa de diálogo Características avançadas selecione seu:
[x] O conteúdo e as propriedades dos arquivos neste diretório podem ser indexados - Clique em: OK
- Clique em: OK
- Você também pode adicionar outras pastas à lista de locais indexados.
- Depois de atualizar suas opções de indexação, você terá que esperar um pouco para que seus resultados apareçam conforme o esperado, pois o Windows terá que recriar o índice com o conteúdo dos novos arquivos.
- A página de opções de indexação será exibida com o status em tempo real da operação de indexação.
- Você também pode acessar as Opções de indexação clicando no botão Iniciar, Painel de controle e Opções de indexação. Se você não vir isso, digite "índice" no campo de pesquisa do painel de controle.
Um último recurso: certifique-se de que a indexação esteja ativa. Clique com o botão direito em Computador e selecione Gerenciar. Expanda "Serviços e aplicativos". Clique em Serviços. Procure na lista um serviço denominado "Windows Search". Clique com o botão direito e selecione "Propriedades". Nesta tela você indica para o "tipo de inicialização:" que deve ser automático. Em seguida, clique em Iniciar para iniciar o serviço.