Autor:
Frank Hunt
Data De Criação:
11 Marchar 2021
Data De Atualização:
1 Julho 2024

Contente
- Dar um passo
- Método 1 de 3: transmita sua GoPro Hero2 (com Wi-Fi BacPac) ou Hero3 para o VLC Media Player
- Método 2 de 3: transmitir de seu GoPro Hero4 para o VLC Media Player
- Método 3 de 3: Transmita seu GoPro usando outro reprodutor de mídia ou dispositivo
Existem muitos aplicativos móveis que tornam a transmissão de sua GoPro para um smartphone muito fácil. Se você tentou fazer streaming de GoPro para um PC com VLC Media Player, pode ter enfrentado alguns problemas. Felizmente, mesmo sem conhecimento de programação, você ainda pode configurar sua câmera GoPro para permitir streaming para VLC. Você precisará de software adicional para os modelos mais novos, mas com algumas etapas extras você pode transmitir para o VLC Media Player em um curto espaço de tempo.
Dar um passo
Método 1 de 3: transmita sua GoPro Hero2 (com Wi-Fi BacPac) ou Hero3 para o VLC Media Player
 Ligue o WiFi da GoPro. Este procedimento difere ligeiramente entre Hero2 e Hero3.
Ligue o WiFi da GoPro. Este procedimento difere ligeiramente entre Hero2 e Hero3. - Se você tiver um Hero2, primeiro conecte sua câmera ao WiFi BacPac. Pressione o botão Wi-Fi no BacPac para abrir o menu Wi-Fi e selecione "Telefone e Tablet".
- Se você tiver o Hero 3 ou 3+, vá para o menu de configurações de sua GoPro usando o botão Mode. Abra as configurações de WiFi e selecione "GoPro App".
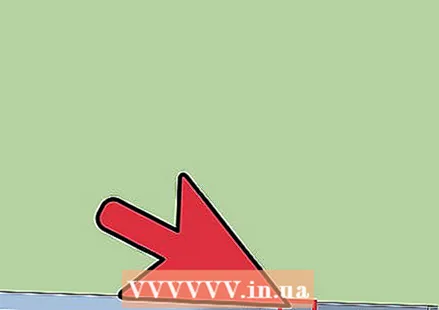 Conecte seu PC à GoPro. Sua GoPro agora deve aparecer na lista de redes sem fio disponíveis do seu PC. Conecte sua GoPro da mesma forma que você conectaria uma rede sem fio. A senha padrão para a rede sem fio GoPro é goprohero.
Conecte seu PC à GoPro. Sua GoPro agora deve aparecer na lista de redes sem fio disponíveis do seu PC. Conecte sua GoPro da mesma forma que você conectaria uma rede sem fio. A senha padrão para a rede sem fio GoPro é goprohero. 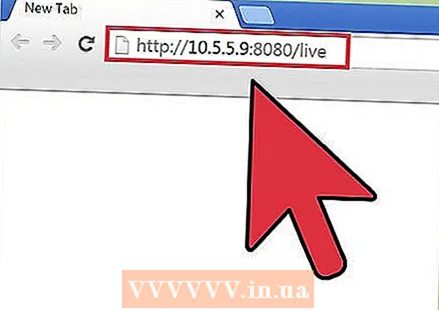 Encontre a URL de seu stream GoPro. Você precisa deles para transmitir seu fluxo GoPro para o VLC Media Player.
Encontre a URL de seu stream GoPro. Você precisa deles para transmitir seu fluxo GoPro para o VLC Media Player. - Na barra de endereço do seu navegador, digite http://10.5.5.9:8080/live e pressione Enter.
- Clique em amba.m3u8.
- Copie o URL completo na barra de endereço selecionando-o e clicando em Ctrl + C. para impulsionar.
 Configure o VLC Media Player. Abra o VLC e no menu principal vá para Media> "Open Network Stream". Cole o URL de streaming na caixa abaixo de "Insira um URL de rede em" Ctrl + V. para impulsionar.
Configure o VLC Media Player. Abra o VLC e no menu principal vá para Media> "Open Network Stream". Cole o URL de streaming na caixa abaixo de "Insira um URL de rede em" Ctrl + V. para impulsionar. 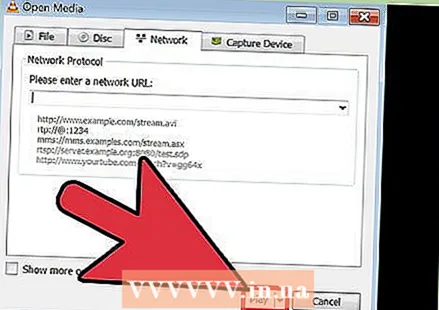 Assista à sua transmissão ao vivo. Pressione "Play" para iniciar o stream.
Assista à sua transmissão ao vivo. Pressione "Play" para iniciar o stream.
Método 2 de 3: transmitir de seu GoPro Hero4 para o VLC Media Player
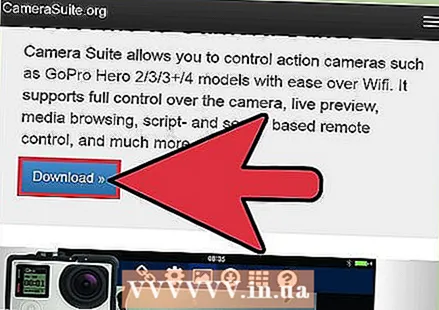 Baixe e instale o Camera Suite em camerasuite.org. Você será redirecionado para o software para download assim que seu pagamento for processado.
Baixe e instale o Camera Suite em camerasuite.org. Você será redirecionado para o software para download assim que seu pagamento for processado.  Crie uma nova conexão em sua GoPro. Na tela de configurações de sua GoPro, abra o menu Wireless e selecione o aplicativo GoPro. Selecione "Novo" para o código de emparelhamento de seis dígitos. Você precisará disso em um minuto.
Crie uma nova conexão em sua GoPro. Na tela de configurações de sua GoPro, abra o menu Wireless e selecione o aplicativo GoPro. Selecione "Novo" para o código de emparelhamento de seis dígitos. Você precisará disso em um minuto. 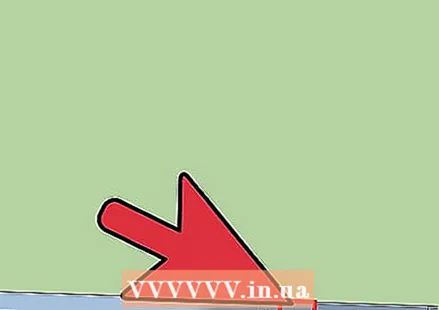 Conecte seu PC ao GoPro. Use seu PC para se conectar sem fio à rede GoPro Wi-Fi (a senha padrão é "goprohero") e execute o software CameraSuite. Clique no botão "Emparelhar câmera" e digite o código de emparelhamento de câmera de 6 dígitos. Selecione "Parear câmera agora".
Conecte seu PC ao GoPro. Use seu PC para se conectar sem fio à rede GoPro Wi-Fi (a senha padrão é "goprohero") e execute o software CameraSuite. Clique no botão "Emparelhar câmera" e digite o código de emparelhamento de câmera de 6 dígitos. Selecione "Parear câmera agora".  Inicie o streamer de vídeo. No CameraSuite, clique no link Video Streamer e selecione Hero 4 como o modelo da câmera. Clique em Iniciar para iniciar o stream e, em seguida, clique em "Copiar URL do Player para a área de transferência".
Inicie o streamer de vídeo. No CameraSuite, clique no link Video Streamer e selecione Hero 4 como o modelo da câmera. Clique em Iniciar para iniciar o stream e, em seguida, clique em "Copiar URL do Player para a área de transferência". 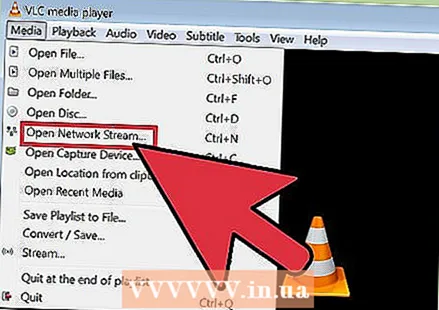 Configure o VLC Media Player. No VLC Media Player, abra o menu Media e selecione "Open Network Stream". Clique na caixa abaixo de "Insira um URL de rede" e cole o URL Ctrl + V. para impulsionar.
Configure o VLC Media Player. No VLC Media Player, abra o menu Media e selecione "Open Network Stream". Clique na caixa abaixo de "Insira um URL de rede" e cole o URL Ctrl + V. para impulsionar. 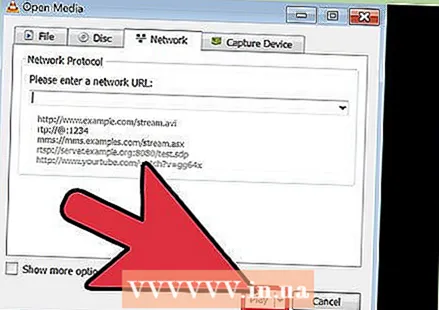 Assista à sua transmissão ao vivo. Pressione "Play" para iniciar o stream.
Assista à sua transmissão ao vivo. Pressione "Play" para iniciar o stream.
Método 3 de 3: Transmita seu GoPro usando outro reprodutor de mídia ou dispositivo
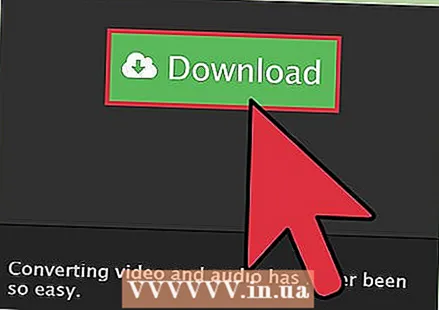 Encontre outro reprodutor de mídia para o PC. Se você não tiver problemas com o prompt de comando e com a execução de scripts Python, o FFmpeg pode ser uma opção melhor para fazer streaming para o seu PC.
Encontre outro reprodutor de mídia para o PC. Se você não tiver problemas com o prompt de comando e com a execução de scripts Python, o FFmpeg pode ser uma opção melhor para fazer streaming para o seu PC. 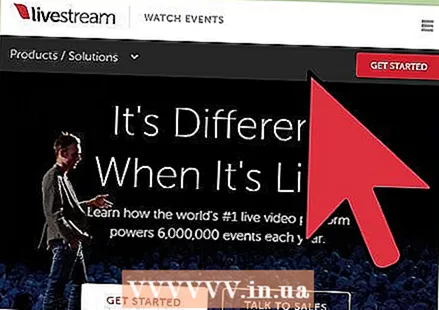 Transmita para o seu dispositivo móvel. Serviços populares como Livestream, Periscope e Meerkat têm aplicativos para seu celular que permitem que você faça stream de sua GoPro em minutos.
Transmita para o seu dispositivo móvel. Serviços populares como Livestream, Periscope e Meerkat têm aplicativos para seu celular que permitem que você faça stream de sua GoPro em minutos.  Use uma webcam, se necessário. Uma simples webcam para PC pode fornecer tudo o que você precisa.
Use uma webcam, se necessário. Uma simples webcam para PC pode fornecer tudo o que você precisa.



