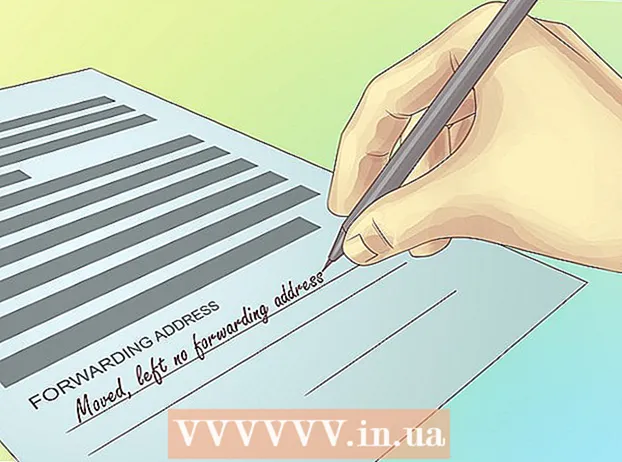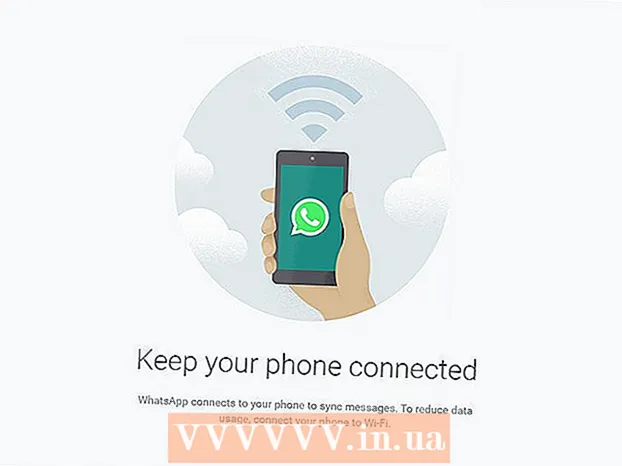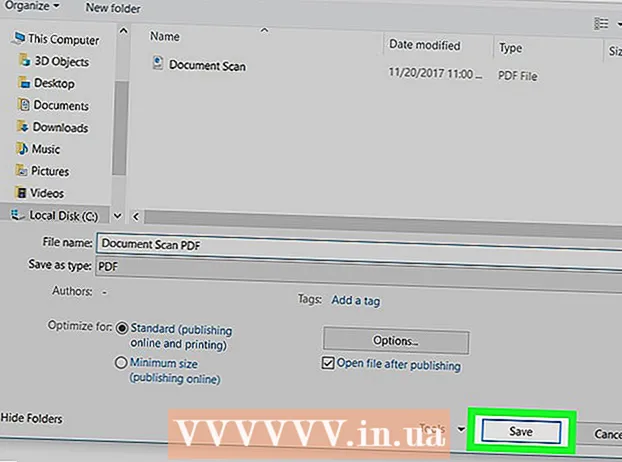Autor:
John Pratt
Data De Criação:
18 Fevereiro 2021
Data De Atualização:
1 Julho 2024

Contente
- Dar um passo
- Método 1 de 3: feche programas desnecessários
- Método 2 de 3: reinicie o Windows Explorer
- Método 3 de 3: Outros ajustes
Se muitos programas forem executados ao mesmo tempo e consumirem sua RAM (memória de acesso aleatório), seu sistema pode se tornar cada vez menos responsivo. Siga o guia abaixo para liberar memória do sistema e desordem para que o computador funcione com a mesma suavidade de antes.
Dar um passo
Método 1 de 3: feche programas desnecessários
 Como os programas usam a RAM. Os programas armazenam seus dados temporários na RAM do computador enquanto o programa está em execução. Quanto mais programas forem executados, mais RAM será necessária. A maneira mais fácil de liberar RAM é fechar os programas que você não está usando.
Como os programas usam a RAM. Os programas armazenam seus dados temporários na RAM do computador enquanto o programa está em execução. Quanto mais programas forem executados, mais RAM será necessária. A maneira mais fácil de liberar RAM é fechar os programas que você não está usando.  Feche as janelas desnecessárias. Se você tiver vários programas na tela ao mesmo tempo, feche os programas que não estiver usando. Por exemplo, se você tiver um programa de bate-papo aberto, mas não estiver conversando, feche este programa.
Feche as janelas desnecessárias. Se você tiver vários programas na tela ao mesmo tempo, feche os programas que não estiver usando. Por exemplo, se você tiver um programa de bate-papo aberto, mas não estiver conversando, feche este programa. - Os navegadores da Web com várias guias abertas podem ocupar muita memória do sistema; Feche as guias que você não está usando para ajudar a liberar RAM.
 Feche os programas em segundo plano. Alguns programas continuarão a ser executados mesmo que você tenha fechado as janelas. A maioria deles pode ser descoberta olhando na bandeja do sistema, que pode ser encontrada no canto inferior direito da área de trabalho, ao lado do relógio. Passe o mouse sobre os ícones para ver quais programas ainda estão em execução.
Feche os programas em segundo plano. Alguns programas continuarão a ser executados mesmo que você tenha fechado as janelas. A maioria deles pode ser descoberta olhando na bandeja do sistema, que pode ser encontrada no canto inferior direito da área de trabalho, ao lado do relógio. Passe o mouse sobre os ícones para ver quais programas ainda estão em execução. - Clique com o botão direito no ícone para abrir o menu de cada programa. Você pode fechar a maioria dos programas completamente por meio de tais menus. Alguns programas, como programas antivírus, geralmente não podem ser fechados completamente por meio do menu de contexto.
 Impedir que os programas sejam iniciados na inicialização do Windows. Se muitos programas forem iniciados quando o Windows for inicializado, isso pode ter um sério impacto no desempenho do sistema e na velocidade de inicialização. Existem várias maneiras de evitar que programas sejam iniciados com o Windows:
Impedir que os programas sejam iniciados na inicialização do Windows. Se muitos programas forem iniciados quando o Windows for inicializado, isso pode ter um sério impacto no desempenho do sistema e na velocidade de inicialização. Existem várias maneiras de evitar que programas sejam iniciados com o Windows: - Altere as configurações de um programa. A maioria dos programas que iniciam com o Windows tem opções para desativar isso. Abra as opções ou preferências do programa; normalmente você encontrará esta opção na seção Geral. Por exemplo, clicar com o botão direito nos ícones do Google Drive abrirá um menu. Se você clicar em Preferências ... uma nova janela aparecerá. No Misc. você encontrará uma caixa de seleção “Iniciar o Google Drive automaticamente ao iniciar o computador”.
- Desligue os serviços de inicialização. Abra o comando Executar pressionando a tecla Windows + R. Digite “msconfig” na caixa e pressione Enter. Isso abrirá a janela de configuração do sistema. Clique na guia Inicializar para obter uma lista de programas que são iniciados ao mesmo tempo que o computador. Desmarque as caixas ao lado dos programas que deseja desativar.
 Força o fechamento de programas em segundo plano. Existem programas que são executados em segundo plano, onde nenhum ícone é mostrado na bandeja do sistema e que não estão na configuração do sistema. Para fechar esses programas, vá para o Gerenciador de Tarefas. A maneira mais rápida de fazer isso é com a combinação de teclas Ctrl + Alt + Del, após a qual você seleciona Iniciar Gerenciador de Tarefas no menu.
Força o fechamento de programas em segundo plano. Existem programas que são executados em segundo plano, onde nenhum ícone é mostrado na bandeja do sistema e que não estão na configuração do sistema. Para fechar esses programas, vá para o Gerenciador de Tarefas. A maneira mais rápida de fazer isso é com a combinação de teclas Ctrl + Alt + Del, após a qual você seleciona Iniciar Gerenciador de Tarefas no menu. - Determine quais programas você deseja interromper. Abra a guia Processos. Isso mostrará todos os processos em execução no seu computador. Na parte inferior da janela, você pode ver a porcentagem de RAM usada no total. Clique em Memória para classificar os programas em ordem de RAM usada.
- Selecione o programa que deseja fechar e clique em Finalizar processo. Uma janela será aberta perguntando se você deseja encerrar o processo, junto com um aviso de que o fechamento dos processos pode afetar negativamente o seu sistema. Feche apenas programas que você tem certeza de que deseja fechar.Fechar certos programas pode fazer com que o sistema fique instável até que você o reinicie. Programas com o nome de usuário “SYSTEM” geralmente são necessários para que o sistema funcione corretamente.
Método 2 de 3: reinicie o Windows Explorer
 Abra o gerenciador de tarefas. Pressione Ctrl + Alt + Del e selecione o Gerenciador de Tarefas na lista de opções. O gerenciador de tarefas é aberto. Clique na guia Processos.
Abra o gerenciador de tarefas. Pressione Ctrl + Alt + Del e selecione o Gerenciador de Tarefas na lista de opções. O gerenciador de tarefas é aberto. Clique na guia Processos.  Search Explorer. O Windows Explorer é o explorador de arquivos do Windows. Reiniciá-lo retira-o da RAM e recarrega-o, basicamente liberando memória. Procure explorer.exe e pressione Finalizar Processo. Você pode classificar por nome de programa clicando na categoria Nome da imagem. Se feito corretamente, a barra de tarefas e a área de trabalho desaparecerão da tela.
Search Explorer. O Windows Explorer é o explorador de arquivos do Windows. Reiniciá-lo retira-o da RAM e recarrega-o, basicamente liberando memória. Procure explorer.exe e pressione Finalizar Processo. Você pode classificar por nome de programa clicando na categoria Nome da imagem. Se feito corretamente, a barra de tarefas e a área de trabalho desaparecerão da tela.  Reinicie o Windows Explorer. Clique na guia "Aplicativos" e em "Nova Tarefa ...". Na janela que agora se abre, digite “explorer.exe” no campo de texto e clique em OK. O Explorer será aberto e a barra de tarefas e os ícones da área de trabalho reaparecerão.
Reinicie o Windows Explorer. Clique na guia "Aplicativos" e em "Nova Tarefa ...". Na janela que agora se abre, digite “explorer.exe” no campo de texto e clique em OK. O Explorer será aberto e a barra de tarefas e os ícones da área de trabalho reaparecerão.
Método 3 de 3: Outros ajustes
 Desligue o Windows Defender. Se você já tem um programa antivírus / antispyware em execução, o Windows Defender é desnecessário e pode ser desativado. Você pode fazer isso abrindo o Windows Defender no Painel de Controle. Em seguida, clique em Ferramentas e selecione Opções. Em Administrador, desmarque “Usar este programa” e clique em Salvar.
Desligue o Windows Defender. Se você já tem um programa antivírus / antispyware em execução, o Windows Defender é desnecessário e pode ser desativado. Você pode fazer isso abrindo o Windows Defender no Painel de Controle. Em seguida, clique em Ferramentas e selecione Opções. Em Administrador, desmarque “Usar este programa” e clique em Salvar.  Desative o Windows Aero ut. Windows Aero é o tema gráfico usado pelo Windows no Vista e 7. Abra o Painel de Controle e selecione Informações e Ferramentas de Desempenho. No menu à esquerda, clique em “Ajustar efeitos visuais”. Isso abrirá a janela Opções de desempenho, onde você pode definir a exibição do Windows. Para desligar o Aero, selecione “Ajustar para melhor desempenho” e clique em Aplicar. A tela ficará cinza por um momento enquanto as configurações estão sendo alteradas.
Desative o Windows Aero ut. Windows Aero é o tema gráfico usado pelo Windows no Vista e 7. Abra o Painel de Controle e selecione Informações e Ferramentas de Desempenho. No menu à esquerda, clique em “Ajustar efeitos visuais”. Isso abrirá a janela Opções de desempenho, onde você pode definir a exibição do Windows. Para desligar o Aero, selecione “Ajustar para melhor desempenho” e clique em Aplicar. A tela ficará cinza por um momento enquanto as configurações estão sendo alteradas.  Adicione mais RAM. A memória não custa muito mais hoje em dia, portanto, atualizar a memória de um computador mais antigo pode ser muito mais barato agora do que há alguns anos. Consulte a documentação do seu computador para determinar qual tipo de RAM é compatível com o seu sistema. Verifique os artigos no wikiHow para obter instruções sobre como instalar RAM em seu desktop e notebook.
Adicione mais RAM. A memória não custa muito mais hoje em dia, portanto, atualizar a memória de um computador mais antigo pode ser muito mais barato agora do que há alguns anos. Consulte a documentação do seu computador para determinar qual tipo de RAM é compatível com o seu sistema. Verifique os artigos no wikiHow para obter instruções sobre como instalar RAM em seu desktop e notebook.  Libere um pouco de memória no seu computador Mac. O OS X é bastante eficiente quando se trata de uso de memória, mas às vezes os programas que requerem muita memória podem reservar memória, após o que o programa não a liberará quando interrompido. Para liberar a memória do seu Mac, inicie o Terminal primeiro. Ele pode ser encontrado na pasta Utilitários, em Aplicativos.
Libere um pouco de memória no seu computador Mac. O OS X é bastante eficiente quando se trata de uso de memória, mas às vezes os programas que requerem muita memória podem reservar memória, após o que o programa não a liberará quando interrompido. Para liberar a memória do seu Mac, inicie o Terminal primeiro. Ele pode ser encontrado na pasta Utilitários, em Aplicativos. - No terminal, digite "purge" e pressione Enter. O sistema vai demorar um pouco para processar o pedido.
- Você pode descobrir quanta memória do sistema é usada antes e depois de um processo específico abrindo o Activity Monitor na pasta Utilities.