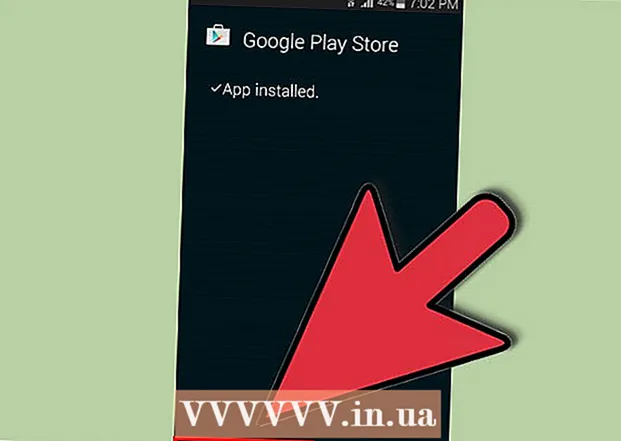Autor:
Judy Howell
Data De Criação:
25 Julho 2021
Data De Atualização:
21 Junho 2024

Contente
- Dar um passo
- Parte 1 de 4: Adicionando sua conta do Google
- Parte 2 de 4: Gerenciando seus calendários
- Parte 3 de 4: Uso do aplicativo Google Agenda
- Parte 4 de 4: Solução de problemas
- Pontas
Seu dispositivo Android pode se conectar facilmente à sua conta do Google e manter todos os seus calendários sincronizados em todos os seus dispositivos. Você pode fazer isso com o aplicativo de calendário instalado em seu dispositivo ou pode usar um aplicativo como o Google Agenda. Os compromissos que você cria em um dispositivo aparecerão automaticamente em qualquer outro dispositivo ao qual a conta esteja conectada.
Dar um passo
Parte 1 de 4: Adicionando sua conta do Google
 Abra o aplicativo Configurações. Você pode encontrar o aplicativo Configurações na tela inicial, na gaveta de aplicativos ou no painel de notificação.
Abra o aplicativo Configurações. Você pode encontrar o aplicativo Configurações na tela inicial, na gaveta de aplicativos ou no painel de notificação. 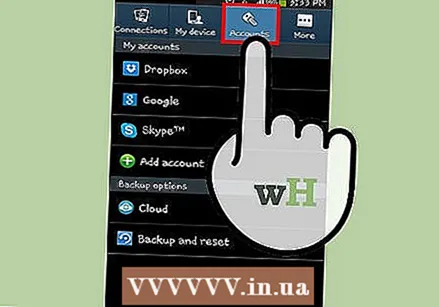 Role para baixo até a seção "Contas". Isso exibirá todas as contas que você conectou ao seu dispositivo Android.
Role para baixo até a seção "Contas". Isso exibirá todas as contas que você conectou ao seu dispositivo Android.  Toque em "+ Adicionar conta". Uma lista de possíveis tipos de conta é exibida.
Toque em "+ Adicionar conta". Uma lista de possíveis tipos de conta é exibida. - Se sua conta do Google já estiver conectada, toque nela na lista de contas e, em seguida, toque em seu nome de usuário do Google. Certifique-se de que a caixa "Calendário" esteja marcada para que seus calendários do Google sejam sincronizados.
 Selecione "Google" na lista de opções disponíveis. Selecione "Existente" se quiser fazer login com sua conta do Google ou toque em "Novo" para criar uma nova se ainda não tiver uma.
Selecione "Google" na lista de opções disponíveis. Selecione "Existente" se quiser fazer login com sua conta do Google ou toque em "Novo" para criar uma nova se ainda não tiver uma.  Aguarde a sincronização da sua nova conta. Depois de adicionar sua conta do Google, levará um ou dois minutos para sincronizar todos os seus dados com o seu dispositivo Android. Você pode ter certeza de que seu calendário está sincronizado tocando em sua nova conta na lista Contas e marcando a caixa de seleção "Calendário".
Aguarde a sincronização da sua nova conta. Depois de adicionar sua conta do Google, levará um ou dois minutos para sincronizar todos os seus dados com o seu dispositivo Android. Você pode ter certeza de que seu calendário está sincronizado tocando em sua nova conta na lista Contas e marcando a caixa de seleção "Calendário".
Parte 2 de 4: Gerenciando seus calendários
 Abra o aplicativo Agenda em seu Android. Este aplicativo está instalado em todos os dispositivos Android. Seu Android pode ter um aplicativo de calendário diferente do fabricante, como "S Planner" em dispositivos Samsung Galaxy.
Abra o aplicativo Agenda em seu Android. Este aplicativo está instalado em todos os dispositivos Android. Seu Android pode ter um aplicativo de calendário diferente do fabricante, como "S Planner" em dispositivos Samsung Galaxy.  Toque no botão Menu (⋮) e selecione "Configurações". Ele está no canto superior direito do calendário.
Toque no botão Menu (⋮) e selecione "Configurações". Ele está no canto superior direito do calendário.  Toque em sua conta do Google recém-adicionada. Ele será exibido junto com outras contas do Google conectadas ao seu dispositivo Android.
Toque em sua conta do Google recém-adicionada. Ele será exibido junto com outras contas do Google conectadas ao seu dispositivo Android. 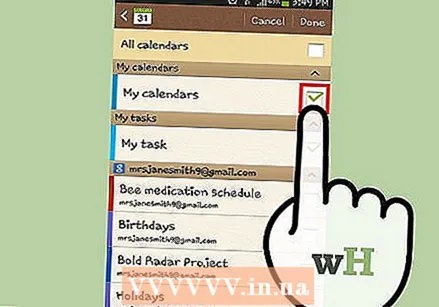 Marque a caixa de seleção de cada calendário que deseja sincronizar. Se várias agendas estiverem vinculadas à sua conta do Google, você pode escolher quais deseja exibir no aplicativo Agenda. Se você desativar um calendário, todos os compromissos serão removidos do aplicativo Calendário.
Marque a caixa de seleção de cada calendário que deseja sincronizar. Se várias agendas estiverem vinculadas à sua conta do Google, você pode escolher quais deseja exibir no aplicativo Agenda. Se você desativar um calendário, todos os compromissos serão removidos do aplicativo Calendário. 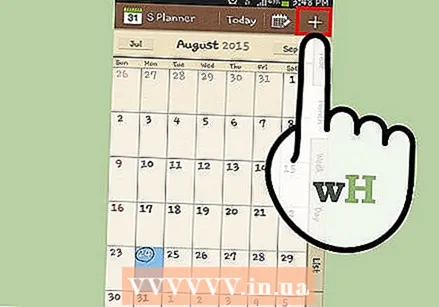 Faça uma nova consulta. Toque no botão Menu (⋮) e selecione "Novo Evento". Isso abre o formulário para a criação de um evento. Preencha os detalhes e toque em "Concluído" para criar o evento.
Faça uma nova consulta. Toque no botão Menu (⋮) e selecione "Novo Evento". Isso abre o formulário para a criação de um evento. Preencha os detalhes e toque em "Concluído" para criar o evento. - Você pode indicar no calendário que deseja definir o compromisso, tocando no menu na parte superior do formulário. Você pode escolher qualquer uma das agendas conectadas.
 Oculte calendários temporariamente. Se você não deseja que um calendário apareça no aplicativo, mas ainda deseja que seja sincronizado, você pode desligá-lo. Toque no botão Menu (⋮) e selecione "Exibir calendários". Você pode desativar os calendários na lista para ocultá-los, mas mantê-los sincronizados com seu dispositivo.
Oculte calendários temporariamente. Se você não deseja que um calendário apareça no aplicativo, mas ainda deseja que seja sincronizado, você pode desligá-lo. Toque no botão Menu (⋮) e selecione "Exibir calendários". Você pode desativar os calendários na lista para ocultá-los, mas mantê-los sincronizados com seu dispositivo.
Parte 3 de 4: Uso do aplicativo Google Agenda
 Instale o aplicativo Google Agenda. Nem todos os dispositivos têm este aplicativo instalado por padrão. Como o aplicativo foi desenvolvido pelo Google, ele é menos dependente do processo de sincronização que o Android Calendar faz.Você pode baixar o aplicativo Google Agenda gratuitamente na Play Store.
Instale o aplicativo Google Agenda. Nem todos os dispositivos têm este aplicativo instalado por padrão. Como o aplicativo foi desenvolvido pelo Google, ele é menos dependente do processo de sincronização que o Android Calendar faz.Você pode baixar o aplicativo Google Agenda gratuitamente na Play Store. 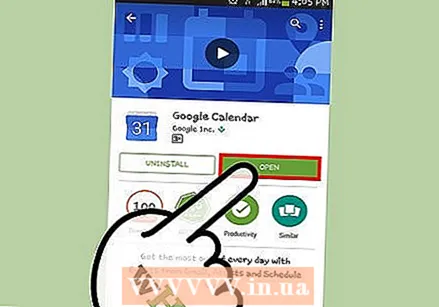 Abra o aplicativo Google Agenda. O aplicativo será rotulado como "Calendário", então pode ser difícil dizer a diferença do aplicativo Calendário que vem como padrão em seu dispositivo. O aplicativo Google Agenda é azul, enquanto o aplicativo Android é verde.
Abra o aplicativo Google Agenda. O aplicativo será rotulado como "Calendário", então pode ser difícil dizer a diferença do aplicativo Calendário que vem como padrão em seu dispositivo. O aplicativo Google Agenda é azul, enquanto o aplicativo Android é verde. 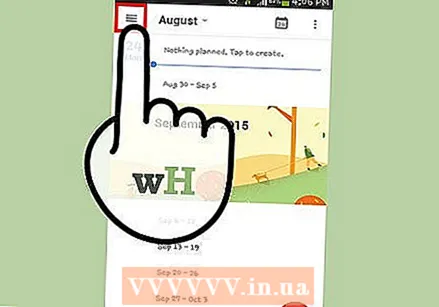 Abra o menu do Google Agenda para visualizar suas diferentes agendas. Você pode abrir o menu tocando no botão ☰ ou deslizando do lado esquerdo da tela. Suas agendas estão listadas na conta do Google às quais estão vinculadas. Se você estiver conectado ao seu dispositivo Android com várias contas do Google, verá todas elas listadas neste menu.
Abra o menu do Google Agenda para visualizar suas diferentes agendas. Você pode abrir o menu tocando no botão ☰ ou deslizando do lado esquerdo da tela. Suas agendas estão listadas na conta do Google às quais estão vinculadas. Se você estiver conectado ao seu dispositivo Android com várias contas do Google, verá todas elas listadas neste menu. 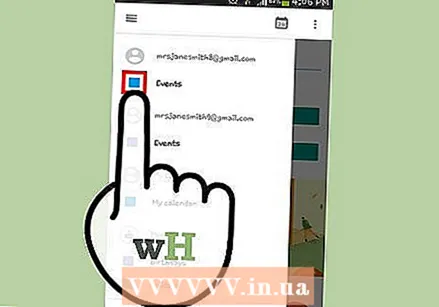 Ative e desative os calendários tocando na caixa colorida. Cada calendário na lista possui uma caixa colorida ao lado do nome do calendário que indica a cor do evento desse calendário. Tocar nesta caixa oculta o calendário da sua visualização principal.
Ative e desative os calendários tocando na caixa colorida. Cada calendário na lista possui uma caixa colorida ao lado do nome do calendário que indica a cor do evento desse calendário. Tocar nesta caixa oculta o calendário da sua visualização principal. - Você pode alterar a cor do evento de um calendário abrindo o menu, tocando em "Configurações" e, em seguida, no calendário que deseja alterar. A opção superior no menu de configurações do calendário permite que você altere a cor dos eventos no calendário.
 Toque no botão vermelho "+" para criar um novo evento. Este botão está no canto inferior direito da tela principal do Google Agenda. Tocar aqui irá abrir o formulário de criação de eventos.
Toque no botão vermelho "+" para criar um novo evento. Este botão está no canto inferior direito da tela principal do Google Agenda. Tocar aqui irá abrir o formulário de criação de eventos. - Você pode alterar em qual calendário deseja marcar o compromisso, tocando no nome do calendário na parte superior do formulário.
Parte 4 de 4: Solução de problemas
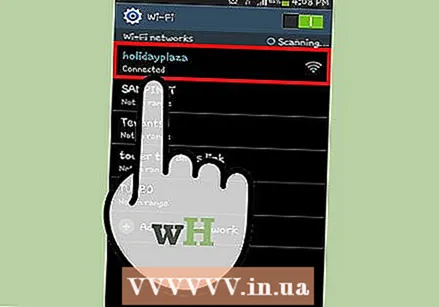 Verifique sua conexão de rede. Se o seu dispositivo Android não tiver uma conexão com a Internet, você não poderá sincronizar com o calendário do Google. Certifique-se de ter uma conexão de dados móveis ou Wi-Fi abrindo seu navegador e tentando carregar uma página da web.
Verifique sua conexão de rede. Se o seu dispositivo Android não tiver uma conexão com a Internet, você não poderá sincronizar com o calendário do Google. Certifique-se de ter uma conexão de dados móveis ou Wi-Fi abrindo seu navegador e tentando carregar uma página da web. 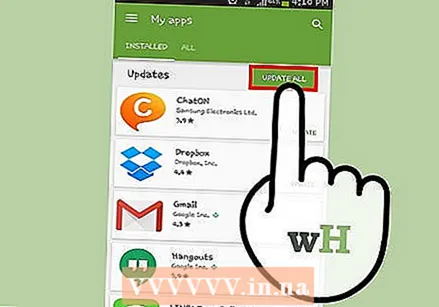 Atualize seu aplicativo de calendário. Você pode ter problemas de sincronização se estiver usando uma versão desatualizada do aplicativo de calendário. Abra a Google Play Store, toque em ☰ para abrir o menu e selecione "Meus aplicativos". Toque em "Atualizar tudo" para instalar as atualizações de aplicativos disponíveis.
Atualize seu aplicativo de calendário. Você pode ter problemas de sincronização se estiver usando uma versão desatualizada do aplicativo de calendário. Abra a Google Play Store, toque em ☰ para abrir o menu e selecione "Meus aplicativos". Toque em "Atualizar tudo" para instalar as atualizações de aplicativos disponíveis. 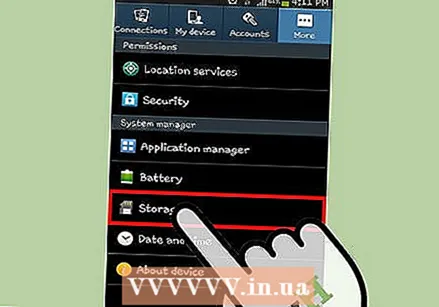 Verifique o armazenamento gratuito do seu dispositivo Android. Seu aplicativo de calendário irá parar de sincronizar se o seu dispositivo Android não tiver espaço livre suficiente. Você pode verificar quanto espaço livre você tem abrindo o menu Configurações, selecionando Armazenamento e verificando a quantidade de "Disponível". Se você tiver menos de 100 MB livres, tente excluir alguns aplicativos, fotos ou mídia não utilizados para liberar espaço.
Verifique o armazenamento gratuito do seu dispositivo Android. Seu aplicativo de calendário irá parar de sincronizar se o seu dispositivo Android não tiver espaço livre suficiente. Você pode verificar quanto espaço livre você tem abrindo o menu Configurações, selecionando Armazenamento e verificando a quantidade de "Disponível". Se você tiver menos de 100 MB livres, tente excluir alguns aplicativos, fotos ou mídia não utilizados para liberar espaço. 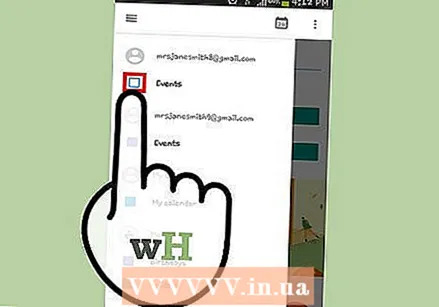 Certifique-se de não adicionar um evento a um calendário oculto. Se você adicionar um evento a um calendário que não está configurado para ser exibido, não verá o evento ao olhar para o aplicativo de calendário. Ao criar um novo evento, verifique em qual calendário você o colocou.
Certifique-se de não adicionar um evento a um calendário oculto. Se você adicionar um evento a um calendário que não está configurado para ser exibido, não verá o evento ao olhar para o aplicativo de calendário. Ao criar um novo evento, verifique em qual calendário você o colocou.
Pontas
- Você pode sincronizar vários calendários do Google com o seu calendário do Android.
- Se você sincronizar outro calendário, as datas e memorandos existentes no aplicativo de calendário do seu Android não serão substituídos.