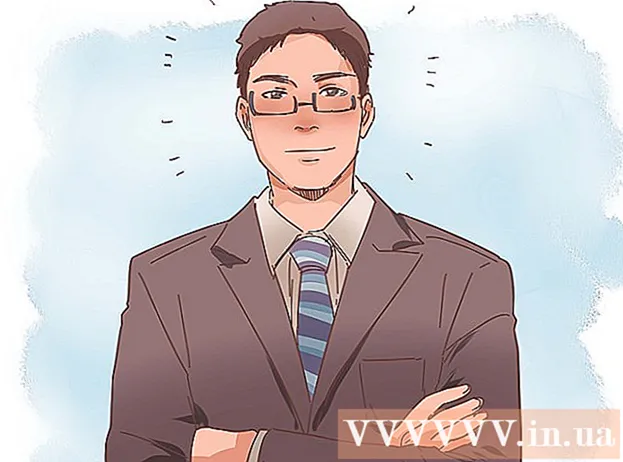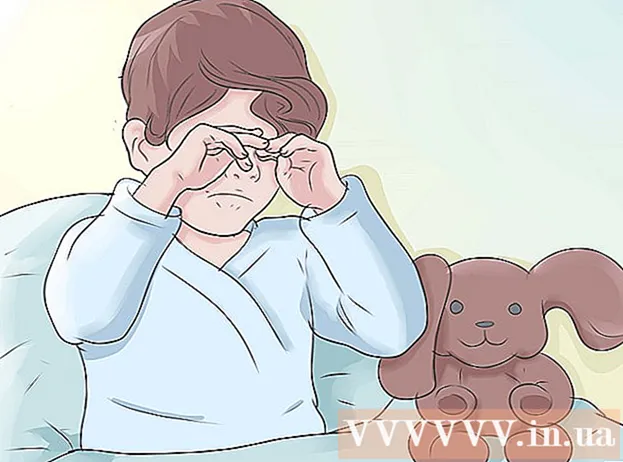Autor:
Frank Hunt
Data De Criação:
18 Marchar 2021
Data De Atualização:
27 Junho 2024

Contente
- Dar um passo
- Método 1 de 9: via Android USB
- Método 2 de 9: Sincronização via iPhone WiFi
- Método 3 de 9: por e-mail
- Método 4 de 9: com um leitor de cartão de memória
- Método 5 de 9: via Bluetooth
- Método 6 de 9: troque contatos, memorandos, fotos e calendários em um telefone CDMA
- Método 7 de 9: Transferindo filmes e músicas de um telefone CDMA
- Método 8 de 9: com um código QR
- Método 9 de 9: com Dropbox
- Pontas
- Avisos
- Necessidades
Este wiki demonstra como trocar dados e mídia entre um celular e um PC.
Dar um passo
Método 1 de 9: via Android USB
 Use um cabo para conectar seu celular à porta USB do seu PC. Se você não tiver um cabo de dados, verifique o site do fabricante ou em outro lugar online para comprar um.
Use um cabo para conectar seu celular à porta USB do seu PC. Se você não tiver um cabo de dados, verifique o site do fabricante ou em outro lugar online para comprar um.  Certifique-se de que o cartão de memória está presente no seu celular.
Certifique-se de que o cartão de memória está presente no seu celular. Toque na notificação de USB conectado em seu telefone.
Toque na notificação de USB conectado em seu telefone. Selecione "Montar".
Selecione "Montar". Procure a unidade removível em seu computador. Em um Mac, você os verá na área de trabalho; no PC, você olha em Meu Computador.
Procure a unidade removível em seu computador. Em um Mac, você os verá na área de trabalho; no PC, você olha em Meu Computador.  Arraste e solte os arquivos que deseja transferir do telefone para o computador.
Arraste e solte os arquivos que deseja transferir do telefone para o computador. Quando terminar, vá para Notificações e selecione Desligar armazenamento USB.
Quando terminar, vá para Notificações e selecione Desligar armazenamento USB. Desconecte o cabo de dados do telefone e do computador.
Desconecte o cabo de dados do telefone e do computador.
Método 2 de 9: Sincronização via iPhone WiFi
- Se estiver usando o iOS 5.0 ou superior, você pode trocar dados automaticamente por meio do iTunes Synch via WiFi. Isso sincroniza automaticamente suas imagens, toques, livros, músicas, podcasts e aplicativos sempre que o telefone é ligado e usa a mesma rede WiFi do computador.
- Vá em “Configurações” na tela inicial do seu iPhone.

- Clique em "Geral" e depois no botão "Sincronizar iTunes".

- Pressione "Sincronizar agora".

- Vá em “Configurações” na tela inicial do seu iPhone.
Método 3 de 9: por e-mail
 Encontre uma rede WiFi grátis ou use sua própria rede doméstica.
Encontre uma rede WiFi grátis ou use sua própria rede doméstica. Envie um email com os detalhes do seu telefone. Como você usa seu próprio WiFi, isso não custa nada.
Envie um email com os detalhes do seu telefone. Como você usa seu próprio WiFi, isso não custa nada.  Abra o e-mail no computador onde deseja salvar os dados.
Abra o e-mail no computador onde deseja salvar os dados. Selecione "Baixar".
Selecione "Baixar".
Método 4 de 9: com um leitor de cartão de memória
- Coloque um cartão de memória em seu telefone. Verifique se um cartão de memória cabe no seu telefone. Muitos telefones usam um cartão micro SD que acompanha o telefone e é fácil de usar.
- Certifique-se de que os dados estão armazenados no cartão de memória e não no telefone.
- Conecte seu cartão de memória em um leitor de cartão de memória. Em alguns casos, o leitor de cartão pode ser muito grande para o cartão micro SD. Nesses casos, você pode comprar um adaptador adequado para o cartão micro SD. Você pode então colocar o adaptador no leitor de cartão.
- Conecte o leitor de cartão de memória em seu computador. Isso é feito por meio da porta USB.
- Mova os dados para o seu computador. Pense no cartão de memória como uma unidade removível no Finder ou Meu Computador.
- Se você estiver usando um Mac, abra o iPhoto, vá para Arquivo> Importar para biblioteca e selecione as fotos que deseja importar do cartão de memória.
Método 5 de 9: via Bluetooth
 Ative o Bluetooth no seu telefone e PC. Se você não tiver certeza de como fazer isso, consulte Configurações ou Controles.
Ative o Bluetooth no seu telefone e PC. Se você não tiver certeza de como fazer isso, consulte Configurações ou Controles.  Compre um adaptador Bluetooth, se necessário. Se o seu computador não possui hardware para conexão Bluetooth, compre um adaptador ou também um "dongle". Normalmente, eles são conectados a uma porta USB. Se o seu orçamento não for tão grande, procure um usado. Freqüentemente, esse adaptador vem com o software que o acompanha, com o qual você pode transferir arquivos entre o computador e o telefone.
Compre um adaptador Bluetooth, se necessário. Se o seu computador não possui hardware para conexão Bluetooth, compre um adaptador ou também um "dongle". Normalmente, eles são conectados a uma porta USB. Se o seu orçamento não for tão grande, procure um usado. Freqüentemente, esse adaptador vem com o software que o acompanha, com o qual você pode transferir arquivos entre o computador e o telefone. - Alguns computadores, como MacBooks, já estão equipados com Bluetooth e não precisam de um adaptador. Se você não tiver certeza se o seu PC tem isso, veja se consegue encontrar essas informações online.
 Certifique-se de que o Bluetooth esteja ativado no computador e no telefone.
Certifique-se de que o Bluetooth esteja ativado no computador e no telefone.- Se você tem um Mac, pode verificar se o Bluetooth está ativado clicando no ícone do Bluetooth no lado direito da barra de ferramentas superior. Este símbolo deve estar no lado esquerdo da data e hora e se parece com uma série de triângulos.
- No Vista, vá para Painel de controle -> Conexão de rede e Internet -> Dispositivos Bluetooth.
- Certifique-se de que você não está a mais de 30 pés do computador ou o Bluetooth não funcionará.
 Pesquise no seu telefone as informações que deseja enviar.
Pesquise no seu telefone as informações que deseja enviar. Acesse o menu e selecione copiar ou enviar.
Acesse o menu e selecione copiar ou enviar. Escolha a opção Bluetooth.
Escolha a opção Bluetooth. Depois de confirmar que deseja ativar o Bluetooth, o menu Bluetooth do telefone aparecerá automaticamente.
Depois de confirmar que deseja ativar o Bluetooth, o menu Bluetooth do telefone aparecerá automaticamente. Selecione a opção "Procurar Dispositivos".
Selecione a opção "Procurar Dispositivos". Selecione seu dispositivo na lista que aparece.
Selecione seu dispositivo na lista que aparece. Uma solicitação será enviada ao dispositivo perguntando se a imagem enviada é aceita.
Uma solicitação será enviada ao dispositivo perguntando se a imagem enviada é aceita. Aceite o pedido e os dados serão enviados.
Aceite o pedido e os dados serão enviados.
Método 6 de 9: troque contatos, memorandos, fotos e calendários em um telefone CDMA
- Encontre um cabo de dados adequado para o seu telefone, algo com a conexão correta para o seu telefone e um plugue USB para o PC. Pesquise online o cabo certo para o modelo do seu telefone.
- Instale os drivers necessários para o seu celular. Devem ser fornecidos com o cabo, em CD.
- Baixe e instale o software BitPim de http://www.bitpim.org/.
- Conecte seu telefone e inicie o BitPim. Isso deve reconhecer automaticamente o seu telefone.
- Os 2 botões na barra de ferramentas superior esquerda são Obter dados do telefone e Enviar dados do telefone. use esses botões para enviar e receber dados básicos do telefone.
Método 7 de 9: Transferindo filmes e músicas de um telefone CDMA
- Selecione Exibir e, em seguida, Exibir sistemas de arquivos para usar as opções mais avançadas.
- Encontre pastas que pareçam conter dados importantes. No Samsung a930, músicas e vídeos são armazenados no cartão de memória, no local / mmc1 / MY_ (FLIX / MP3S / MUSIC / PIC)
- Se você tiver vários arquivos (vídeos e imagens) que deseja excluir ao mesmo tempo, clique com o botão direito na pasta e selecione "Diretório de backup". Isso copiará tudo dessa pasta para o seu computador.
- Pesquise online para obter conselhos sobre o que fazer com o seu telefone. Alguns telefones são muito limitados no que diz respeito aos tipos de arquivo que podem usar. Outros têm restrições quanto ao tamanho dos arquivos. Cada modelo de telefone é diferente.
Método 8 de 9: com um código QR
- Encontre os dados que deseja transferir. Este método faz sentido se você deseja enviar um link, imagem ou texto da web do navegador para o telefone. Você precisa de um caminho no Google Maps, uma lista de compras ou um link para uma imagem que deseja compartilhar ou salvar. Isso também funciona muito bem ao lidar com restrições de segurança em um ambiente de escritório onde outros métodos não funcionam.
- Pesquise um código QR online. Existem várias versões disponíveis online, como sites, extensões de navegador e programas / aplicativos baixados.
- Use o criador do código QR para colocar o link, imagem ou texto no formato QR.
- Digitalize o código QR usando um aplicativo leitor em seu telefone. Vários estão disponíveis para cada tipo de telefone, vários dos quais são gratuitos. Quando você escaneia o código, o aplicativo exibe os dados que ele contém: a imagem, link ou texto.
Método 9 de 9: com Dropbox
 Inscreva-se no Dropbox em seu site.
Inscreva-se no Dropbox em seu site. Instale o Dropbox no seu computador. Você pode encontrar este programa online.
Instale o Dropbox no seu computador. Você pode encontrar este programa online.  Coloque o arquivo que está no seu computador, e o que você quiser no seu telefone, em uma pasta dentro da pasta Dropbox. A pasta Dropbox pode ser encontrada em "C: Usuários seu nome de usuário> Dropbox". Você também pode colocar "% HOMEPATH% Dropbox" (sem aspas) na barra de endereços do Windows Explorer.
Coloque o arquivo que está no seu computador, e o que você quiser no seu telefone, em uma pasta dentro da pasta Dropbox. A pasta Dropbox pode ser encontrada em "C: Usuários seu nome de usuário> Dropbox". Você também pode colocar "% HOMEPATH% Dropbox" (sem aspas) na barra de endereços do Windows Explorer.  Instale o aplicativo Dropbox no seu telefone. O aplicativo está disponível para Android, iPhone, iPad, iPod Touch e Blackberry.
Instale o aplicativo Dropbox no seu telefone. O aplicativo está disponível para Android, iPhone, iPad, iPod Touch e Blackberry.  Faça login no Dropbox no aplicativo que você acabou de instalar.
Faça login no Dropbox no aplicativo que você acabou de instalar. No telefone, vá até a pasta onde você colocou o arquivo.
No telefone, vá até a pasta onde você colocou o arquivo. Clique na seta ao lado do arquivo e clique em "Extrair".
Clique na seta ao lado do arquivo e clique em "Extrair". Escolha uma pasta onde deseja colocar o arquivo.
Escolha uma pasta onde deseja colocar o arquivo. Baixe o arquivo. Use isso para mover arquivos, conforme desejado.
Baixe o arquivo. Use isso para mover arquivos, conforme desejado.
Pontas
- Pesquise online a "resolução" do fundo do seu celular. Isso facilita a criação de imagens com o tamanho certo para o seu celular.
- Os tipos de arquivo de filme variam de acordo com o telefone, portanto, você precisará procurar um conversor online. O YouTube aceita uma grande variedade de arquivos, incluindo .3g2, então é possível fazer upload de vídeos sem um conversor. Definitivamente, você precisa de um conversor para colocar vídeos em seu telefone.
- Se o telefone estiver com problemas para se conectar ao computador, pode ser útil tentar uma porta USB diferente.
Avisos
- Sempre existe a possibilidade de que seu celular seja confundido por determinados processos. Não mexa com os recursos avançados do BitPim, a menos que saiba o que está fazendo.
Necessidades
- Móvel
- Computador
- Cabo de dados (opcional)
- Leitor de cartão de memória (opcional)
- Bluetooth (opcional)
- Wifi (possivelmente)