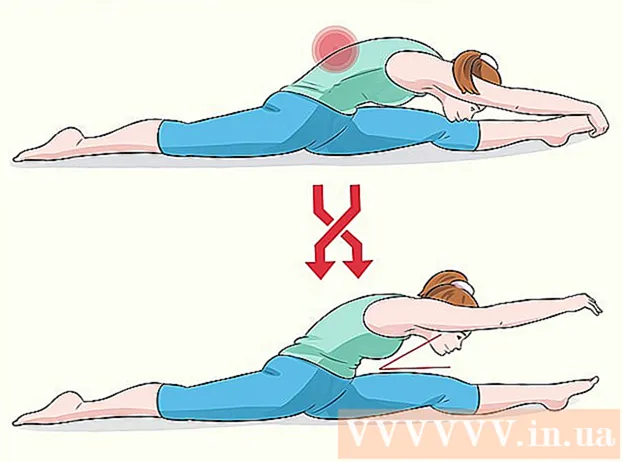Autor:
Frank Hunt
Data De Criação:
20 Marchar 2021
Data De Atualização:
1 Julho 2024

Contente
Este wikiHow ensina como adicionar um efeito fade-in e fade-out preto no início e no final de um clipe do iMovie. Você pode fazer isso na versão móvel, bem como na versão desktop do iMovie.
Dar um passo
Método 1 de 2: no seu celular
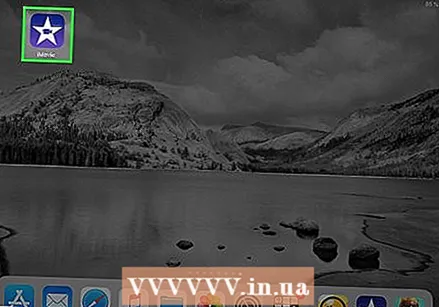 Abra o iMovie. Toque no ícone roxo com uma estrela branca e uma câmera de vídeo nele.
Abra o iMovie. Toque no ícone roxo com uma estrela branca e uma câmera de vídeo nele. 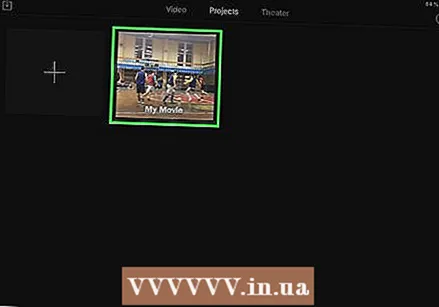 Selecione um projeto. Toque na guia Projetos na parte superior da tela e, em seguida, toque no projeto que deseja abrir.
Selecione um projeto. Toque na guia Projetos na parte superior da tela e, em seguida, toque no projeto que deseja abrir. 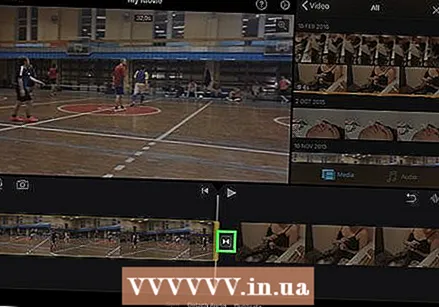 Selecione um ícone de transição. Toque em um dos ícones | ►◄ | entre dois clipes. Um menu pop-up aparecerá.
Selecione um ícone de transição. Toque em um dos ícones | ►◄ | entre dois clipes. Um menu pop-up aparecerá. 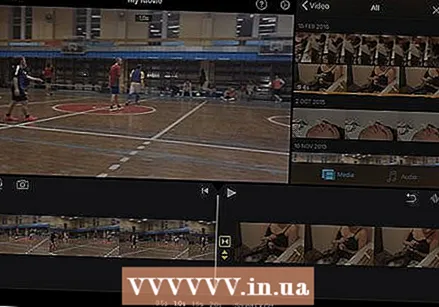 Toque em Desaparecer. Isso colocará uma transição fade out no final do clipe esquerdo e uma transição fade in no clipe direito.
Toque em Desaparecer. Isso colocará uma transição fade out no final do clipe esquerdo e uma transição fade in no clipe direito. - Repita esta etapa para qualquer outro ícone de transição que deseja alterar.
 Toque em Configurações
Toque em Configurações 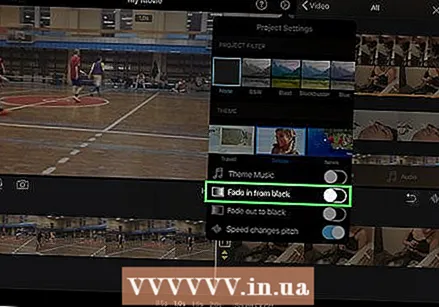 Toque no botão "Fade in from black"
Toque no botão "Fade in from black" 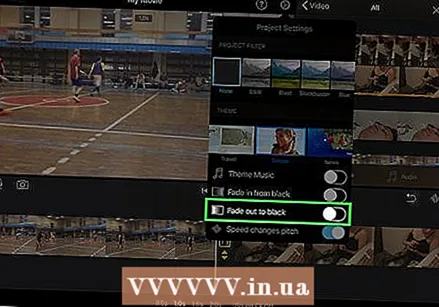 Toque no botão "Fade out to black" switch
Toque no botão "Fade out to black" switch 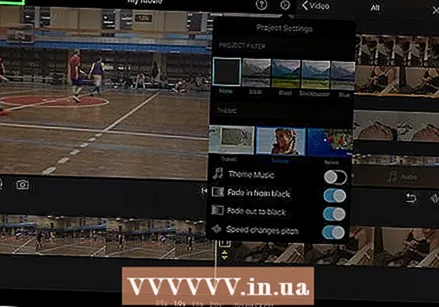 Toque em pronto. Ele está no canto superior direito da tela. Isso salvará suas configurações e aplicará os efeitos black fade-in e / ou fade-out.
Toque em pronto. Ele está no canto superior direito da tela. Isso salvará suas configurações e aplicará os efeitos black fade-in e / ou fade-out.
Método 2 de 2: em sua área de trabalho
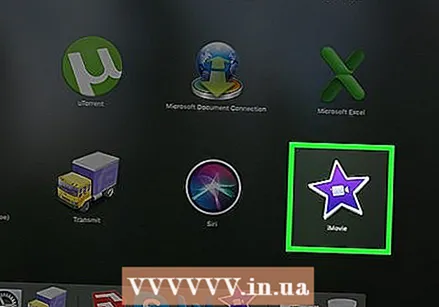 Abra o iMovie do seu Mac. Clique na estrela roxa e no ícone da câmera de filme no Dock do seu Mac ou abra o Spotlight
Abra o iMovie do seu Mac. Clique na estrela roxa e no ícone da câmera de filme no Dock do seu Mac ou abra o Spotlight 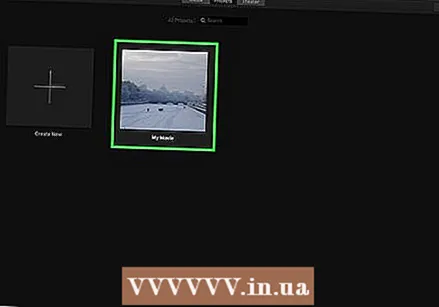 Selecione um projeto. Clique na aba Projetos na parte superior da janela, clique em um projeto ao qual deseja adicionar o efeito fade in / out.
Selecione um projeto. Clique na aba Projetos na parte superior da janela, clique em um projeto ao qual deseja adicionar o efeito fade in / out. - Se você não tem nenhum projeto existente, clique em Crie um novo no canto superior esquerdo e adicione o (s) videoclipe (s) de que precisa antes de prosseguir.
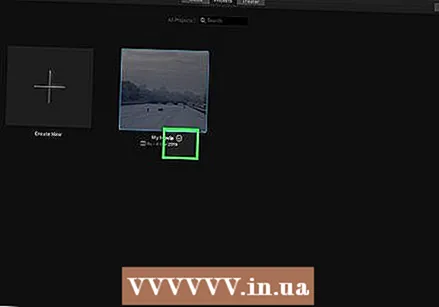 Mova um clipe para a área de edição. Clique, arraste e solte a parte do projeto que deseja adicionar fade in / out na metade inferior da janela do iMovie. Você deve ver uma prévia do clipe no lado direito da janela do iMovie.
Mova um clipe para a área de edição. Clique, arraste e solte a parte do projeto que deseja adicionar fade in / out na metade inferior da janela do iMovie. Você deve ver uma prévia do clipe no lado direito da janela do iMovie. - Para adicionar vários clipes de uma vez, mantenha pressionado primeiro ⌘ Comando e clique em cada clipe que deseja mover para selecioná-los. Você pode clicar e arrastar um clipe selecionado para arrastá-los todos para a área de edição.
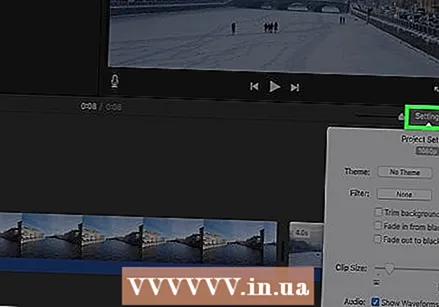 Clique em Definições. Você pode encontrar isso no lado direito da janela, logo abaixo da visualização do seu clipe. Um menu suspenso aparecerá.
Clique em Definições. Você pode encontrar isso no lado direito da janela, logo abaixo da visualização do seu clipe. Um menu suspenso aparecerá. 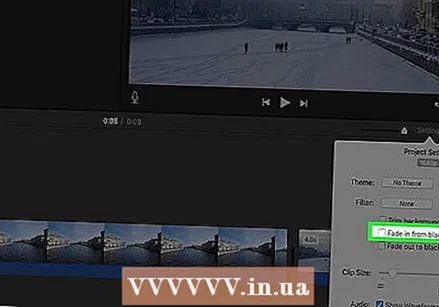 Marque a caixa "Fade in from black". Você verá esta caixa no menu suspenso. Marcar isso adicionará um efeito de fade-in preto no início do seu clipe.
Marque a caixa "Fade in from black". Você verá esta caixa no menu suspenso. Marcar isso adicionará um efeito de fade-in preto no início do seu clipe. 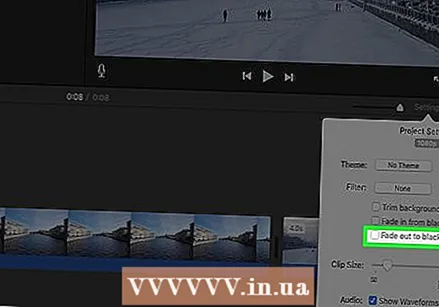 Marque a caixa "Fade out to black". Está na caixa "Fade in from black". Marcar isso adicionará um efeito de apagamento preto no final do clipe.
Marque a caixa "Fade out to black". Está na caixa "Fade in from black". Marcar isso adicionará um efeito de apagamento preto no final do clipe.  Adicione o fade in ou out a outros clipes em seu projeto. Dependendo de quantos clipes você tem em seu projeto, pode ser necessário adicionar fade in e / ou fade out em seções diferentes.
Adicione o fade in ou out a outros clipes em seu projeto. Dependendo de quantos clipes você tem em seu projeto, pode ser necessário adicionar fade in e / ou fade out em seções diferentes.
Pontas
- Fade in e fade out são úteis para levar o visualizador para a próxima cena ou imagem.
Avisos
- Não se esqueça de salvar seu trabalho.