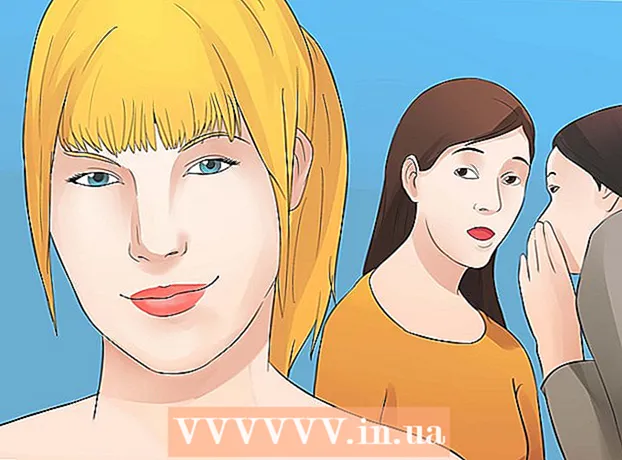Autor:
Frank Hunt
Data De Criação:
12 Marchar 2021
Data De Atualização:
1 Julho 2024
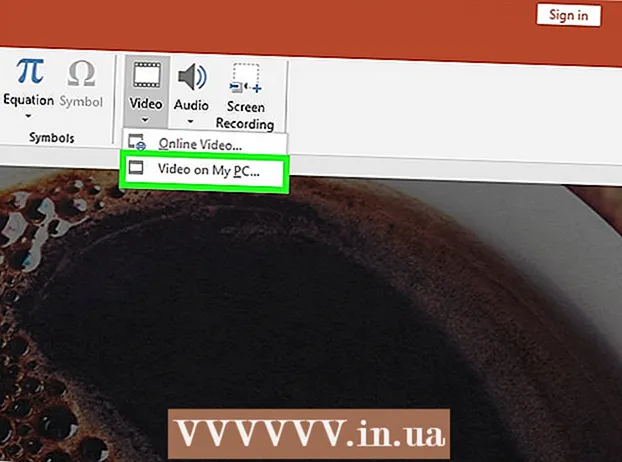
Contente
- Dar um passo
- Método 1 de 3: anime texto ou objetos
- Método 2 de 3: adicionar uma animação às transições de página
- Método 3 de 3: adicione imagens e vídeos animados a uma apresentação
- Pontas
As animações no PowerPoint podem ser usadas para tornar as apresentações um pouco mais interessantes. Você pode mover texto e objetos em um slide e criar transições entre as páginas. Primeiro você precisa escolher um objeto do qual deseja fazer uma animação, em seguida, escolha uma animação na guia "Animações" e ajuste suas configurações de acordo com sua preferência. As transições dos slides são definidas da mesma forma na guia "Transições". O PowerPoint também oferece suporte à adição de animações ou vídeos a um slide por meio da guia "Inserir".
Dar um passo
Método 1 de 3: anime texto ou objetos
 Abra o PowerPoint. Esses métodos também funcionam com softwares gratuitos semelhantes, como Google Slides ou OpenOffice Impress, mas o posicionamento e as opções dos botões podem variar.
Abra o PowerPoint. Esses métodos também funcionam com softwares gratuitos semelhantes, como Google Slides ou OpenOffice Impress, mas o posicionamento e as opções dos botões podem variar.  Clique no objeto ao qual deseja adicionar animação. Clique no texto ou imagem para adicionar animações.
Clique no objeto ao qual deseja adicionar animação. Clique no texto ou imagem para adicionar animações. - Clique na borda da caixa de texto para selecioná-la. O PowerPoint pode distinguir automaticamente o texto separado por um parágrafo ou um marcador.
- Se não houver objetos na apresentação do PowerPoint aos quais adicionar animação, você precisará adicioná-los primeiro.
 Vá para a guia "Animações". Ele é encontrado no menu principal e mostra várias opções e controles de animação diferentes.
Vá para a guia "Animações". Ele é encontrado no menu principal e mostra várias opções e controles de animação diferentes.  Selecione uma animação que você goste. Eles são divididos em quatro categorias: caminhos de início, ênfase, fim e animação. A animação selecionada mais recentemente será vinculada a esse objeto e adicionada ao painel de animação.
Selecione uma animação que você goste. Eles são divididos em quatro categorias: caminhos de início, ênfase, fim e animação. A animação selecionada mais recentemente será vinculada a esse objeto e adicionada ao painel de animação. - Você pode clicar nas animações para obter uma demonstração e ver mais animações rolando com os botões de seta à direita da caixa Animações.
- As animações de inicialização mudam a forma como um objeto aparece no slide.
- As animações finais mudam a maneira como um objeto sai do slide.
- As animações de ênfase adicionam movimento ou ênfase para fazer um objeto se destacar.
- Os caminhos de animação indicam um caminho específico ao longo do qual um objeto se move no slide.
 Clique em "Adicionar Animação" para adicionar animações adicionais a um objeto. Selecione um efeito de animação no menu suspenso. Se você tentar adicionar uma animação sem clicar em "Adicionar Animação" primeiro, a animação existente será substituída em vez de adicionar uma.
Clique em "Adicionar Animação" para adicionar animações adicionais a um objeto. Selecione um efeito de animação no menu suspenso. Se você tentar adicionar uma animação sem clicar em "Adicionar Animação" primeiro, a animação existente será substituída em vez de adicionar uma. - Esta etapa pode ser repetida várias vezes para adicionar quantas animações você quiser a um objeto.
 Clique em "Painel de animação" (opcional). Este botão está localizado no grupo "Animação avançada" da guia "Animações" e exibe um painel no lado direito da janela onde as animações selecionadas são exibidas.
Clique em "Painel de animação" (opcional). Este botão está localizado no grupo "Animação avançada" da guia "Animações" e exibe um painel no lado direito da janela onde as animações selecionadas são exibidas. - Esta pode ser uma ferramenta útil para manter as coisas organizadas ao trabalhar com várias animações.
 Selecione uma opção de ativação para a animação. Selecione uma das opções do menu suspenso "Iniciar" no grupo "Configurações de tempo" à direita do grupo Animações avançadas: "Ao clicar", "Com anterior" ou "Depois do anterior".
Selecione uma opção de ativação para a animação. Selecione uma das opções do menu suspenso "Iniciar" no grupo "Configurações de tempo" à direita do grupo Animações avançadas: "Ao clicar", "Com anterior" ou "Depois do anterior". - "On Click" executa a animação até você clicar com o mouse.
- "After Previous" inicia a animação automaticamente após uma animação anterior (ou quando o controle deslizante aparece se não houver outras animações).
- "Com anterior" inicia a animação ao mesmo tempo que a animação anterior desse slide.
 Ajuste o atraso da animação. Clique nas setas para cima e para baixo ao lado de "Atraso" no grupo "Configurações de tempo" para alterar a quantidade de atraso antes do início de uma animação.
Ajuste o atraso da animação. Clique nas setas para cima e para baixo ao lado de "Atraso" no grupo "Configurações de tempo" para alterar a quantidade de atraso antes do início de uma animação. - O atraso começa após a animação selecionada. Portanto, se "Ao clicar" for selecionado, o atraso começará a partir do primeiro clique.
 Ajuste a duração da animação. Clique nas setas para cima e para baixo ao lado de "Duração" no grupo "Configurações de tempo" para ajustar a velocidade da animação. Uma configuração de duração mais alta significa que a animação será reproduzida em uma velocidade mais lenta.
Ajuste a duração da animação. Clique nas setas para cima e para baixo ao lado de "Duração" no grupo "Configurações de tempo" para ajustar a velocidade da animação. Uma configuração de duração mais alta significa que a animação será reproduzida em uma velocidade mais lenta.  Altere a ordem das animações. Use as setas no grupo "Configurações de tempo" sob o título "Alterar ordem da animação" para mover uma animação para mais cedo ou mais tarde na linha.
Altere a ordem das animações. Use as setas no grupo "Configurações de tempo" sob o título "Alterar ordem da animação" para mover uma animação para mais cedo ou mais tarde na linha. - Você também pode clicar e arrastar a lista de animações no painel de animação.
 Adicione um efeito de som a uma animação. No painel de animação, clique na seta para baixo ao lado de uma animação e selecione "Opções de efeito" no menu de atalho. Vá para a guia "Efeito" na janela que aparece e em "Extensões" escolha escolher um efeito de som de uma lista ou adicione um manualmente.
Adicione um efeito de som a uma animação. No painel de animação, clique na seta para baixo ao lado de uma animação e selecione "Opções de efeito" no menu de atalho. Vá para a guia "Efeito" na janela que aparece e em "Extensões" escolha escolher um efeito de som de uma lista ou adicione um manualmente. - Quando você opta por adicionar um som manualmente, uma janela do explorer é aberta para pesquisar arquivos de som em seu computador, portanto, ter os arquivos de som prontos é útil.
 Clique em "Visualizar". Este botão está localizado na extremidade direita da guia Animações e irá reproduzir todas as animações no slide escolhido.
Clique em "Visualizar". Este botão está localizado na extremidade direita da guia Animações e irá reproduzir todas as animações no slide escolhido.
Método 2 de 3: adicionar uma animação às transições de página
 Abra o PowerPoint. Este método também funciona com software gratuito semelhante, como Google Slides ou OpenOffice Impress, mas o posicionamento dos botões e opções pode variar.
Abra o PowerPoint. Este método também funciona com software gratuito semelhante, como Google Slides ou OpenOffice Impress, mas o posicionamento dos botões e opções pode variar.  Vá para a guia "Transições". Isso pode ser encontrado no menu principal e mostra várias transições com animações e controles.
Vá para a guia "Transições". Isso pode ser encontrado no menu principal e mostra várias transições com animações e controles.  Selecione o slide ao qual deseja adicionar uma transição. Seus slides são exibidos em um painel no lado esquerdo da janela principal. O slide selecionado tem uma borda enfatizada.
Selecione o slide ao qual deseja adicionar uma transição. Seus slides são exibidos em um painel no lado esquerdo da janela principal. O slide selecionado tem uma borda enfatizada.  Selecione um efeito de transição. Uma prévia do efeito de transição é mostrada quando você seleciona um.
Selecione um efeito de transição. Uma prévia do efeito de transição é mostrada quando você seleciona um. - Escolha "Nenhum" à esquerda para excluir uma transição selecionada.
- Um slide não pode ter mais de uma transição por vez.
 Clique em "Opções de efeito". Localizado à direita da lista de transição, este botão mostra uma lista de configurações possíveis para os efeitos que você pode adicionar ao gradiente da transição (como o ângulo ou direção do efeito).
Clique em "Opções de efeito". Localizado à direita da lista de transição, este botão mostra uma lista de configurações possíveis para os efeitos que você pode adicionar ao gradiente da transição (como o ângulo ou direção do efeito).  Selecione ou desmarque "Com clique do mouse". Esta caixa de seleção está localizada à direita de "Transição para este slide" e no grupo "Tempos". Uma vez selecionado, não haverá transição para o próximo slide até que você clique com o mouse para alternar os slides.
Selecione ou desmarque "Com clique do mouse". Esta caixa de seleção está localizada à direita de "Transição para este slide" e no grupo "Tempos". Uma vez selecionado, não haverá transição para o próximo slide até que você clique com o mouse para alternar os slides. - "No clique do mouse" é selecionado por padrão.
 Ajuste a duração da transição. Clique nas setas para cima ou para baixo ao lado de "Duração" no grupo "Configurações de tempo" para ajustar a velocidade da transição.
Ajuste a duração da transição. Clique nas setas para cima ou para baixo ao lado de "Duração" no grupo "Configurações de tempo" para ajustar a velocidade da transição. - Aumentar a duração tornará a transição mais lenta.
- Essa configuração ajusta apenas a duração da transição, não o slide em si.
 Escolha um efeito de som. Clique no menu suspenso "Som" à direita de "Opções de efeito" para adicionar um efeito de som que será reproduzido durante o efeito de transição.
Escolha um efeito de som. Clique no menu suspenso "Som" à direita de "Opções de efeito" para adicionar um efeito de som que será reproduzido durante o efeito de transição. - Selecione "Sem som" no mesmo menu para remover um efeito de som adicionado.
 Clique em "Visualizar". Este botão está localizado na extremidade direita da guia Transições e reproduzirá a transição junto com quaisquer efeitos adicionados para o slide selecionado.
Clique em "Visualizar". Este botão está localizado na extremidade direita da guia Transições e reproduzirá a transição junto com quaisquer efeitos adicionados para o slide selecionado.
Método 3 de 3: adicione imagens e vídeos animados a uma apresentação
 Abra o PowerPoint. Esses métodos também funcionam com softwares gratuitos semelhantes, como Google Slides ou OpenOffice Impress, mas o posicionamento dos botões e opções pode variar.
Abra o PowerPoint. Esses métodos também funcionam com softwares gratuitos semelhantes, como Google Slides ou OpenOffice Impress, mas o posicionamento dos botões e opções pode variar.  Vá para a guia "Inserir". Ele pode ser encontrado no menu principal e mostra várias opções diferentes para adicionar conteúdo a um slide.
Vá para a guia "Inserir". Ele pode ser encontrado no menu principal e mostra várias opções diferentes para adicionar conteúdo a um slide.  Clique em "Imagens". Este botão está localizado no grupo "Imagens" do menu "Inserir" e abre uma janela para navegar em seu computador por uma imagem. Pesquise .gif ou qualquer outra imagem animada.
Clique em "Imagens". Este botão está localizado no grupo "Imagens" do menu "Inserir" e abre uma janela para navegar em seu computador por uma imagem. Pesquise .gif ou qualquer outra imagem animada. - Depois de adicioná-lo, você pode clicar e arrastar a imagem para movê-la no slide quando for adicionada.
 Clique em "Imagens Online". Localizado no grupo "Imagens" do menu "Inserir", este botão abre uma janela com uma barra de pesquisa para pesquisar imagens online.
Clique em "Imagens Online". Localizado no grupo "Imagens" do menu "Inserir", este botão abre uma janela com uma barra de pesquisa para pesquisar imagens online. - Você deve estar conectado à Internet durante a apresentação para exibir objetos online.
 Clique em "Vídeo". Localizado no grupo "Mídia" do menu "Inserir", este botão abre um menu com opções para navegar por arquivos de vídeo em seu computador ou online.
Clique em "Vídeo". Localizado no grupo "Mídia" do menu "Inserir", este botão abre um menu com opções para navegar por arquivos de vídeo em seu computador ou online.  Selecione "Vídeos online". Uma janela aparecerá para pesquisar no YouTube ou adicionar um link de vídeo incorporado. Ambas as opções irão adicionar uma janela de vídeo incorporada ao seu slide.
Selecione "Vídeos online". Uma janela aparecerá para pesquisar no YouTube ou adicionar um link de vídeo incorporado. Ambas as opções irão adicionar uma janela de vídeo incorporada ao seu slide. - Os vídeos incorporados só podem ser reproduzidos se você estiver conectado à Internet durante a apresentação.
 Selecione "Vídeo no meu computador". Isso abrirá uma janela para procurar arquivos de vídeo em seu computador. Depois de selecionado, você pode arrastar o vídeo para o lugar certo no slide.
Selecione "Vídeo no meu computador". Isso abrirá uma janela para procurar arquivos de vídeo em seu computador. Depois de selecionado, você pode arrastar o vídeo para o lugar certo no slide.
Pontas
- As opções de gatilho, configuração de tempo e duração também podem ser acessadas no Painel de Animação, clicando na seta para baixo em uma animação indicada e selecionando a opção no menu.
- Clique em “Aplicar a todos” na guia “Transições” no grupo “Tempo” para aplicar a transição selecionada a todos os slides em uma apresentação.