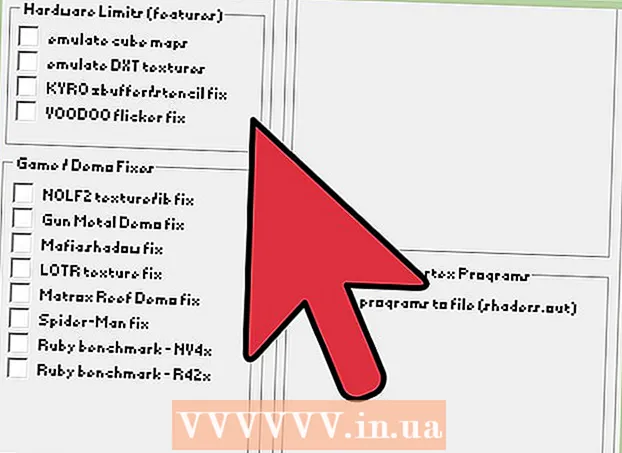Autor:
Roger Morrison
Data De Criação:
22 Setembro 2021
Data De Atualização:
1 Julho 2024

Contente
- Dar um passo
- Método 1 de 2: reverter para a imagem de perfil padrão
- Método 2 de 2: Excluir uma imagem de perfil de uma conta da Microsoft
Quando você seleciona sua foto de perfil no Windows 10, ela aparecerá na tela de login, no menu Iniciar e em vários outros locais do Windows. Se não quiser uma foto de perfil, você precisará substituí-la por outra coisa como o ícone de perfil padrão (a silhueta de uma pessoa). Depois de substituir a foto, você pode excluir suas fotos de perfil antigas. Este wikiHow mostra como redefinir a imagem do perfil no Windows 10 para o ícone de perfil padrão e excluir as imagens antigas do perfil.
Dar um passo
Método 1 de 2: reverter para a imagem de perfil padrão
 Clique em Iniciar
Clique em Iniciar  Clique no ícone do seu perfil. Ela deve ser semelhante à sua foto de usuário atual e estar no canto superior esquerdo do menu Iniciar.
Clique no ícone do seu perfil. Ela deve ser semelhante à sua foto de usuário atual e estar no canto superior esquerdo do menu Iniciar.  Clique em Alterar configurações da conta.
Clique em Alterar configurações da conta. Clique em Pesquisar imagem. Está sob o título "Crie sua imagem". Você verá a caixa de diálogo "Abrir".
Clique em Pesquisar imagem. Está sob o título "Crie sua imagem". Você verá a caixa de diálogo "Abrir".  Vá para C: ProgramData Microsoft Imagens da conta do usuário. Aqui você encontrará os ícones de usuário padrão. Esta é uma maneira rápida de fazer isso:
Vá para C: ProgramData Microsoft Imagens da conta do usuário. Aqui você encontrará os ícones de usuário padrão. Esta é uma maneira rápida de fazer isso: - Selecione este texto com o mouse: C: ProgramData Microsoft Imagens da conta do usuário.
- Aperte Ctrl+C. para copiá-lo para a sua área de transferência.
- Na barra de endereço na parte superior da janela Abrir, clique com o mouse no final do caminho atual. Isso destaca as informações já contidas nessa caixa.
- Aperte Ctrl+V. para colar o caminho copiado.
- Aperte ↵ Entre.
 Selecione user.png e clique em Selecione a imagem. Cada um dos arquivos com o nome "usuário" deve estar correto. Isso substitui sua foto de perfil pelo perfil padrão.
Selecione user.png e clique em Selecione a imagem. Cada um dos arquivos com o nome "usuário" deve estar correto. Isso substitui sua foto de perfil pelo perfil padrão. - Sua foto antiga ainda aparecerá nas configurações de sua conta. Se você deseja removê-lo completamente do computador, continue com este método.
 Aperte ⊞ Win+E para abrir o explorador de arquivos. Agora você usa o explorador de arquivos para excluir sua foto antiga do computador.
Aperte ⊞ Win+E para abrir o explorador de arquivos. Agora você usa o explorador de arquivos para excluir sua foto antiga do computador.  Colar % appdata% Microsoft Windows AccountPictures na barra de endereço. Você faz isso da mesma forma que fazia quando navegava para a pasta Imagens da conta do usuário na janela Abrir.
Colar % appdata% Microsoft Windows AccountPictures na barra de endereço. Você faz isso da mesma forma que fazia quando navegava para a pasta Imagens da conta do usuário na janela Abrir.  Aperte ↵ Entre. Agora você verá todas as imagens da sua conta de usuário.
Aperte ↵ Entre. Agora você verá todas as imagens da sua conta de usuário.  Selecione as imagens que deseja excluir. Para selecionar várias fotos, segure Ctrl enquanto você clica.
Selecione as imagens que deseja excluir. Para selecionar várias fotos, segure Ctrl enquanto você clica.  Aperte Del no seu teclado. As fotos selecionadas foram removidas de sua conta.
Aperte Del no seu teclado. As fotos selecionadas foram removidas de sua conta. - Se você entrar no Windows com sua conta da Microsoft, ainda poderá ver sua foto de perfil antiga em alguns locais (por exemplo, ao entrar em outros computadores com Windows 10). Consulte o método "Remover uma imagem de perfil de uma conta da Microsoft" para saber como removê-la.
Método 2 de 2: Excluir uma imagem de perfil de uma conta da Microsoft
 Abra as configurações do Windows [[Image:| techicon | x30px]]. Você pode encontrar esse aplicativo na parte inferior do menu Iniciar.
Abra as configurações do Windows [[Image:| techicon | x30px]]. Você pode encontrar esse aplicativo na parte inferior do menu Iniciar. - Se o seu login do Windows 10 estiver conectado à sua conta da Microsoft e você não quiser que sua foto de perfil antiga apareça em nenhum lugar, use este método para remover a foto da sua conta da Microsoft.
 Clique em Contas. É o ícone que se parece com a silhueta de uma pessoa.
Clique em Contas. É o ícone que se parece com a silhueta de uma pessoa.  Clique em Gerenciar minha conta da Microsoft. Está abaixo de sua foto de perfil atual.
Clique em Gerenciar minha conta da Microsoft. Está abaixo de sua foto de perfil atual.  Faça login em sua conta da Microsoft. Se ainda não tiver feito login em sua conta, você será solicitado a fazê-lo agora. Use o mesmo nome de usuário e senha que você usa para fazer login no Windows.
Faça login em sua conta da Microsoft. Se ainda não tiver feito login em sua conta, você será solicitado a fazê-lo agora. Use o mesmo nome de usuário e senha que você usa para fazer login no Windows.  Clique na foto do seu perfil. Isso está no canto superior esquerdo da página. Uma versão maior de sua foto aparecerá.
Clique na foto do seu perfil. Isso está no canto superior esquerdo da página. Uma versão maior de sua foto aparecerá.  Clique em remover. Ele está no canto inferior direito da página. Uma mensagem de confirmação aparecerá na parte inferior.
Clique em remover. Ele está no canto inferior direito da página. Uma mensagem de confirmação aparecerá na parte inferior.  Clique em sim para confirmar isso. A foto não está mais associada à sua conta.
Clique em sim para confirmar isso. A foto não está mais associada à sua conta.