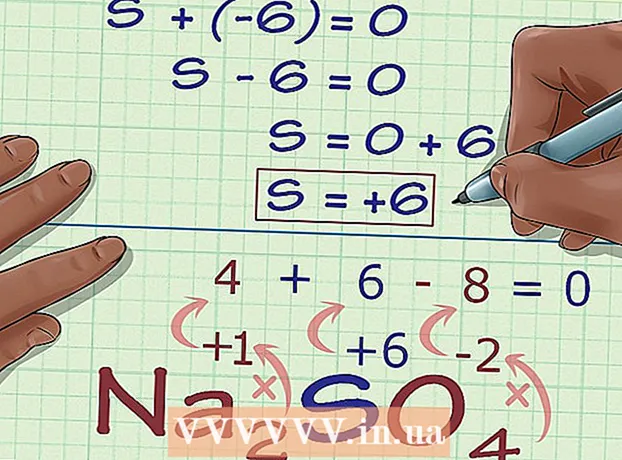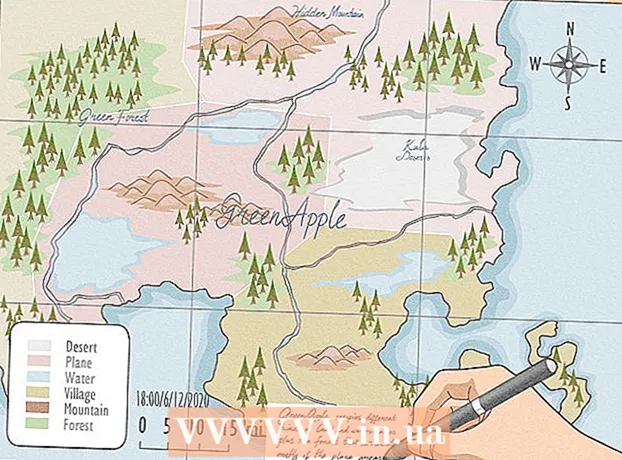Autor:
Roger Morrison
Data De Criação:
22 Setembro 2021
Data De Atualização:
1 Julho 2024
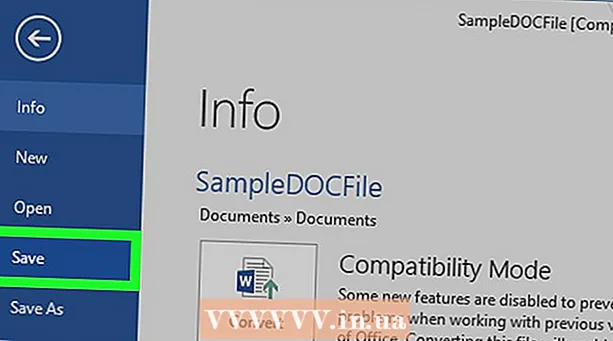
Contente
Este wikiHow ensina a configurar um documento do Microsoft Office de forma que um cabeçalho apareça apenas na primeira página, em vez de em todas as páginas do documento.
Dar um passo
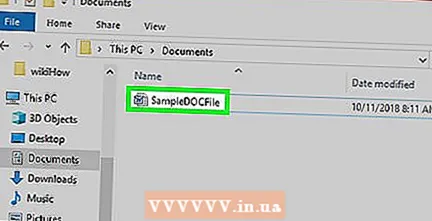 Abra seu documento do Microsoft Office. Clique duas vezes no arquivo (geralmente um documento do Microsoft Word) que deseja editar para abri-lo.
Abra seu documento do Microsoft Office. Clique duas vezes no arquivo (geralmente um documento do Microsoft Word) que deseja editar para abri-lo.  Clique em Inserir. Isso está no topo da janela. A barra de ferramentas Inserir aparece na parte superior da janela.
Clique em Inserir. Isso está no topo da janela. A barra de ferramentas Inserir aparece na parte superior da janela. 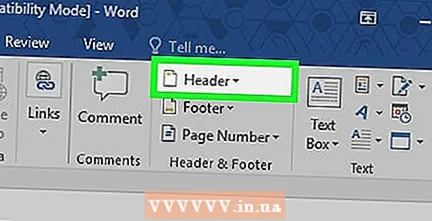 Clique em Cabeçalho. Isso está no grupo "Cabeçalho e rodapé" da barra de ferramentas. Um menu suspenso aparecerá.
Clique em Cabeçalho. Isso está no grupo "Cabeçalho e rodapé" da barra de ferramentas. Um menu suspenso aparecerá. 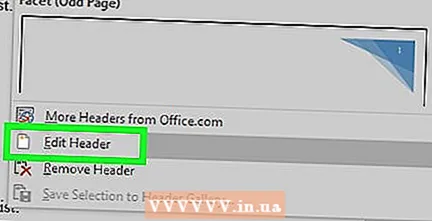 Clique em Editar cabeçalho. Essa opção está na parte inferior do menu suspenso. A barra de ferramentas na parte superior da janela mostra as opções de cabeçalho.
Clique em Editar cabeçalho. Essa opção está na parte inferior do menu suspenso. A barra de ferramentas na parte superior da janela mostra as opções de cabeçalho. - Se você ainda não adicionou um cabeçalho, primeiro clique no cabeçalho que deseja usar no menu suspenso, insira o cabeçalho e clique duas vezes na guia "Cabeçalho" abaixo do cabeçalho.
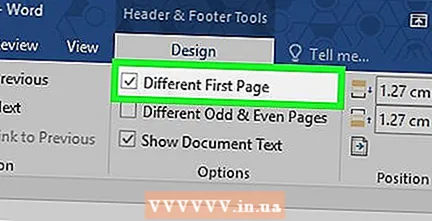 Marque a caixa "Outra primeira página". Esta opção pode ser encontrada na seção "Opções" da barra de ferramentas.
Marque a caixa "Outra primeira página". Esta opção pode ser encontrada na seção "Opções" da barra de ferramentas. - Se esta caixa já estiver marcada, pule esta etapa e a próxima.
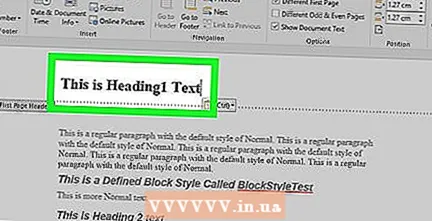 Altere o cabeçalho da sua primeira página, se necessário. Se marcar a caixa "Outra primeira página" remover ou alterar o cabeçalho da primeira página, edite o cabeçalho da primeira página antes de continuar.
Altere o cabeçalho da sua primeira página, se necessário. Se marcar a caixa "Outra primeira página" remover ou alterar o cabeçalho da primeira página, edite o cabeçalho da primeira página antes de continuar. 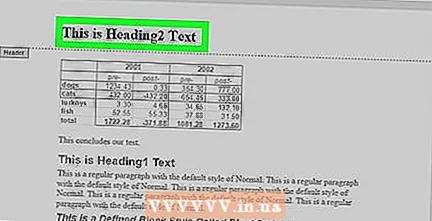 Remova o cabeçalho da segunda página. Role para baixo até a segunda página e exclua o cabeçalho da segunda página.
Remova o cabeçalho da segunda página. Role para baixo até a segunda página e exclua o cabeçalho da segunda página. - Isso também removerá o cabeçalho de todas as páginas subsequentes, exceto a primeira do documento.
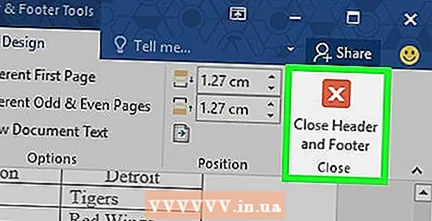 Clique em Fechar cabeçalho e rodapé . Este "X" vermelho está no lado direito da barra de ferramentas na parte superior do documento. Isso fechará o campo de texto "Cabeçalho".
Clique em Fechar cabeçalho e rodapé . Este "X" vermelho está no lado direito da barra de ferramentas na parte superior do documento. Isso fechará o campo de texto "Cabeçalho". 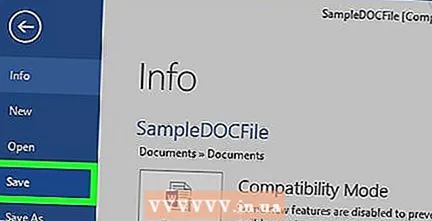 Salve seu documento. Pressione para fazer isso Ctrl+S. (Windows) ou ⌘ Comando+S. (Mac).
Salve seu documento. Pressione para fazer isso Ctrl+S. (Windows) ou ⌘ Comando+S. (Mac).