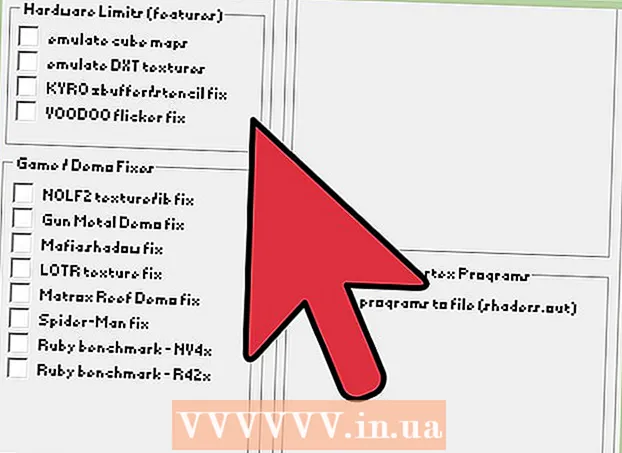Contente
- Dar um passo
- Método 1 de 3: Windows
- Método 2 de 3: formate com segurança um laptop Windows
- Método 3 de 3: Mac OS X
A maioria dos laptops tem apenas um disco rígido, o que significa que, se quiser formatá-lo, também será necessário reinstalar o sistema operacional. Na verdade, a maneira mais fácil de reformatar um laptop é iniciar o processo de instalação do sistema operacional. Se você deseja formatar o disco rígido de um laptop e tem um computador Windows, faça backup dos seus dados primeiro, inicialize o computador a partir do disco de instalação correto e instale os drivers do laptop a partir de uma fonte criada anteriormente. Se você deseja formatar o disco rígido de um computador Mac, faça backup dos seus dados e reinicie o computador no menu de recuperação, onde você pode usar o Utilitário de Disco para apagar a unidade e reinstalar o sistema operacional. Se você deseja garantir que seus dados sejam apagados com segurança, você precisa de um programa especial em um computador Windows; Os computadores Mac possuem um recurso integrado para isso.
Dar um passo
Método 1 de 3: Windows
 Faça backup de todos os seus dados importantes. A maioria dos laptops suporta apenas um disco rígido. A formatação do disco rígido excluirá todos os dados. Antes de fazer isso, você deve fazer backup dos documentos, imagens e outros arquivos que deseja salvar.
Faça backup de todos os seus dados importantes. A maioria dos laptops suporta apenas um disco rígido. A formatação do disco rígido excluirá todos os dados. Antes de fazer isso, você deve fazer backup dos documentos, imagens e outros arquivos que deseja salvar. - Você pode gravar seus dados importantes em um DVD em branco, copiá-los para um disco rígido externo ou unidade flash USB ou carregá-los para um serviço de armazenamento em nuvem. Para obter mais informações sobre como fazer backup de seus dados com segurança, consulte Fazer backup de seus dados.
- Se desejar formatar com segurança o disco rígido do seu laptop antes de descartar ou vender o dispositivo, consulte mais adiante neste artigo para obter instruções.
 Baixe os drivers para o seu laptop. Drivers (também: drivers) são os softwares que controlam o hardware do seu computador. Ter todos os seus drivers baixados e prontos para instalar tornará o processo muito mais suave. Se você tiver um disco de recuperação para o seu laptop, os drivers já estarão lá.
Baixe os drivers para o seu laptop. Drivers (também: drivers) são os softwares que controlam o hardware do seu computador. Ter todos os seus drivers baixados e prontos para instalar tornará o processo muito mais suave. Se você tiver um disco de recuperação para o seu laptop, os drivers já estarão lá. - Você pode baixar os drivers para o seu laptop no site de suporte do fabricante. Digite o número do modelo / tipo do seu laptop no campo de pesquisa e baixe tudo na seção "Drivers". Normalmente, o número do modelo do seu laptop pode ser encontrado no adesivo na parte inferior do dispositivo.
- Copie os drivers baixados para um disco USB ou grave-o em um disco vazio.
 Encontre sua chave de produto do Windows. Você precisa da chave do produto de sua versão do Windows para ativar o sistema após a reinstalação. A maioria dos laptops tem esse código em um adesivo na parte inferior do laptop. Também pode estar na documentação do seu laptop. A chave de produto do Windows tem 25 caracteres.
Encontre sua chave de produto do Windows. Você precisa da chave do produto de sua versão do Windows para ativar o sistema após a reinstalação. A maioria dos laptops tem esse código em um adesivo na parte inferior do laptop. Também pode estar na documentação do seu laptop. A chave de produto do Windows tem 25 caracteres. - Se você não conseguir encontrar a chave, baixe e execute o ProduKey da NirSoft. Este é um programa gratuito que mostrará sua chave de produto do Windows assim que você executá-lo. Você pode baixá-lo gratuitamente aqui. Extraia o arquivo e execute o programa para ver sua chave de produto do Windows.
 Encontre ou crie seu disco de instalação do Windows. Para instalar o disco rígido do seu laptop, você deve inicializar a partir de um disco de instalação do Windows ou disco de recuperação fornecido pelo fabricante do laptop ou por meio da partição de recuperação. O Windows não pode formatar a unidade em que está instalado. Se você não conseguir encontrar um disco de instalação ou de recuperação do Windows, poderá criá-lo de forma totalmente legal.
Encontre ou crie seu disco de instalação do Windows. Para instalar o disco rígido do seu laptop, você deve inicializar a partir de um disco de instalação do Windows ou disco de recuperação fornecido pelo fabricante do laptop ou por meio da partição de recuperação. O Windows não pode formatar a unidade em que está instalado. Se você não conseguir encontrar um disco de instalação ou de recuperação do Windows, poderá criá-lo de forma totalmente legal. - Windows 7 - Baixe o arquivo ISO da Microsoft aqui. Depois de baixar o arquivo ISO, baixe e instale a Ferramenta de Download de USB / DVD do Windows aqui. Esta ferramenta irá guiá-lo através do processo de criação de um DVD de instalação do Windows 7 ou unidade USB usando o arquivo ISO que você baixou.
- Windows 8 - Baixe a ferramenta Windows 8 Media Creation aqui. Execute o utilitário e insira a chave do produto para baixar e criar um DVD de instalação do Windows 8 ou unidade USB.
- Windows 10 - Baixe a ferramenta Windows 10 Media Creation aqui. Execute o utilitário e insira a chave do produto para baixar um DVD de instalação do Windows 8 ou unidade USB e criá-lo.
 Inicie o seu computador a partir do CD de instalação ou USB. Certifique-se de que a mídia de instalação esteja em seu computador. O processo de inicialização do computador depende do sistema operacional original pré-instalado:
Inicie o seu computador a partir do CD de instalação ou USB. Certifique-se de que a mídia de instalação esteja em seu computador. O processo de inicialização do computador depende do sistema operacional original pré-instalado: - Windows 7 e anteriores - reinicie o computador e pressione o BIOS, SETUP ou BOOT exibido quando o computador inicializa. As chaves mais comuns são F2, F11, F12 e Del. No menu BOOT, defina o disco de instalação como o dispositivo de inicialização principal.
- Windows 8 e posterior - Clique no botão Liga / Desliga na tela Iniciar ou no menu Iniciar. Manter ⇧ Shift e clique em Reiniciar. Isso reiniciará o computador e carregará o menu "Inicialização avançada". Selecione a opção "Solucionar problemas" e depois "Opções avançadas". Clique em "UEFI Firmware Settings" e abra o menu BOOT. Defina sua unidade de instalação como o dispositivo de inicialização principal.
 Inicie o programa de instalação e escolha seu idioma. Clique no botão "Instalar agora" e selecione seu idioma e método de entrada. Você também deve primeiro aceitar o contrato de licença.
Inicie o programa de instalação e escolha seu idioma. Clique no botão "Instalar agora" e selecione seu idioma e método de entrada. Você também deve primeiro aceitar o contrato de licença.  Selecione a opção "Custom (Advanced)". Isso abrirá o programa do disco rígido, que exibirá todas as partições do disco rígido do seu laptop.
Selecione a opção "Custom (Advanced)". Isso abrirá o programa do disco rígido, que exibirá todas as partições do disco rígido do seu laptop.  Selecione a partição onde o Windows está instalado. "Partições" são segmentos do disco rígido e permitem que você use seu disco rígido físico como unidades múltiplas. Os laptops geralmente têm duas ou três partições: uma partição "Reservada" (geralmente cerca de 100 MB), uma partição de "Recuperação" (geralmente alguns GB) e sua partição "Primária". A partição "Sistema" contém o Windows e todos os seus programas e arquivos. Pode haver mais partições presentes. A formatação da partição "Sistema" excluirá o Windows e todos os seus arquivos.
Selecione a partição onde o Windows está instalado. "Partições" são segmentos do disco rígido e permitem que você use seu disco rígido físico como unidades múltiplas. Os laptops geralmente têm duas ou três partições: uma partição "Reservada" (geralmente cerca de 100 MB), uma partição de "Recuperação" (geralmente alguns GB) e sua partição "Primária". A partição "Sistema" contém o Windows e todos os seus programas e arquivos. Pode haver mais partições presentes. A formatação da partição "Sistema" excluirá o Windows e todos os seus arquivos.  Clique no link "Opções do Drive" e escolha "Formatar". Você será solicitado a confirmar se deseja formatar a partição. Isso excluirá todos os dados nele. Depois de confirmar, a partição será formatada. Isso vai demorar um pouco para ser concluído.
Clique no link "Opções do Drive" e escolha "Formatar". Você será solicitado a confirmar se deseja formatar a partição. Isso excluirá todos os dados nele. Depois de confirmar, a partição será formatada. Isso vai demorar um pouco para ser concluído.  Exclua quaisquer outras partições que você não deseja (opcional). Se não quiser manter a partição de recuperação ou excluir a partição de mídia, você pode selecioná-la e clicar em "Excluir". Isso excluirá todos os dados da partição e a tornará "Espaço não alocado". Excluir duas partições vizinhas irá combiná-las em um bloco de espaço não alocado.
Exclua quaisquer outras partições que você não deseja (opcional). Se não quiser manter a partição de recuperação ou excluir a partição de mídia, você pode selecioná-la e clicar em "Excluir". Isso excluirá todos os dados da partição e a tornará "Espaço não alocado". Excluir duas partições vizinhas irá combiná-las em um bloco de espaço não alocado. - Para mesclar o espaço não alocado com sua partição principal, selecione a partição principal que você acabou de formatar e clique em "Excluir". Isso combinará todo o espaço não alocado em um bloco.
 Selecione sua partição formatada e clique em "Avançar". Em seguida, o processo de instalação do Windows começará na partição formatada. Você deve reinstalar o Windows para usar o computador.
Selecione sua partição formatada e clique em "Avançar". Em seguida, o processo de instalação do Windows começará na partição formatada. Você deve reinstalar o Windows para usar o computador. - Se você planeja instalar outro sistema operacional, como o Linux, pode encerrar o processo aqui antes de instalar o Windows. Insira o disco de instalação do Linux e inicialize a partir dele para iniciar a instalação do Linux.
 Siga as instruções para instalar o Windows. Depois que o Windows instalar os arquivos do sistema, você verá algumas telas com instruções para concluir a instalação. Isso inclui a criação de uma conta de usuário, a configuração das preferências do Windows Update e as configurações de rede. Também será solicitado que você insira sua chave de produto do Windows. Você precisa reinstalar o Windows para usar o computador novamente após a formatação.
Siga as instruções para instalar o Windows. Depois que o Windows instalar os arquivos do sistema, você verá algumas telas com instruções para concluir a instalação. Isso inclui a criação de uma conta de usuário, a configuração das preferências do Windows Update e as configurações de rede. Também será solicitado que você insira sua chave de produto do Windows. Você precisa reinstalar o Windows para usar o computador novamente após a formatação. - As configurações padrão geralmente são adequadas ao configurar o Windows. Se você estiver trabalhando em seu computador em casa, selecione "Casa" ou "Privada" quando for perguntado sobre o tipo de rede.Se você estiver instalando enquanto estiver conectado a uma rede pública, como em um café ou escola, selecione "Pública".
 Instale os drivers do seu CD ou unidade USB. Agora que o Windows foi instalado, você pode reinstalar os drivers do seu laptop. Eles podem ser drivers para seu touchpad, som, gráficos, leitor de cartão e similares. Execute qualquer um dos programas de configuração que você baixou do fabricante do laptop.
Instale os drivers do seu CD ou unidade USB. Agora que o Windows foi instalado, você pode reinstalar os drivers do seu laptop. Eles podem ser drivers para seu touchpad, som, gráficos, leitor de cartão e similares. Execute qualquer um dos programas de configuração que você baixou do fabricante do laptop.
Método 2 de 3: formate com segurança um laptop Windows
 Saiba quando formatar com segurança. Se você for jogar fora ou doar o laptop, deverá formatar a unidade com segurança para evitar que seus dados caiam nas mãos erradas. Um formato padrão (veja acima) não excluirá completamente seus dados da unidade. Em vez disso, os dados são marcados para substituição e podem ser recuperados por alguém com tempo e recursos suficientes. Ao formatar a unidade com segurança, ninguém pode acessar seus dados sem sua permissão.
Saiba quando formatar com segurança. Se você for jogar fora ou doar o laptop, deverá formatar a unidade com segurança para evitar que seus dados caiam nas mãos erradas. Um formato padrão (veja acima) não excluirá completamente seus dados da unidade. Em vez disso, os dados são marcados para substituição e podem ser recuperados por alguém com tempo e recursos suficientes. Ao formatar a unidade com segurança, ninguém pode acessar seus dados sem sua permissão.  Baixe o DBAN. DBAN é um utilitário gratuito para formatar sua unidade com segurança. Você pode baixá-lo gratuitamente em dban.org. Você tem que gravá-lo em um DVD em branco.
Baixe o DBAN. DBAN é um utilitário gratuito para formatar sua unidade com segurança. Você pode baixá-lo gratuitamente em dban.org. Você tem que gravá-lo em um DVD em branco.  Grave o arquivo ISO baixado em um disco vazio. Se você estiver usando o Windows 7 ou superior, insira um CD ou DVD em branco, clique com o botão direito no arquivo ISO e selecione "Gravar no disco". Se você estiver usando o Windows Vista ou anterior, baixe um programa de gravação como o ImgBurn para gravar o arquivo ISO em um disco.
Grave o arquivo ISO baixado em um disco vazio. Se você estiver usando o Windows 7 ou superior, insira um CD ou DVD em branco, clique com o botão direito no arquivo ISO e selecione "Gravar no disco". Se você estiver usando o Windows Vista ou anterior, baixe um programa de gravação como o ImgBurn para gravar o arquivo ISO em um disco.  Comece a partir do disco com o programa DBAN nele. Use as instruções de inicialização de acordo com o procedimento acima para inicializar a partir do disco DBAN. Você precisa configurar seu computador para inicializar a partir de um CD / DVD para que o DBAN carregue.
Comece a partir do disco com o programa DBAN nele. Use as instruções de inicialização de acordo com o procedimento acima para inicializar a partir do disco DBAN. Você precisa configurar seu computador para inicializar a partir de um CD / DVD para que o DBAN carregue.  Aperte ↵ Entreno menu principal do DBAN. Isso iniciará o DBAN. Agora pode demorar um pouco para o programa carregar todos os arquivos necessários.
Aperte ↵ Entreno menu principal do DBAN. Isso iniciará o DBAN. Agora pode demorar um pouco para o programa carregar todos os arquivos necessários.  Selecione a estação que deseja formatar. Uma lista de todas as suas unidades e partições será exibida. Use as setas do teclado para indicar a estação que deseja excluir e pressione Espaço para selecioná-lo. Órfão muito tenha cuidado ao selecionar uma unidade ou partição, pois os dados se tornarão completamente irrecuperáveis.
Selecione a estação que deseja formatar. Uma lista de todas as suas unidades e partições será exibida. Use as setas do teclado para indicar a estação que deseja excluir e pressione Espaço para selecioná-lo. Órfão muito tenha cuidado ao selecionar uma unidade ou partição, pois os dados se tornarão completamente irrecuperáveis.  Aperte F10para apagar o disco selecionado. As configurações padrão resultam em uma limpeza muito completa, de modo que você pode descartar o laptop depois sem preocupações. Uma exclusão com as configurações padrão levará várias horas.
Aperte F10para apagar o disco selecionado. As configurações padrão resultam em uma limpeza muito completa, de modo que você pode descartar o laptop depois sem preocupações. Uma exclusão com as configurações padrão levará várias horas. - Se você está realmente preocupado com a segurança, pressione R. para entrar no menu Rodadas primeiro e aumentar o número de rodadas. Isso resultará em um apagamento ainda mais completo e seguro, mas levará mais tempo.
Método 3 de 3: Mac OS X
 Faça backup de seus dados importantes. A formatação do disco rígido do MacBook apagará todos os dados nele contidos. Faça backup de quaisquer documentos, imagens ou outros arquivos importantes antes de formatar. Você pode copiar os arquivos para uma unidade externa, gravá-los em um DVD em branco ou enviá-los para o armazenamento do iCloud ou outro serviço de armazenamento em nuvem.
Faça backup de seus dados importantes. A formatação do disco rígido do MacBook apagará todos os dados nele contidos. Faça backup de quaisquer documentos, imagens ou outros arquivos importantes antes de formatar. Você pode copiar os arquivos para uma unidade externa, gravá-los em um DVD em branco ou enviá-los para o armazenamento do iCloud ou outro serviço de armazenamento em nuvem.  Certifique-se de que seu computador esteja conectado à internet. Você precisa de uma conexão com a Internet para baixar os arquivos necessários durante o processo de formatação e reinstalação.
Certifique-se de que seu computador esteja conectado à internet. Você precisa de uma conexão com a Internet para baixar os arquivos necessários durante o processo de formatação e reinstalação.  Reinicie o seu Mac e segure ⌘ Cmd+R.assim que o sistema iniciar. Isso irá carregar o menu de recuperação.
Reinicie o seu Mac e segure ⌘ Cmd+R.assim que o sistema iniciar. Isso irá carregar o menu de recuperação.  Selecione o "Utilitário de disco". Isso abrirá uma nova janela mostrando todas as suas unidades e partições no quadro esquerdo.
Selecione o "Utilitário de disco". Isso abrirá uma nova janela mostrando todas as suas unidades e partições no quadro esquerdo.  Selecione a partição que deseja formatar e clique na guia “Apagar” Selecione o disco de inicialização para apagar a partição que contém os arquivos do sistema operacional. Você pode dizer pelo tamanho da partição qual é a correta.
Selecione a partição que deseja formatar e clique na guia “Apagar” Selecione o disco de inicialização para apagar a partição que contém os arquivos do sistema operacional. Você pode dizer pelo tamanho da partição qual é a correta.  Clique no botão "Opções de segurança" se desejar apagar dados com segurança (opcional). Se você quiser se livrar do seu Mac, ajuste as opções de segurança para apagar completamente os dados da unidade. Você pode ver várias opções, ou um controle deslizante de "Mais rápido" para "Mais seguro". Selecione a opção "Substituir 7 vezes" ou "Mais seguro" para apagar seus dados com segurança sem nenhuma chance de recuperá-los. Isso aumentará drasticamente o tempo de formatação.
Clique no botão "Opções de segurança" se desejar apagar dados com segurança (opcional). Se você quiser se livrar do seu Mac, ajuste as opções de segurança para apagar completamente os dados da unidade. Você pode ver várias opções, ou um controle deslizante de "Mais rápido" para "Mais seguro". Selecione a opção "Substituir 7 vezes" ou "Mais seguro" para apagar seus dados com segurança sem nenhuma chance de recuperá-los. Isso aumentará drasticamente o tempo de formatação.  Selecione "Mac OS Extended (Journaled)" no menu "Format". Este é o formato necessário para instalar o OS X no Mac.
Selecione "Mac OS Extended (Journaled)" no menu "Format". Este é o formato necessário para instalar o OS X no Mac.  Clique no botão "Excluir". A unidade começará o processo de formatação. Se você não alterar as opções de segurança, isso levará apenas alguns minutos. Se você escolher o apagamento seguro, pode levar várias horas para ser concluído.
Clique no botão "Excluir". A unidade começará o processo de formatação. Se você não alterar as opções de segurança, isso levará apenas alguns minutos. Se você escolher o apagamento seguro, pode levar várias horas para ser concluído.  Feche a janela "Utilitário de Disco" e clique em "Reinstalar OS X". Você precisará estar conectado a uma rede sem fio para continuar com a instalação. Siga as instruções para reinstalar o OS X em seu computador para que você possa começar a usá-lo novamente. O instalador baixará automaticamente todos os arquivos essenciais.
Feche a janela "Utilitário de Disco" e clique em "Reinstalar OS X". Você precisará estar conectado a uma rede sem fio para continuar com a instalação. Siga as instruções para reinstalar o OS X em seu computador para que você possa começar a usá-lo novamente. O instalador baixará automaticamente todos os arquivos essenciais.