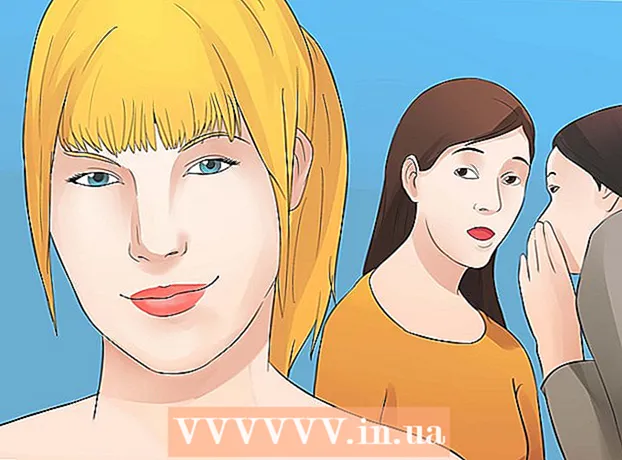Autor:
Morris Wright
Data De Criação:
28 Abril 2021
Data De Atualização:
1 Julho 2024

Contente
Muitas pessoas enfrentam problemas cotidianos de computador que são fáceis de consertar, mas não conseguem diagnosticar o problema real. Embora existam muitos problemas possíveis com um computador, este artigo explica o que procurar para problemas comuns.
Dar um passo
 Verifique as informações do POST. POST significa Power On Self Test. Geralmente, é o primeiro ou o segundo exibido em um computador após ligar a máquina. Isso é exibido antes que o sistema operacional comece a carregar. O POST mostrará quaisquer problemas de hardware (impedindo o computador de inicializar), bem como problemas de hardware que fazem com que o computador seja inicializado, mas não funcione em sua capacidade total.
Verifique as informações do POST. POST significa Power On Self Test. Geralmente, é o primeiro ou o segundo exibido em um computador após ligar a máquina. Isso é exibido antes que o sistema operacional comece a carregar. O POST mostrará quaisquer problemas de hardware (impedindo o computador de inicializar), bem como problemas de hardware que fazem com que o computador seja inicializado, mas não funcione em sua capacidade total.  Observe o tempo de carregamento do SO (sistema operacional). Um tempo de carregamento mais longo do que o normal pode indicar erros de pesquisa (ou outros erros) do disco rígido.
Observe o tempo de carregamento do SO (sistema operacional). Um tempo de carregamento mais longo do que o normal pode indicar erros de pesquisa (ou outros erros) do disco rígido.  Esteja ciente dos problemas gráficos assim que o sistema operacional for carregado. Gráficos reduzidos podem indicar problemas de driver ou erros de hardware com placas gráficas.
Esteja ciente dos problemas gráficos assim que o sistema operacional for carregado. Gráficos reduzidos podem indicar problemas de driver ou erros de hardware com placas gráficas.  Faça um teste auditivo. Um teste auditivo é uma forma pouco ortodoxa, mas ainda eficaz de avaliar o quão bem um computador está funcionando. Reproduza um arquivo de áudio de duração razoável (geralmente mais de 30 segundos). Se o áudio estiver intermitente ou lento, geralmente significa que o processador está tendo que puxar com força ou que não há RAM suficiente para executar todos os programas carregados. Alterar o som de inicialização é uma ótima maneira de aplicar este teste. Outro problema relacionado a um som entrecortado tem a ver com o modo PIO (entrada / saída programada). Isso afeta como o disco rígido lê e grava dados de um disco. Mudar para DMA permite leituras e gravações mais rápidas e, às vezes, pode corrigir o áudio instável.
Faça um teste auditivo. Um teste auditivo é uma forma pouco ortodoxa, mas ainda eficaz de avaliar o quão bem um computador está funcionando. Reproduza um arquivo de áudio de duração razoável (geralmente mais de 30 segundos). Se o áudio estiver intermitente ou lento, geralmente significa que o processador está tendo que puxar com força ou que não há RAM suficiente para executar todos os programas carregados. Alterar o som de inicialização é uma ótima maneira de aplicar este teste. Outro problema relacionado a um som entrecortado tem a ver com o modo PIO (entrada / saída programada). Isso afeta como o disco rígido lê e grava dados de um disco. Mudar para DMA permite leituras e gravações mais rápidas e, às vezes, pode corrigir o áudio instável.  Verifique todo o hardware instalado recentemente. Muitos sistemas operacionais, especialmente Windows, podem entrar em conflito com novos drivers. O driver pode estar mal escrito ou pode estar em conflito com outro processo. O Windows geralmente o notificará quando os dispositivos estiverem causando ou apresentando problemas. Verifique isso por meio do Gerenciador de Dispositivos, que pode ser acessado por meio do Painel de controle > Sistema > a guia Hardware, e então pressione Gerenciamento de dispositivo clicar. Use isso para verificar e controlar as propriedades do hardware.
Verifique todo o hardware instalado recentemente. Muitos sistemas operacionais, especialmente Windows, podem entrar em conflito com novos drivers. O driver pode estar mal escrito ou pode estar em conflito com outro processo. O Windows geralmente o notificará quando os dispositivos estiverem causando ou apresentando problemas. Verifique isso por meio do Gerenciador de Dispositivos, que pode ser acessado por meio do Painel de controle > Sistema > a guia Hardware, e então pressione Gerenciamento de dispositivo clicar. Use isso para verificar e controlar as propriedades do hardware.  Verifique o software instalado recentemente. O software pode ter requisitos de sistema mais elevados do que a máquina pode suportar. Provavelmente, se um problema começar após a inicialização de um determinado software, esse software seja a causa. Se o problema ocorrer logo na inicialização, ele pode ser causado por um software que inicia automaticamente na inicialização.
Verifique o software instalado recentemente. O software pode ter requisitos de sistema mais elevados do que a máquina pode suportar. Provavelmente, se um problema começar após a inicialização de um determinado software, esse software seja a causa. Se o problema ocorrer logo na inicialização, ele pode ser causado por um software que inicia automaticamente na inicialização.  Verifique o uso de RAM e CPU. Um problema comum é um sistema instável ou lento. Se um sistema estiver instável, é aconselhável considerar se um programa requer mais recursos do que o computador pode fornecer. Uma maneira fácil de verificar isso é por meio do Gerenciador de Tarefas. Clique com o botão direito na barra de tarefas, selecione Gestão de tarefas e clique na guia Processos . A coluna CPU contém um número que indica a porcentagem da CPU que o processo está usando. A coluna Memória indica quanta memória um processo está usando.
Verifique o uso de RAM e CPU. Um problema comum é um sistema instável ou lento. Se um sistema estiver instável, é aconselhável considerar se um programa requer mais recursos do que o computador pode fornecer. Uma maneira fácil de verificar isso é por meio do Gerenciador de Tarefas. Clique com o botão direito na barra de tarefas, selecione Gestão de tarefas e clique na guia Processos . A coluna CPU contém um número que indica a porcentagem da CPU que o processo está usando. A coluna Memória indica quanta memória um processo está usando.  Ouça o computador. Se o disco rígido produzir ruídos ou arranhões, desligue o computador e solicite a um profissional que diagnostique o disco rígido. Ouça o ventilador da CPU. Isso funcionará em alta velocidade quando a CPU estiver funcionando acima de sua própria potência.
Ouça o computador. Se o disco rígido produzir ruídos ou arranhões, desligue o computador e solicite a um profissional que diagnostique o disco rígido. Ouça o ventilador da CPU. Isso funcionará em alta velocidade quando a CPU estiver funcionando acima de sua própria potência.  Execute uma verificação de vírus e malware. Problemas de desempenho também podem ser causados por malware no computador. Uma verificação de vírus pode identificar quaisquer problemas. Use um verificador de vírus atualizado com freqüência (como o Norton ou Avast!) E um verificador de malware atualizado com freqüência (como o Spybot Search & Destroy).
Execute uma verificação de vírus e malware. Problemas de desempenho também podem ser causados por malware no computador. Uma verificação de vírus pode identificar quaisquer problemas. Use um verificador de vírus atualizado com freqüência (como o Norton ou Avast!) E um verificador de malware atualizado com freqüência (como o Spybot Search & Destroy).  Verifique se há problemas no modo de segurança. Como último recurso, verifique o problema no modo de segurança. Para entrar no modo de segurança, pressione F8 repetidamente durante a fase POST (isso funciona na maioria dos sistemas). Se o problema persistir no modo de segurança, é provável que o próprio sistema operacional seja o culpado.
Verifique se há problemas no modo de segurança. Como último recurso, verifique o problema no modo de segurança. Para entrar no modo de segurança, pressione F8 repetidamente durante a fase POST (isso funciona na maioria dos sistemas). Se o problema persistir no modo de segurança, é provável que o próprio sistema operacional seja o culpado.
Pontas
- Esses procedimentos podem ajudá-lo a identificar problemas comuns, mas a busca por um problema específico pode exigir ferramentas ou técnicas especiais.
- Se você não tiver certeza sobre como diagnosticar ou reparar um problema do computador, é melhor que seja feito por um técnico certificado por uma taxa razoável.
Avisos
- Não tente consertar os problemas se não tiver certeza do que fazer e qual será o resultado, bem como quais podem ser as possíveis consequências.
- Sempre consulte um técnico de informática competente, quer esteja solucionando problemas sozinho ou sob supervisão.