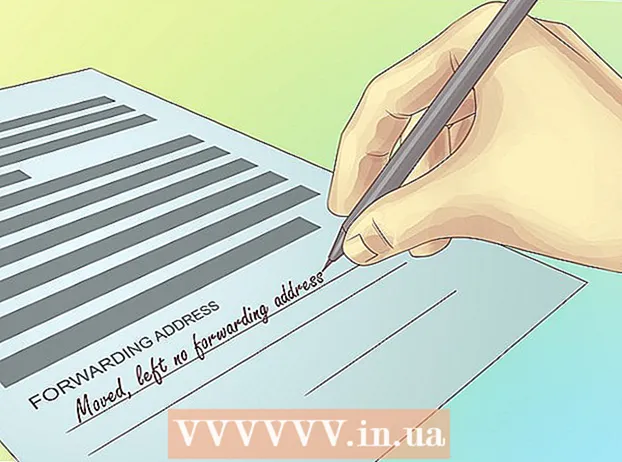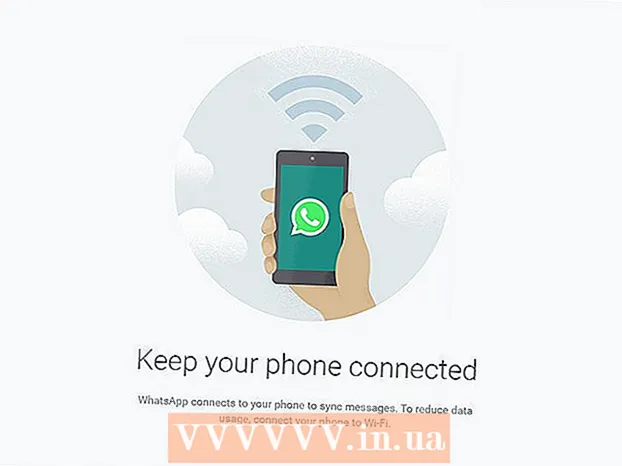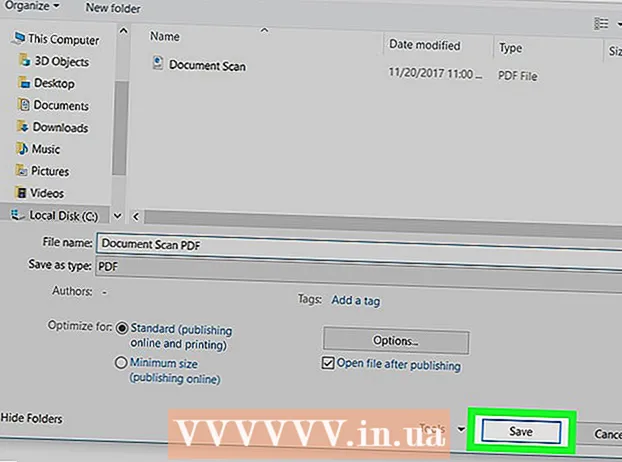Autor:
Judy Howell
Data De Criação:
1 Julho 2021
Data De Atualização:
1 Julho 2024

Contente
Este wikiHow ensina como acessar e modificar as propriedades e configurações de arquivos em seu computador. Você pode fazer isso no Windows e também no Mac.
Dar um passo
Método 1 de 2: no Windows
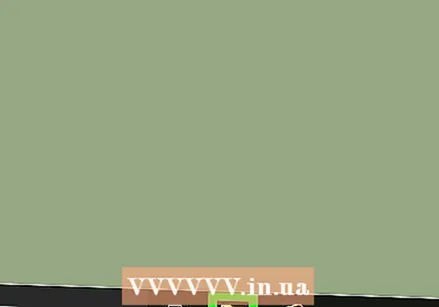 Open Start
Open Start 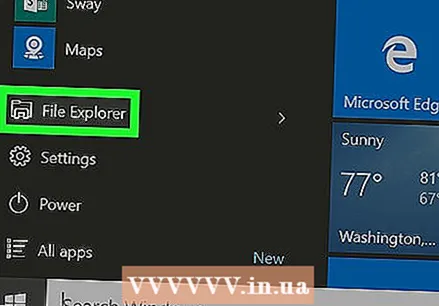 Clique no Explorador de Arquivos
Clique no Explorador de Arquivos 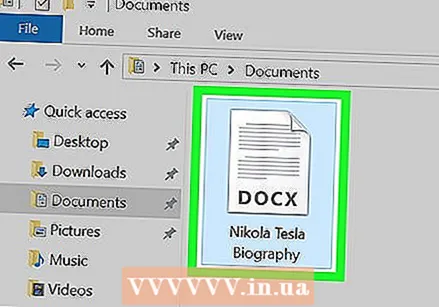 Selecione o arquivo que deseja alterar. Clique uma vez no arquivo cujas propriedades você deseja visualizar e alterar.
Selecione o arquivo que deseja alterar. Clique uma vez no arquivo cujas propriedades você deseja visualizar e alterar. - Você pode precisar especificar o local do arquivo (por exemplo, Documentos) clicando na pasta no lado esquerdo da janela do Explorer.
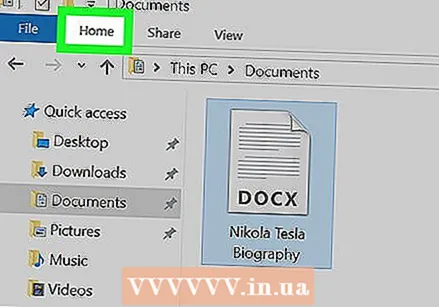 Clique em Começar. Esta é uma guia no canto superior esquerdo da janela.
Clique em Começar. Esta é uma guia no canto superior esquerdo da janela. 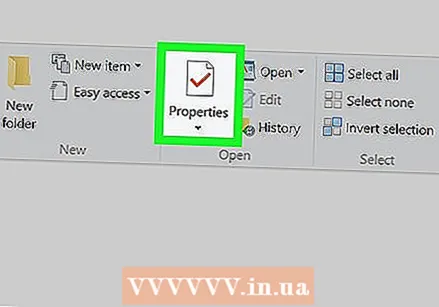 Clique em Propriedades. Esta caixa branca com uma marca de seleção vermelha está no grupo "Abrir" do menu na janela do Explorer.
Clique em Propriedades. Esta caixa branca com uma marca de seleção vermelha está no grupo "Abrir" do menu na janela do Explorer. 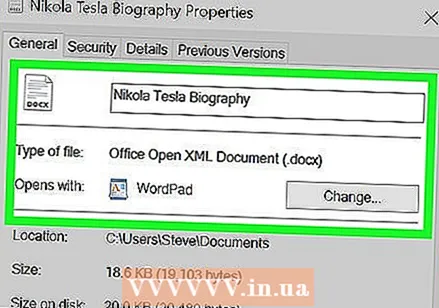 Visualize as propriedades do arquivo. Cada tipo de arquivo tem um menu Propriedades ligeiramente diferente, mas geralmente você pode alterar as seguintes informações:
Visualize as propriedades do arquivo. Cada tipo de arquivo tem um menu Propriedades ligeiramente diferente, mas geralmente você pode alterar as seguintes informações: - Nome do arquivo - Geralmente está na parte superior da guia Em geral.
- Abrir com - Está no meio da guia Em geral, e em Modificar Clicar ao lado desta opção permite escolher um programa padrão diferente para o arquivo selecionado.
- Versões prévias - Esta guia permite selecionar e restaurar uma versão salva do arquivo, se houver. Você deve ter criado um ponto de restauração para que isso funcione.
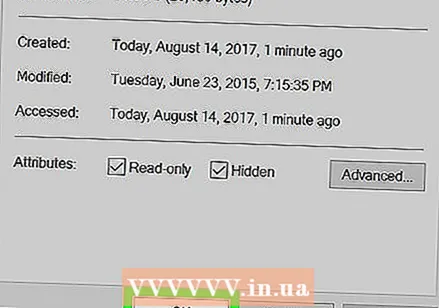 Salve as alterações feitas. Clique em Aplicar no canto inferior direito da janela Propriedade e, em seguida, clique em OK para salvar e fechar a janela.
Salve as alterações feitas. Clique em Aplicar no canto inferior direito da janela Propriedade e, em seguida, clique em OK para salvar e fechar a janela.
Método 2 de 2: em um Mac
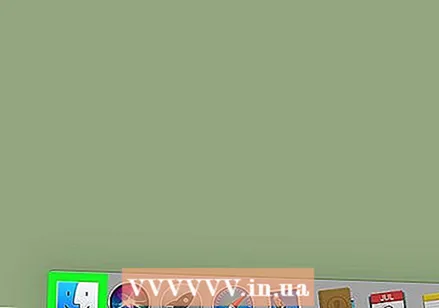 Abra o Finder. Clique no ícone de face azul no Dock do seu Mac para abrir o Finder.
Abra o Finder. Clique no ícone de face azul no Dock do seu Mac para abrir o Finder. 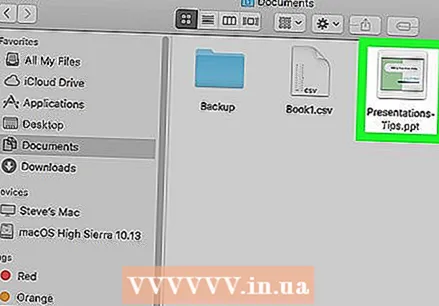 Selecione o arquivo que deseja alterar. Clique em um arquivo no Finder para selecioná-lo.
Selecione o arquivo que deseja alterar. Clique em um arquivo no Finder para selecioná-lo. - Você pode primeiro precisar selecionar uma pasta onde o arquivo está localizado clicando na pasta no lado esquerdo da janela do Finder.
- Se necessário, clique em Todos os meus arquivos no canto superior esquerdo da janela do Finder, para uma lista de todos os arquivos em seu Mac.
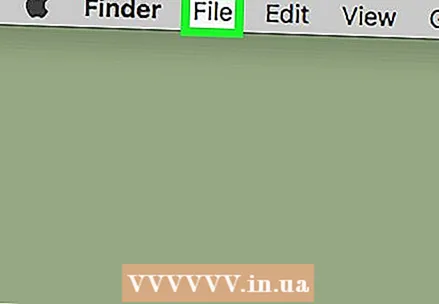 Clique em Arquivo. Este item de menu pode ser encontrado no canto superior esquerdo da tela do Mac. Um menu suspenso aparecerá.
Clique em Arquivo. Este item de menu pode ser encontrado no canto superior esquerdo da tela do Mac. Um menu suspenso aparecerá. 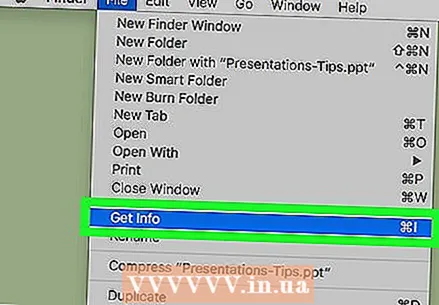 Clique em Mostrar informação. Você verá esta opção na metade do menu suspenso de Arquivo. Uma janela é aberta com informações sobre o arquivo.
Clique em Mostrar informação. Você verá esta opção na metade do menu suspenso de Arquivo. Uma janela é aberta com informações sobre o arquivo. 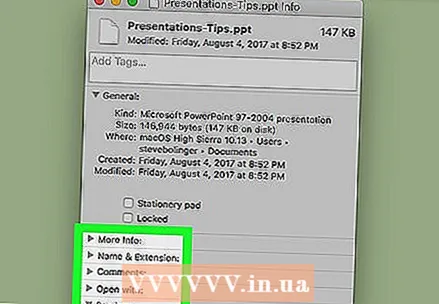 Visualize as propriedades do arquivo. A maioria dos arquivos em seu Mac tem as seguintes opções no centro ou na parte inferior da janela Get Info:
Visualize as propriedades do arquivo. A maioria dos arquivos em seu Mac tem as seguintes opções no centro ou na parte inferior da janela Get Info: - Nome e extensão - Altere o nome ou tipo de arquivo. Você também pode marcar a caixa "Ocultar extensão" aqui para ocultar a extensão deste arquivo específico.
- Observações - Adicione comentários sobre o arquivo.
- Abrir com - Altere o programa com o qual você abre o arquivo.
- Antevisão - Visualize uma visualização (por exemplo, uma miniatura) do arquivo.
- Compartilhamento e poderes - Altere quem pode ler, editar ou modificar o arquivo.
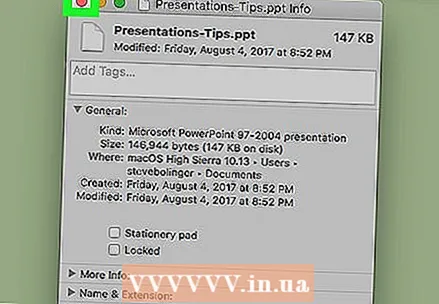 Salve suas alterações. Quando terminar de fazer as alterações, tudo o que você precisa fazer é clicar no círculo vermelho no canto superior esquerdo da janela Obter informações para salvar as propriedades.
Salve suas alterações. Quando terminar de fazer as alterações, tudo o que você precisa fazer é clicar no círculo vermelho no canto superior esquerdo da janela Obter informações para salvar as propriedades.
Pontas
- Geralmente, há mais propriedades disponíveis para edição se você tiver uma conta de administrador.
Avisos
- Às vezes, você não pode alterar certas propriedades de um arquivo.
- As propriedades de um arquivo variam dependendo do tipo de arquivo que você está visualizando.