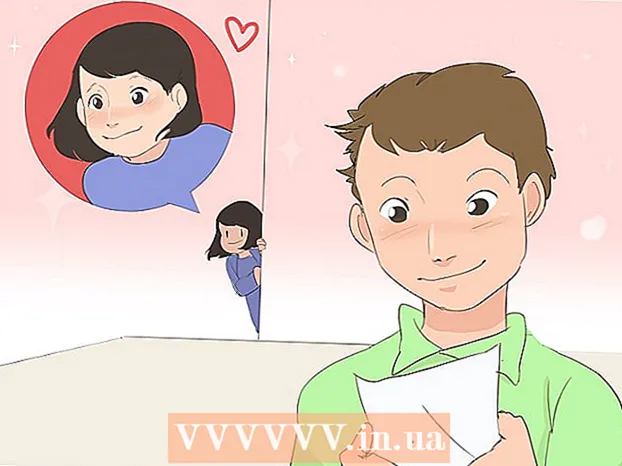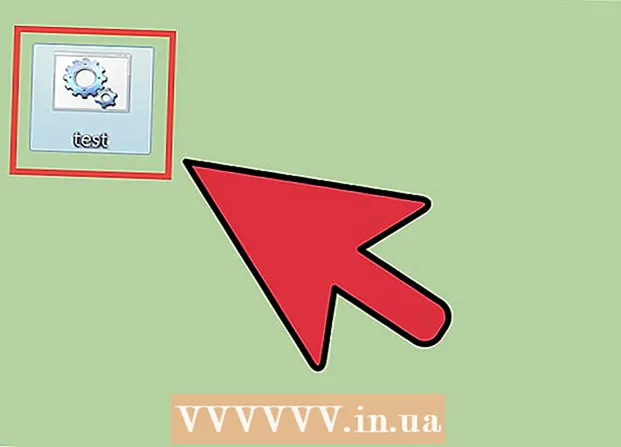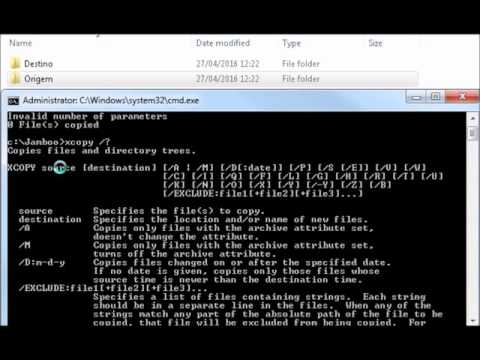
Contente
- Dar um passo
- Antes que você comece
- Método 1 de 3: COPIAR
- Método 2 de 3: XCOPY
- Método 3 de 3: ROBOCOPIA
O prompt de comando do Windows pode ser muito poderoso quando você aprende a usar alguns dos comandos. Você pode obter muito mais controle com o Prompt de Comando do que copiar e colar no Windows Explorer. Saber como obter o máximo dos trabalhos de cópia é essencial ao gerenciar um servidor Windows remotamente. Também é útil se você deseja ser mais eficiente com seu próprio sistema.
Dar um passo
Antes que você comece
 Saiba qual comando usar. Existem várias maneiras de copiar arquivos usando o prompt de comando. Todos os comandos podem copiar arquivos de um lugar para outro, mas há vários casos em que um comando é mais adequado para uma tarefa específica do que outro.
Saiba qual comando usar. Existem várias maneiras de copiar arquivos usando o prompt de comando. Todos os comandos podem copiar arquivos de um lugar para outro, mas há vários casos em que um comando é mais adequado para uma tarefa específica do que outro. - CÓPIA DE - Esta é a função padrão de cópia de arquivo. Você pode copiar arquivos rapidamente de um lugar para outro. Você também pode usar este comando para mesclar arquivos.
- XCOPY - Com o xcopy comando copie seus arquivos e árvores de diretório. Isso o torna mais adequado para copiar pastas. xcopy também possui muitos atributos que fornecem aos usuários avançados mais controle sobre a cópia. O uso de xcopy agora está desencorajado em favor de robocópia, mas ainda funciona.
- ROBOCOPIA - Este é o comando mais recente disponível no prompt de comando do Windows. Requer o Windows Vista ou posterior. Os usuários do Windows XP podem instalar o pacote de ferramentas do Windows 2003 Server Resource Kit para usar este recurso. robocópia foi projetado para clonar arquivos e diretórios enquanto mantém as permissões e outros atributos iguais. Também garante que você possa manter registros melhores e que grandes quantidades de dados sejam copiadas de maneira mais confiável.
Método 1 de 3: COPIAR
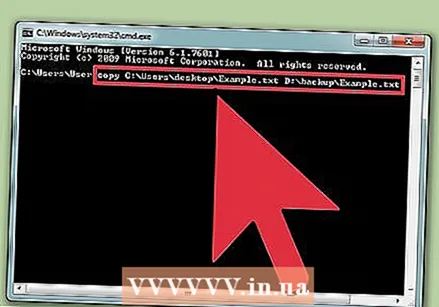 Copie um único arquivo. A atribuição cópia de é melhor usado quando você vai copiar um único arquivo. Para o padrão cópia de comando, você digita cópia de fontedestino. Por exemplo, para salvar o Example.txt a partir de C: Usuários desktop para copiar para D: backup, preencha o seguinte:
Copie um único arquivo. A atribuição cópia de é melhor usado quando você vai copiar um único arquivo. Para o padrão cópia de comando, você digita cópia de fontedestino. Por exemplo, para salvar o Example.txt a partir de C: Usuários desktop para copiar para D: backup, preencha o seguinte: copiar C: Usuários desktop Exemplo.txt D: backup Exemplo.txt
- Você também deve fornecer o nome do novo arquivo. Você pode usar isso para renomear o arquivo copiado, se desejar.
- Para copiar um arquivo do seu diretório de trabalho, basta digitar o nome do arquivo do arquivo fonte. Por exemplo, se você executar o comando acima enquanto já estiver no diretório C: Usuários desktop então o comando parece copiar Example.txt D: backup Example.txt
 Copie todos os arquivos em uma pasta. Use o *.* curinga para copiar todos os arquivos de uma pasta de uma vez. Por exemplo, para copiar todos os arquivos da pasta C: Usuários desktop para D: backup, digite o seguinte:
Copie todos os arquivos em uma pasta. Use o *.* curinga para copiar todos os arquivos de uma pasta de uma vez. Por exemplo, para copiar todos os arquivos da pasta C: Usuários desktop para D: backup, digite o seguinte: copiar C: Usuários desktop *. * D: backup
- A atribuição cópia de não irá copiar arquivos ocultos. Use o comando para isso xcopy ou robocópia.
- Você pode copiar todos os arquivos de seu local de trabalho atual digitando *.* como a fonte. No exemplo acima, se você já estiver na pasta C: Usuários desktop você digita copiar *. * D: backup.
 Copie arquivos quando o arquivo ou pasta tiver um espaço em seu nome. Se o local ou arquivo de origem ou destino tiver um espaço no nome, coloque-o entre aspas. Por exemplo, para salvar todos os arquivos de C: Usuários Meus Documentos para D: 2015 Backup para copiar, digite:
Copie arquivos quando o arquivo ou pasta tiver um espaço em seu nome. Se o local ou arquivo de origem ou destino tiver um espaço no nome, coloque-o entre aspas. Por exemplo, para salvar todos os arquivos de C: Usuários Meus Documentos para D: 2015 Backup para copiar, digite: copiar "C: Usuários Meus Documentos *. *" "D: 2015 Backup"
 Combine (concatene) arquivos de texto. Um dos recursos "ocultos" do cópia de é a capacidade de mesclar vários arquivos. Isso é muito útil com arquivos de texto simples. O conteúdo do primeiro e do segundo arquivos de texto no comando a seguir será mesclado, em ordem, no novo arquivo:
Combine (concatene) arquivos de texto. Um dos recursos "ocultos" do cópia de é a capacidade de mesclar vários arquivos. Isso é muito útil com arquivos de texto simples. O conteúdo do primeiro e do segundo arquivos de texto no comando a seguir será mesclado, em ordem, no novo arquivo: copiar arquivo1.txt + arquivo2.txt newFile.txt
- Este comando assume que arquivo1.txt e arquivo2.txt estão no diretório atual. Você precisará adicionar o caminho ao início de cada nome de arquivo se os arquivos estiverem em um local diferente.
Método 2 de 3: XCOPY
 Usar CÓPIA DE para arquivos individuais. Você está melhor com cópia de para arquivos individuais. A atribuição xcopy não permite que você especifique um diretório ou nome de arquivo como local de destino.
Usar CÓPIA DE para arquivos individuais. Você está melhor com cópia de para arquivos individuais. A atribuição xcopy não permite que você especifique um diretório ou nome de arquivo como local de destino.  Usar ROBOCOPIA se você criar scripts para criar backups.xcopy será substituído no futuro e seu uso desencorajado. robocópia pode fazer qualquer coisa xcopy posso. Além disso, é mais versátil e confiável. Criação de scripts com robocópia os prepara para o futuro.
Usar ROBOCOPIA se você criar scripts para criar backups.xcopy será substituído no futuro e seu uso desencorajado. robocópia pode fazer qualquer coisa xcopy posso. Além disso, é mais versátil e confiável. Criação de scripts com robocópia os prepara para o futuro.  Copie uma pasta para outro local. A principal função de xcopy está copiando pastas ou o conteúdo de uma pasta de um local para outro. Por exemplo, para ver todo o conteúdo do diretor C: tools para copiar para a nova pasta D: backup tools, digite o seguinte:
Copie uma pasta para outro local. A principal função de xcopy está copiando pastas ou o conteúdo de uma pasta de um local para outro. Por exemplo, para ver todo o conteúdo do diretor C: tools para copiar para a nova pasta D: backup tools, digite o seguinte: xcopy C: tools * D: backup tools / e / i
- / e conta xcopy para copiar também todos os subdiretórios no local de origem. Também os diretórios vazios.
- / eu conta xcopy para assumir que o destino é uma pasta. Isso forçará a nova pasta a ser criada durante a cópia.
- Isso é especialmente útil ao copiar arquivos de um CD ou DVD. O atributo Somente leitura é removido automaticamente durante a cópia.
 Usar xcopy para copiar arquivos ocultos. Um dos maiores benefícios de xcopy acima de cópia de é a capacidade de copiar arquivos ocultos e de sistema. Adicione o / h modificador para também copiar arquivos ocultos.
Usar xcopy para copiar arquivos ocultos. Um dos maiores benefícios de xcopy acima de cópia de é a capacidade de copiar arquivos ocultos e de sistema. Adicione o / h modificador para também copiar arquivos ocultos. xcopy C: tools * D: backup tools / e / i / h
Método 3 de 3: ROBOCOPIA
 Usar robocópia para copiar pastas facilmente. A atribuição robocópia substitui xcopy. Você pode copiar pastas inteiras rapidamente sem se preocupar em indicar o conteúdo. Por exemplo, para visualizar todo o conteúdo de C: tools para D: backup tools Para copiar, digite o seguinte:
Usar robocópia para copiar pastas facilmente. A atribuição robocópia substitui xcopy. Você pode copiar pastas inteiras rapidamente sem se preocupar em indicar o conteúdo. Por exemplo, para visualizar todo o conteúdo de C: tools para D: backup tools Para copiar, digite o seguinte: robocopy C: tools D: backup tools / e
- O / e modificador diz robocópia para incluir todos os subdiretórios também. O mesmo ocorre com as pastas vazias.
- robocópia irá ocultar e copiar arquivos de sistema automaticamente. Você cria novos diretórios com ele, se ainda não existirem no local de destino.
 Espelhe um diretório. O espelhamento de um diretório é ótimo para fazer backup. A opção de espelho de robocópia irá copiar todo o conteúdo da fonte para o destino. Em seguida, ele apagará tudo no local de destino que não estiver presente na origem. Isso garante que seu backup consista apenas nas versões mais recentes de seus arquivos. Por exemplo C: Usuários Meus Documentos virar para D: backup Meus documentos, digite o seguinte:
Espelhe um diretório. O espelhamento de um diretório é ótimo para fazer backup. A opção de espelho de robocópia irá copiar todo o conteúdo da fonte para o destino. Em seguida, ele apagará tudo no local de destino que não estiver presente na origem. Isso garante que seu backup consista apenas nas versões mais recentes de seus arquivos. Por exemplo C: Usuários Meus Documentos virar para D: backup Meus documentos, digite o seguinte: robocopy "C: Usuários Meus Documentos" "D: backup Meus Documentos" / mir
- Esta função mantém todos os direitos dos arquivos originais intactos.
 Ative o reinício. Você também pode indicar que todo o processo será refeito se a conexão for perdida durante a cópia.
Ative o reinício. Você também pode indicar que todo o processo será refeito se a conexão for perdida durante a cópia. robocopy "C: Usuários Meus Documentos" "D: backup Meus Documentos" / z
 Faça um registro do processo de cópia.robocópia também oferece a possibilidade de criar um arquivo de log. Isso pode ajudar a identificar problemas ou criar um arquivo do que foi copiado.
Faça um registro do processo de cópia.robocópia também oferece a possibilidade de criar um arquivo de log. Isso pode ajudar a identificar problemas ou criar um arquivo do que foi copiado. robocopy "C: Usuários Meus Documentos" "D: backup Meus Documentos" /log+:nome_do_arquivo>.txt
- O modificador / log + irá anexar o novo arquivo de log ao arquivo de log existente em vez de sobrescrevê-lo. Se você preferir simplesmente sobrescrever o arquivo de log antigo, use /log:filename>.txt.