Autor:
John Pratt
Data De Criação:
11 Fevereiro 2021
Data De Atualização:
26 Junho 2024

Contente
- Dar um passo
- Método 1 de 3: instalar novos aplicativos
- Método 2 de 3: instalar aplicativos do iCloud
- Método 3 de 3: Atualize os aplicativos instalados
- Pontas
- Avisos
Na App Store, um programa padrão em todos os produtos iOS, existem vários aplicativos para baixar para o seu iPad. Depois de pressionar o aplicativo da App Store para abri-lo, você pode procurar novos aplicativos, reinstalar aplicativos baixados anteriormente do iCloud e atualizar seus aplicativos existentes na barra de ferramentas na parte inferior da interface da App Store.
Dar um passo
Método 1 de 3: instalar novos aplicativos
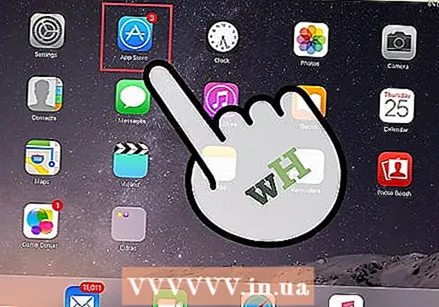 Toque no ícone da App Store para abri-lo. Este é um ícone azul claro com um "A" circulado feito de pincéis nele; isso geralmente está na tela inicial ou você pode deslizar para baixo do centro da tela do seu iPad e digitar "App Store" na barra de pesquisa para procurá-lo.
Toque no ícone da App Store para abri-lo. Este é um ícone azul claro com um "A" circulado feito de pincéis nele; isso geralmente está na tela inicial ou você pode deslizar para baixo do centro da tela do seu iPad e digitar "App Store" na barra de pesquisa para procurá-lo. - Todos os aplicativos para iPad ou iPhone podem ser baixados da App Store.
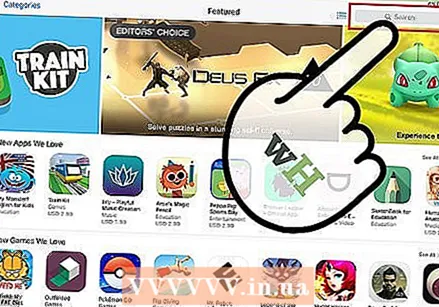 Pressione o ícone da lupa para pesquisar o aplicativo desejado. Isso está na barra de ferramentas na parte inferior da tela. Se você não tem um aplicativo específico em mente, estas são algumas de suas outras opções:
Pressione o ícone da lupa para pesquisar o aplicativo desejado. Isso está na barra de ferramentas na parte inferior da tela. Se você não tem um aplicativo específico em mente, estas são algumas de suas outras opções: - "Em destaque" mostra os aplicativos selecionados pela Apple.
- "Top Charts" mostra os aplicativos mais populares de todos os tempos.
- "Explorar" permite que você pesquise aplicativos em categorias organizadas em ordem alfabética (por exemplo, "Livros", "Aprendizagem", "Jogos").
 Digite o nome do aplicativo desejado na barra de pesquisa e pressione "Pesquisar". Este é o botão azul na parte inferior direita do teclado.
Digite o nome do aplicativo desejado na barra de pesquisa e pressione "Pesquisar". Este é o botão azul na parte inferior direita do teclado.  Veja todos os resultados. Role para baixo para ver os aplicativos que correspondem à sua pesquisa ou pressione um aplicativo para ver sua classificação, comentários e descrição. Depois de escolher um aplicativo, você pode continuar.
Veja todos os resultados. Role para baixo para ver os aplicativos que correspondem à sua pesquisa ou pressione um aplicativo para ver sua classificação, comentários e descrição. Depois de escolher um aplicativo, você pode continuar. 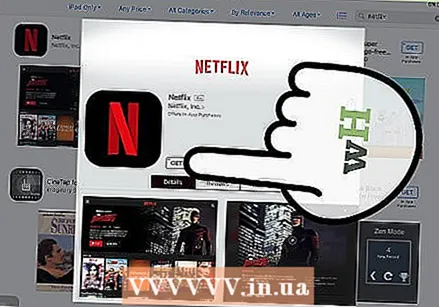 Pressione o botão "OBTER" ao lado do nome do aplicativo e, em seguida, pressione "INSTALAR". Isso iniciará o procedimento de instalação.
Pressione o botão "OBTER" ao lado do nome do aplicativo e, em seguida, pressione "INSTALAR". Isso iniciará o procedimento de instalação. - Para aplicativos que você tem que pagar, pressione o preço e depois "COMPRAR".
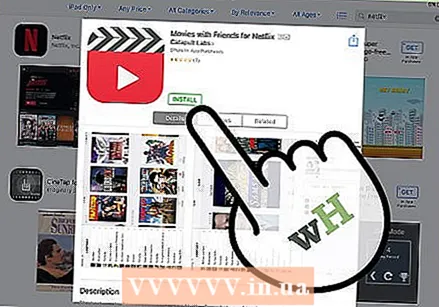 Digite a senha do seu ID Apple quando solicitado. Esta é a senha que você usa para o endereço de e-mail associado ao seu ID Apple. Normalmente, você só deve fazer isso ao comprar um aplicativo - os aplicativos gratuitos serão simplesmente baixados.
Digite a senha do seu ID Apple quando solicitado. Esta é a senha que você usa para o endereço de e-mail associado ao seu ID Apple. Normalmente, você só deve fazer isso ao comprar um aplicativo - os aplicativos gratuitos serão simplesmente baixados. - Se você não tem um ID Apple, precisa criar um agora.
- Se você pagar por um aplicativo, será necessário inserir suas informações de pagamento antes de iniciar o download. Siga as etapas na tela para fazer isso.
 Pressione "Abrir" para abrir seu aplicativo imediatamente. A opção "Abrir" ficará disponível quando o download do aplicativo for concluído.
Pressione "Abrir" para abrir seu aplicativo imediatamente. A opção "Abrir" ficará disponível quando o download do aplicativo for concluído. - Você também pode sair da App Store e iniciar o aplicativo em sua página inicial.
- Dependendo de quantos aplicativos você possui, o novo aplicativo será instalado em uma página que pode exigir que você deslize para a direita algumas vezes na página inicial do seu iPad.
 Aproveite seu novo aplicativo. Você conseguiu instalar um novo aplicativo no seu iPad!
Aproveite seu novo aplicativo. Você conseguiu instalar um novo aplicativo no seu iPad!
Método 2 de 3: instalar aplicativos do iCloud
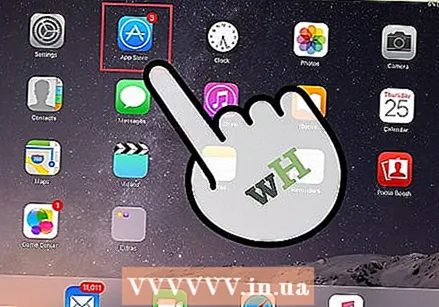 Toque no ícone da App Store para abri-lo. A App Store está vinculada à sua conta iCloud, para que seus downloads possam ser rastreados. Dessa forma, você pode reinstalar qualquer aplicativo baixado em um iPhone ou iPad com as mesmas informações do iCloud a qualquer momento.
Toque no ícone da App Store para abri-lo. A App Store está vinculada à sua conta iCloud, para que seus downloads possam ser rastreados. Dessa forma, você pode reinstalar qualquer aplicativo baixado em um iPhone ou iPad com as mesmas informações do iCloud a qualquer momento. - A App Store é um ícone azul claro com um "A" circulado feito de pincéis. Normalmente, você pode encontrá-lo na tela inicial ou deslizar do centro da tela do iPad para baixo e digitar "App Store" na barra de pesquisa para procurá-lo.
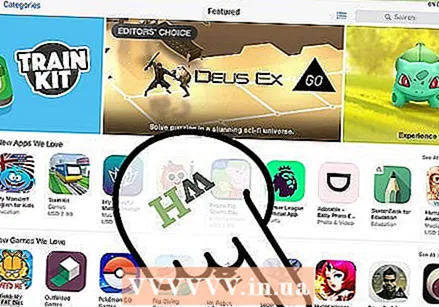 Pressione a guia "Atualizações" no canto inferior direito. Isso o levará para a página de atualização de aplicativos.
Pressione a guia "Atualizações" no canto inferior direito. Isso o levará para a página de atualização de aplicativos.  Pressione "Compras" na parte superior da tela. Aqui você encontrará sua biblioteca de aplicativos.
Pressione "Compras" na parte superior da tela. Aqui você encontrará sua biblioteca de aplicativos. 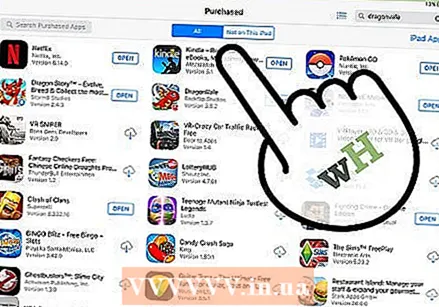 Percorra os aplicativos até encontrar o aplicativo que deseja. Esta é uma lista abrangente de todos os aplicativos que você já baixou em sua conta atual do iCloud.
Percorra os aplicativos até encontrar o aplicativo que deseja. Esta é uma lista abrangente de todos os aplicativos que você já baixou em sua conta atual do iCloud. - Você também pode pressionar "Não está neste iPad" para visualizar os aplicativos baixados anteriormente.
 Pressione o ícone da nuvem com uma seta para baixo à direita do seu aplicativo. Isso fará o download do aplicativo em sua tela inicial.
Pressione o ícone da nuvem com uma seta para baixo à direita do seu aplicativo. Isso fará o download do aplicativo em sua tela inicial.  Pressione "Abrir" para abrir o aplicativo imediatamente. A opção "Abrir" ficará disponível quando o download do aplicativo for concluído.
Pressione "Abrir" para abrir o aplicativo imediatamente. A opção "Abrir" ficará disponível quando o download do aplicativo for concluído. - Você também pode sair da App Store e iniciar o aplicativo em sua página inicial.
- Dependendo de quantos aplicativos você possui, o novo aplicativo será instalado em uma página que pode exigir que você deslize para a direita algumas vezes na página inicial do seu iPad.
 Aproveite seu novo aplicativo. Você conseguiu instalar um novo aplicativo no seu iPad!
Aproveite seu novo aplicativo. Você conseguiu instalar um novo aplicativo no seu iPad!
Método 3 de 3: Atualize os aplicativos instalados
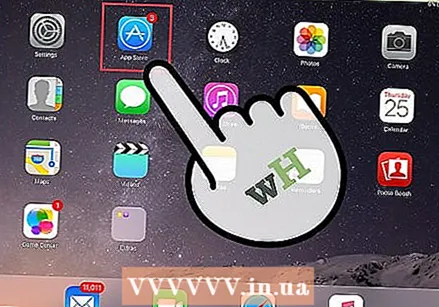 Toque no ícone da App Store para abri-lo. Normalmente, os aplicativos são atualizados automaticamente, mas você também pode iniciar o processo manualmente.
Toque no ícone da App Store para abri-lo. Normalmente, os aplicativos são atualizados automaticamente, mas você também pode iniciar o processo manualmente. - A App Store é um ícone azul claro com um "A" circulado feito de pincéis. Normalmente, você pode encontrá-lo na tela inicial ou deslizar do centro da tela do iPad para baixo e digitar "App Store" na barra de pesquisa para procurá-lo.
 No canto inferior direito, pressione a guia "Atualizações". Isso o levará para a página de atualização de aplicativos.
No canto inferior direito, pressione a guia "Atualizações". Isso o levará para a página de atualização de aplicativos. 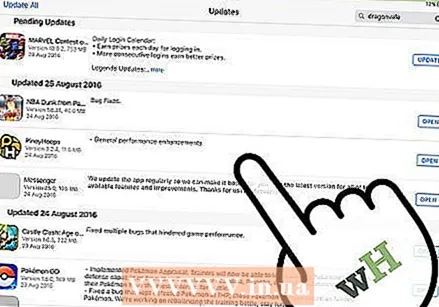 Veja os aplicativos que precisam ser atualizados. Embora a maioria dos aplicativos funcione bem sem as atualizações mínimas que os desenvolvedores publicam constantemente, tente mantê-los o mais atualizados possível para obter os melhores resultados.
Veja os aplicativos que precisam ser atualizados. Embora a maioria dos aplicativos funcione bem sem as atualizações mínimas que os desenvolvedores publicam constantemente, tente mantê-los o mais atualizados possível para obter os melhores resultados.  No canto superior direito, pressione "Atualizar tudo". Seus aplicativos agora serão atualizados.
No canto superior direito, pressione "Atualizar tudo". Seus aplicativos agora serão atualizados. - Você também pode pressionar "Atualizar" à direita de cada aplicativo individual.
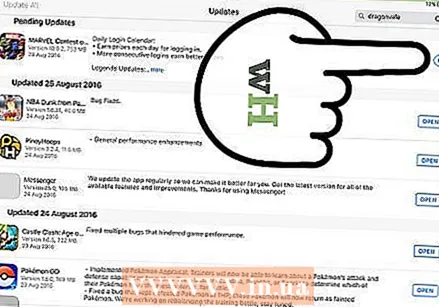 Aguarde até que seus aplicativos sejam atualizados. Isso pode levar vários minutos, dependendo da força de sua conexão de rede, do número de aplicativos que você atualiza e do tamanho de seus aplicativos.
Aguarde até que seus aplicativos sejam atualizados. Isso pode levar vários minutos, dependendo da força de sua conexão de rede, do número de aplicativos que você atualiza e do tamanho de seus aplicativos.
Pontas
- Este processo funciona para qualquer dispositivo iOS (por exemplo, iPhone, iPod Touch).
- Se você está procurando um novo aplicativo em uma categoria específica, mas não sabe o nome do aplicativo, insira palavras-chave relevantes na barra de pesquisa. Antes que você perceba, você terá encontrado o aplicativo em questão.
- Se você acidentalmente instalar um aplicativo que não deseja, pode removê-lo mantendo o dedo sobre o aplicativo até que comece a tremer e, em seguida, pressionando o "X" no canto superior esquerdo do aplicativo.
- Você ainda pode baixar aplicativos somente para iPhone em um iPad, mas o tamanho da tela do aplicativo será otimizado para o iPhone, por isso parecerá menor na tela e, em alguns casos, os detalhes serão difíceis de ver.
Avisos
- Evite baixar aplicativos de forma imprudente. A capacidade de armazenamento do seu dispositivo é limitada.
- Leia os comentários e as descrições do aplicativo antes de baixá-lo, especialmente se você tiver que pagar por ele.



