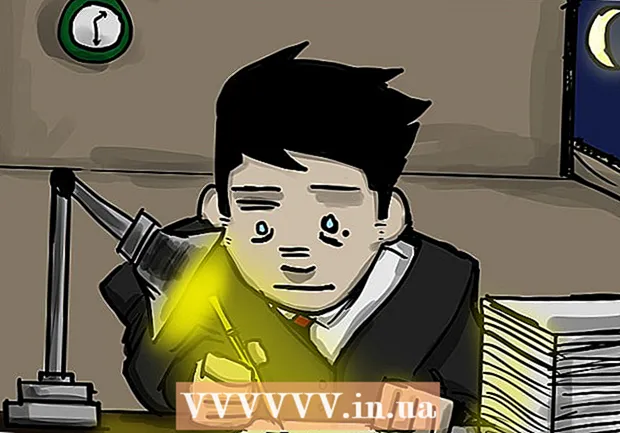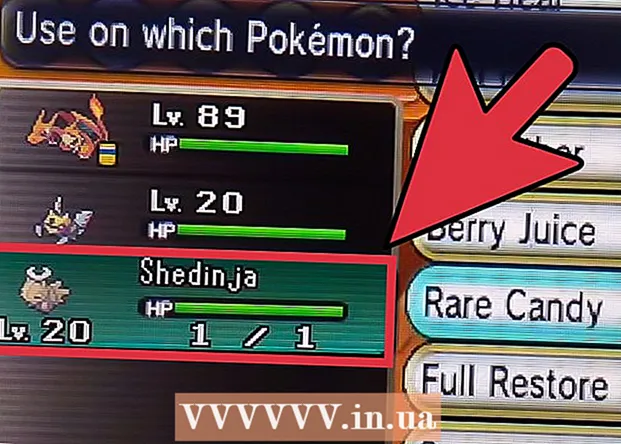Autor:
Mark Sanchez
Data De Criação:
28 Janeiro 2021
Data De Atualização:
1 Julho 2024

Contente
- Passos
- Parte 1 de 5: etapas básicas
- Parte 2 de 5: solucionar problemas de hardware
- Parte 3 de 5: solucionar problemas de software
- Parte 4 de 5: Alterar as configurações de DNS no Windows
- Parte 5 de 5: Alterar as configurações de DNS no Mac OS X
Este artigo mostrará como aumentar a velocidade e a estabilidade de sua conexão com a Internet. Embora a velocidade da conexão não possa ser aumentada além da indicada no plano tarifário que você escolheu, a velocidade da conexão à Internet geralmente é mais lenta do que a fornecida pelo provedor. Portanto, se você seguir algumas etapas básicas e solucionar problemas de hardware e software (pode ser necessário alterar suas configurações de DNS), você pode otimizar a velocidade de sua conexão com a Internet.
Passos
Parte 1 de 5: etapas básicas
 1 Descubra o que está causando sua conexão lenta com a Internet. Pode haver uma grande variedade de tais motivos, mas, via de regra, os mais comuns são os seguintes:
1 Descubra o que está causando sua conexão lenta com a Internet. Pode haver uma grande variedade de tais motivos, mas, via de regra, os mais comuns são os seguintes: - Hardware ou software antigo.
- Número excessivo de computadores ou dispositivos móveis na rede.
- Baixando arquivos.
- Sinal sem fio fraco devido a obstáculos (paredes, móveis, etc.).
- Baixa velocidade do ISP.
 2 Verifique a velocidade da sua conexão com a Internet. Você paga por velocidades específicas de download e upload (medidas em Mbps, megabits por segundo). Se conhecer as velocidades de download e download, pode compará-las com as indicadas no seu tarifário.
2 Verifique a velocidade da sua conexão com a Internet. Você paga por velocidades específicas de download e upload (medidas em Mbps, megabits por segundo). Se conhecer as velocidades de download e download, pode compará-las com as indicadas no seu tarifário. - Muitos ISPs indicam a velocidade com a preposição "para" - isso significa que a velocidade máxima declarada não é garantida.
- Na maioria dos casos, a velocidade máxima de upload ou download será ligeiramente mais lenta do que a velocidade anunciada. Se a velocidade real estiver próxima da velocidade anunciada, o ISP não é a origem do problema.
 3 Compare as velocidades de download e upload encontradas com as listadas em seu plano tarifário. Se as velocidades variam muito, verifique com seu ISP.
3 Compare as velocidades de download e upload encontradas com as listadas em seu plano tarifário. Se as velocidades variam muito, verifique com seu ISP. - Talvez você deva atualizar para um plano de dados diferente (ou um provedor diferente) que forneça uma Internet mais rápida por menos dinheiro.
- Não confunda megabits com megabytes. Os ISPs indicam velocidades em megabits, não megabytes. O 1 Mb (megabyte) é 8 Mbps (megabits), então se você está pagando por 25 Mbps (megabits por segundo), isso é pouco mais de 3 Mbps (megabytes por segundo).
 4 Reduza a distância entre o computador e o roteador para obter a melhor velocidade de conexão. Se o computador estiver conectado à Internet por meio de um roteador sem fio, a velocidade da conexão diminuirá conforme a distância entre o computador e o roteador aumenta.
4 Reduza a distância entre o computador e o roteador para obter a melhor velocidade de conexão. Se o computador estiver conectado à Internet por meio de um roteador sem fio, a velocidade da conexão diminuirá conforme a distância entre o computador e o roteador aumenta. - Certifique-se de que haja espaço suficiente ao redor do roteador e do computador para evitar o superaquecimento.
 5 Faça uma linha visual do seu computador ao roteador. Se o sinal do roteador passar por pelo menos uma parede ou dispositivo (como uma geladeira), o sinal será atenuado. Portanto, certifique-se de que o roteador esteja visível de onde o computador ou smartphone está localizado.
5 Faça uma linha visual do seu computador ao roteador. Se o sinal do roteador passar por pelo menos uma parede ou dispositivo (como uma geladeira), o sinal será atenuado. Portanto, certifique-se de que o roteador esteja visível de onde o computador ou smartphone está localizado. - Se o roteador estiver em um andar diferente, o computador pode não receber nenhum sinal.
 6 Reduza o número de dispositivos conectados à rede. A rede tem uma certa largura de banda - se você usá-la completamente, a velocidade de sua conexão com a Internet diminuirá. Portanto, tente se certificar de que o computador é o único dispositivo conectado ao roteador.
6 Reduza o número de dispositivos conectados à rede. A rede tem uma certa largura de banda - se você usá-la completamente, a velocidade de sua conexão com a Internet diminuirá. Portanto, tente se certificar de que o computador é o único dispositivo conectado ao roteador. - É claro que isso nem sempre é possível, mas recomendamos desconectar a smart TV, o segundo computador, o console de jogos e o tablet da rede.
 7 Use uma conexão Ethernet em vez de uma conexão sem fio. A maioria dos computadores pode ser conectada a um roteador por meio de um cabo Ethernet, o que elimina o atraso na transmissão do sinal do roteador para o computador.
7 Use uma conexão Ethernet em vez de uma conexão sem fio. A maioria dos computadores pode ser conectada a um roteador por meio de um cabo Ethernet, o que elimina o atraso na transmissão do sinal do roteador para o computador. - Se você estiver usando um computador Mac, provavelmente precisará de um adaptador Ethernet para USB / C para conectar o computador ao roteador.
- Dispositivos móveis (como smartphones e tablets) não oferecem suporte a Ethernet.
Parte 2 de 5: solucionar problemas de hardware
 1 Determine a idade do seu hardware. Roteadores, modems, computadores, smartphones e tablets estão ficando velhos, então se o dispositivo tiver mais de 4 anos, você inevitavelmente enfrentará alguns problemas para se conectar à internet.
1 Determine a idade do seu hardware. Roteadores, modems, computadores, smartphones e tablets estão ficando velhos, então se o dispositivo tiver mais de 4 anos, você inevitavelmente enfrentará alguns problemas para se conectar à internet. - Nesse caso, recomendamos comprar um novo dispositivo.
- Além disso, o problema pode surgir se você instalar um novo sistema operacional em um computador antigo ou dispositivo móvel.
- Lembre-se de que se o seu roteador e / ou modem tiver mais de três anos, é melhor comprar um modelo mais novo.
 2 Desligue o roteador e o modem por alguns minutos. Isso reinicializará esses dispositivos, ou seja, limpará seus caches internos. Além disso, reiniciar o roteador fará com que ele selecione o canal sem fio menos congestionado, que pode mudar diariamente dependendo da sua localização.
2 Desligue o roteador e o modem por alguns minutos. Isso reinicializará esses dispositivos, ou seja, limpará seus caches internos. Além disso, reiniciar o roteador fará com que ele selecione o canal sem fio menos congestionado, que pode mudar diariamente dependendo da sua localização. - Você pode configurar uma reinicialização diária do roteador em sua página de configuração.
 3 Atualize o firmware do seu roteador. O firmware desatualizado pode não fornecer mais uma conexão estável. O processo de atualização do firmware depende do modelo do roteador, portanto, leia as instruções para ele. Mas normalmente você precisa abrir a página de configuração do roteador e localizar e clicar na opção “Atualizar” ou “Instalar firmware”.
3 Atualize o firmware do seu roteador. O firmware desatualizado pode não fornecer mais uma conexão estável. O processo de atualização do firmware depende do modelo do roteador, portanto, leia as instruções para ele. Mas normalmente você precisa abrir a página de configuração do roteador e localizar e clicar na opção “Atualizar” ou “Instalar firmware”. - Isso é especialmente importante se você acabou de comprar um novo roteador ou está usando um roteador com mais de um ou dois anos.
 4 Reposicione seu roteador. A linha visual entre o computador e o roteador é importante, mas não faz sentido se houver vários dispositivos próximos ao roteador que estão interferindo. Esses dispositivos podem ser, por exemplo, fornos de microondas e geladeiras, portanto, certifique-se de que o roteador esteja longe deles.
4 Reposicione seu roteador. A linha visual entre o computador e o roteador é importante, mas não faz sentido se houver vários dispositivos próximos ao roteador que estão interferindo. Esses dispositivos podem ser, por exemplo, fornos de microondas e geladeiras, portanto, certifique-se de que o roteador esteja longe deles. - O roteador deve estar acima da superfície em que o computador ou dispositivo móvel está localizado - caso contrário, é provável que você tenha problemas para se conectar à Internet.
 5 Reinicialize todos os dispositivos conectados à Internet. O método liga / desliga é bom para solucionar todos os tipos de problemas, especialmente se o dispositivo estiver funcionando dia e noite.
5 Reinicialize todos os dispositivos conectados à Internet. O método liga / desliga é bom para solucionar todos os tipos de problemas, especialmente se o dispositivo estiver funcionando dia e noite.  6 Tirar proveito de amplificador de sinal sem fio. É um pequeno dispositivo que amplifica o sinal recebido do roteador; assim, a área de cobertura da rede sem fio aumentará significativamente. Esses amplificadores podem custar £ 3.000, mas costumam ser mais baratos do que os roteadores mais recentes.
6 Tirar proveito de amplificador de sinal sem fio. É um pequeno dispositivo que amplifica o sinal recebido do roteador; assim, a área de cobertura da rede sem fio aumentará significativamente. Esses amplificadores podem custar £ 3.000, mas costumam ser mais baratos do que os roteadores mais recentes. - Você pode fazer seu próprio amplificador de sinal se tiver uma lata de alumínio.
- Antes de comprar, certifique-se de que o amplificador de sinal escolhido funcionará com o roteador.
 7 Compre um novo roteador. Lembre-se de que equipamentos antigos podem ser um incômodo. Portanto, é melhor comprar um novo roteador para aumentar a velocidade de sua conexão com a internet com certeza.
7 Compre um novo roteador. Lembre-se de que equipamentos antigos podem ser um incômodo. Portanto, é melhor comprar um novo roteador para aumentar a velocidade de sua conexão com a internet com certeza. - Leia esta seção antes de comprar um novo roteador.
Parte 3 de 5: solucionar problemas de software
 1 Atualize o sistema operacional do seu computador ou dispositivo móvel. Faça isso regularmente, a menos que você tenha um dispositivo antigo (um novo sistema diminuirá o desempenho do seu dispositivo antigo). Para descobrir como atualizar seu sistema, clique em um dos seguintes links:
1 Atualize o sistema operacional do seu computador ou dispositivo móvel. Faça isso regularmente, a menos que você tenha um dispositivo antigo (um novo sistema diminuirá o desempenho do seu dispositivo antigo). Para descobrir como atualizar seu sistema, clique em um dos seguintes links: - janelas
- Mac
- Iphone
- Android
 2 Verifique se há vírus em seu computador. Às vezes, malware ou vírus impedem que seu computador acesse a Internet. Execute seu antivírus para encontrar e remover qualquer malware.
2 Verifique se há vírus em seu computador. Às vezes, malware ou vírus impedem que seu computador acesse a Internet. Execute seu antivírus para encontrar e remover qualquer malware. - Recomendamos que você verifique regularmente (por exemplo, uma vez por semana) seu computador com um antivírus, mesmo que tudo funcione bem.
 3 Atualize seu navegador da web. Um navegador da web desatualizado pode ser lento para carregar páginas da web ou vídeos. Para descobrir como atualizar seu navegador, clique em um dos seguintes links:
3 Atualize seu navegador da web. Um navegador da web desatualizado pode ser lento para carregar páginas da web ou vídeos. Para descobrir como atualizar seu navegador, clique em um dos seguintes links: - Google Chrome
- Raposa de fogo
- Safári
 4 Limpe o cache do navegador da web. O cache do navegador pode ser o motivo para diminuir a velocidade de sua conexão com a Internet. As informações em cache permitem que as páginas da web que você já abriu carreguem mais rapidamente, mas também podem levar a erros e problemas de conexão se o cache do site não corresponder às entradas do navegador.
4 Limpe o cache do navegador da web. O cache do navegador pode ser o motivo para diminuir a velocidade de sua conexão com a Internet. As informações em cache permitem que as páginas da web que você já abriu carreguem mais rapidamente, mas também podem levar a erros e problemas de conexão se o cache do site não corresponder às entradas do navegador. - Quando você limpa o cache, pela primeira vez, as páginas da web carregam mais devagar do que o normal.
 5 Remover barras de ferramentas a partir de um navegador da web. Se o seu navegador tiver muitas barras de ferramentas e / ou extensões instaladas, remova as desnecessárias para acelerar o navegador.
5 Remover barras de ferramentas a partir de um navegador da web. Se o seu navegador tiver muitas barras de ferramentas e / ou extensões instaladas, remova as desnecessárias para acelerar o navegador.  6 Usar Google Chrome ou Raposa de fogo. Esses navegadores são geralmente mais rápidos do que outros e estão disponíveis para todos os sistemas, incluindo Windows, Mac OS X, iOS e Android.
6 Usar Google Chrome ou Raposa de fogo. Esses navegadores são geralmente mais rápidos do que outros e estão disponíveis para todos os sistemas, incluindo Windows, Mac OS X, iOS e Android.  7 Tente usar uma VPN. As redes privadas virtuais (VPNs) permitem que você ignore as restrições do ISP usando servidores externos. Embora isso geralmente não aumente a velocidade de sua conexão com a Internet (a menos que seu ISP imponha restrições), uma VPN impedirá que seu ISP diminua a velocidade de sua rede sem permissão.
7 Tente usar uma VPN. As redes privadas virtuais (VPNs) permitem que você ignore as restrições do ISP usando servidores externos. Embora isso geralmente não aumente a velocidade de sua conexão com a Internet (a menos que seu ISP imponha restrições), uma VPN impedirá que seu ISP diminua a velocidade de sua rede sem permissão.
Parte 4 de 5: Alterar as configurações de DNS no Windows
 1 Abra o menu iniciar
1 Abra o menu iniciar  . Clique no logotipo do Windows no canto esquerdo inferior da tela.
. Clique no logotipo do Windows no canto esquerdo inferior da tela.  2 Abra o painel de controle. Digitar Painel de controlee clique em Painel de controle na parte superior do menu Iniciar.
2 Abra o painel de controle. Digitar Painel de controlee clique em Painel de controle na parte superior do menu Iniciar.  3 Alterne para uma visualização diferente do painel de controle. Abra o menu Exibir por no canto superior direito da janela e clique em Ícones grandes.
3 Alterne para uma visualização diferente do painel de controle. Abra o menu Exibir por no canto superior direito da janela e clique em Ícones grandes. - Se você já vê a opção Ícones grandes no menu Exibir por, pule esta etapa.
 4 Clique em Centro de rede e compartilhamento. Está no lado direito da janela do Painel de Controle.
4 Clique em Centro de rede e compartilhamento. Está no lado direito da janela do Painel de Controle.  5 Clique em Alterar as configurações do adaptador. Este link está no lado superior esquerdo da janela.
5 Clique em Alterar as configurações do adaptador. Este link está no lado superior esquerdo da janela.  6 Abra as propriedades da conexão atual. Selecione sua conexão sem fio atual e clique em "Alterar configurações para esta conexão" na parte superior da janela.
6 Abra as propriedades da conexão atual. Selecione sua conexão sem fio atual e clique em "Alterar configurações para esta conexão" na parte superior da janela.  7 Clique em Protocolo de Internet versão 4 (TCP / IPv4). Ele está no painel no meio da janela Propriedades da conexão sem fio.
7 Clique em Protocolo de Internet versão 4 (TCP / IPv4). Ele está no painel no meio da janela Propriedades da conexão sem fio.  8 Clique em Propriedades. Você encontrará este botão abaixo do painel. Uma nova janela se abrirá.
8 Clique em Propriedades. Você encontrará este botão abaixo do painel. Uma nova janela se abrirá.  9 Marque a caixa ao lado de "Usar os seguintes endereços de servidor DNS". É uma opção na parte inferior da nova janela.
9 Marque a caixa ao lado de "Usar os seguintes endereços de servidor DNS". É uma opção na parte inferior da nova janela.  10 Insira um novo endereço DNS em cada um dos campos. Siga um destes procedimentos, dependendo se deseja usar OpenDNS ou servidores do Google:
10 Insira um novo endereço DNS em cada um dos campos. Siga um destes procedimentos, dependendo se deseja usar OpenDNS ou servidores do Google: - Google - digitar 8.8.8.8 na caixa de texto "Servidor DNS preferencial" e digite 8.8.4.4 na caixa de texto Servidor DNS alternativo.
- OpenDNS - digitar 208.67.222.222 na caixa de texto "Servidor DNS preferencial" e digite 208.67.220.220 na caixa de texto Servidor DNS alternativo.
 11 Clique em OK. É um botão na parte inferior da janela.
11 Clique em OK. É um botão na parte inferior da janela.  12 Clique em Perto. Você encontrará este botão na parte inferior da janela. As configurações serão salvas e entrarão em vigor.
12 Clique em Perto. Você encontrará este botão na parte inferior da janela. As configurações serão salvas e entrarão em vigor.
Parte 5 de 5: Alterar as configurações de DNS no Mac OS X
 1 Abra o menu Apple
1 Abra o menu Apple  . Clique no logotipo da Apple no canto superior esquerdo da tela.
. Clique no logotipo da Apple no canto superior esquerdo da tela.  2 Clique em Configurações do sistema. É uma opção do menu.
2 Clique em Configurações do sistema. É uma opção do menu.  3 Clique em Rede. Você encontrará esta opção na janela Preferências do Sistema. Uma nova janela se abrirá.
3 Clique em Rede. Você encontrará esta opção na janela Preferências do Sistema. Uma nova janela se abrirá.  4 Escolha sua conexão. Selecione sua conexão sem fio atual na barra lateral esquerda.
4 Escolha sua conexão. Selecione sua conexão sem fio atual na barra lateral esquerda.  5 Clique em Além disso. É uma opção na parte inferior da janela. Outra janela será aberta.
5 Clique em Além disso. É uma opção na parte inferior da janela. Outra janela será aberta.  6 Clique em DNS. Esta guia está na parte superior da janela.
6 Clique em DNS. Esta guia está na parte superior da janela.  7 Clique em +. É um ícone no canto esquerdo inferior da janela.
7 Clique em +. É um ícone no canto esquerdo inferior da janela.  8 Digite seu endereço DNS primário. Siga um destes procedimentos, dependendo se deseja usar OpenDNS ou servidores Google:
8 Digite seu endereço DNS primário. Siga um destes procedimentos, dependendo se deseja usar OpenDNS ou servidores Google: - Google - digitar 8.8.8.8 e pressione ⏎ Retorno.
- OpenDNS - digitar 208.67.222.222 e pressione ⏎ Retorno.
 9 Clique em + novamente e, em seguida, insira o endereço DNS secundário. Siga um destes procedimentos, dependendo do endereço DNS primário selecionado:
9 Clique em + novamente e, em seguida, insira o endereço DNS secundário. Siga um destes procedimentos, dependendo do endereço DNS primário selecionado: - Google - digitar 8.8.4.4 e pressione ⏎ Retorno.
- OpenDNS - digitar 208.67.220.220 e pressione ⏎ Retorno.
 10 Clique em OK. É um botão na parte inferior da janela. As configurações de DNS serão salvas.
10 Clique em OK. É um botão na parte inferior da janela. As configurações de DNS serão salvas.  11 Clique em Aplicar. Está na parte inferior da janela. As configurações de DNS entrarão em vigor.
11 Clique em Aplicar. Está na parte inferior da janela. As configurações de DNS entrarão em vigor.