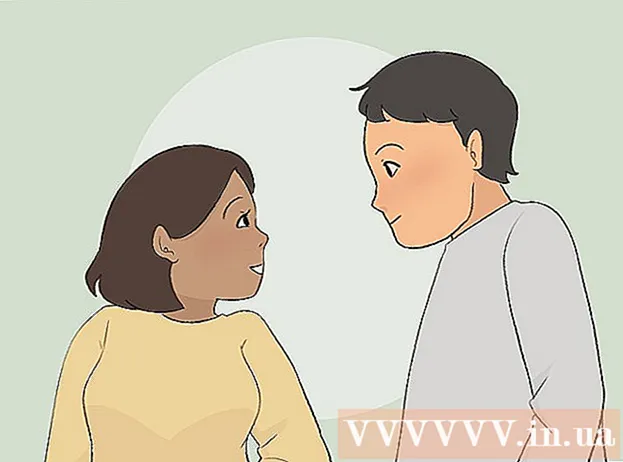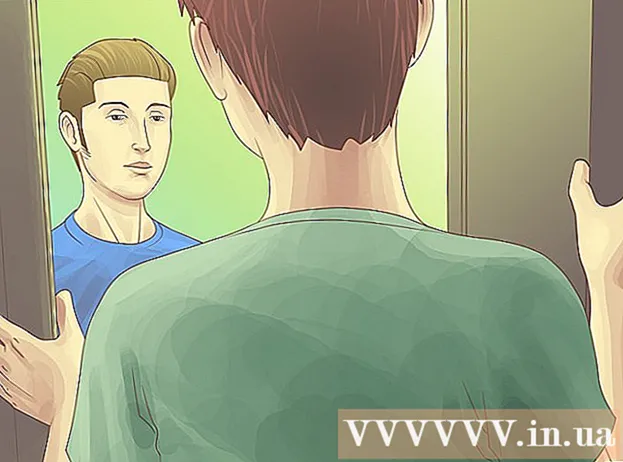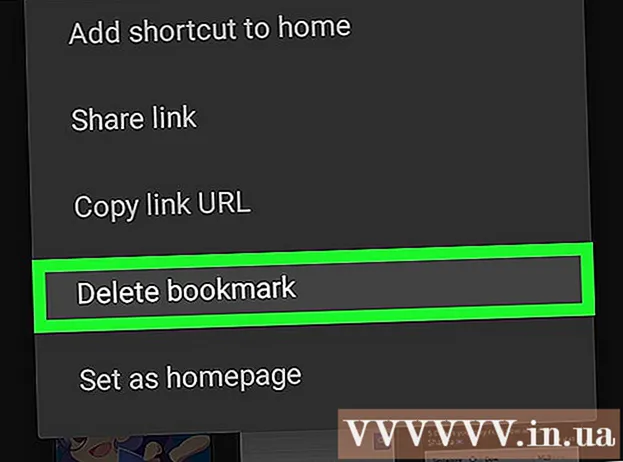Autor:
Mark Sanchez
Data De Criação:
8 Janeiro 2021
Data De Atualização:
28 Junho 2024

Contente
- Passos
- Parte 1 de 4: Como fazer download de um mapa
- Parte 2 de 4: Como instalar a placa em seu computador
- Parte 3 de 4: Como instalar um cartão no iPhone
- Parte 4 de 4: Como instalar o mapa em um dispositivo Android
- Pontas
- Avisos
Este artigo mostrará como baixar e instalar um mapa do Minecraft. Você pode fazer isso em seu computador Windows e Mac OS X, bem como em seu iPhone e dispositivo Android. Você não pode instalar um mapa em versões de console do Minecraft.
Passos
Parte 1 de 4: Como fazer download de um mapa
 1 Abra um site com mapas do Minecraft. Ignore este método no dispositivo Android. Muitos mapas podem ser encontrados nos seguintes endereços:
1 Abra um site com mapas do Minecraft. Ignore este método no dispositivo Android. Muitos mapas podem ser encontrados nos seguintes endereços: - http://ru-m.org/karty-minecraft/
- http://gameminecraft.ru/minecraft-maps
- http://minecraftexpert.ru/minecraft-maps/
 2 Selecione um cartão. Clique no mapa que deseja baixar. Para fazer isso, você precisa abrir a página do mapa, da qual você pode fazer o download do mapa.
2 Selecione um cartão. Clique no mapa que deseja baixar. Para fazer isso, você precisa abrir a página do mapa, da qual você pode fazer o download do mapa. - Você também pode inserir o nome do mapa na barra de pesquisa, que geralmente está localizada na parte superior do site, e clicar em ↵ Entre.
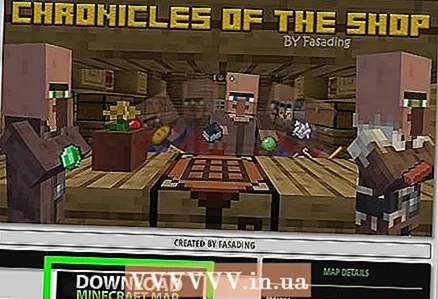 3 Clique em Baixar ou Baixar. A localização desse botão varia de acordo com o site, então role para baixo se não conseguir encontrar esse botão.
3 Clique em Baixar ou Baixar. A localização desse botão varia de acordo com o site, então role para baixo se não conseguir encontrar esse botão. - Em alguns sites, você precisa clicar em um link ou imagem de mapa e, em seguida, clicar em Download.
- Clique também (se necessário) em "Ignorar anúncios" no canto superior direito da página para ir para a página de download após clicar em "Download".
 4 Aguarde o download do mapa para o seu computador. Provavelmente, ele será baixado como um arquivo ZIP ou RAR.
4 Aguarde o download do mapa para o seu computador. Provavelmente, ele será baixado como um arquivo ZIP ou RAR.  5 Descompacte o arquivo. Em um computador Windows, você precisa extrair os arquivos do arquivo para instalar o cartão.
5 Descompacte o arquivo. Em um computador Windows, você precisa extrair os arquivos do arquivo para instalar o cartão. - Em um Mac, basta clicar duas vezes no arquivo para descompactá-lo.
 6 Abra a pasta extraída. Para fazer isso, clique duas vezes nele. Dentro, você encontrará uma subpasta.
6 Abra a pasta extraída. Para fazer isso, clique duas vezes nele. Dentro, você encontrará uma subpasta.  7 Clique duas vezes na subpasta. Provavelmente, você encontrará vários arquivos e pastas nele, incluindo várias pastas “DIM1” e “DIM-1”. Nesse caso, a subpasta aberta precisa ser copiada.
7 Clique duas vezes na subpasta. Provavelmente, você encontrará vários arquivos e pastas nele, incluindo várias pastas “DIM1” e “DIM-1”. Nesse caso, a subpasta aberta precisa ser copiada.  8 Selecione uma subpasta. No Windows, clique no botão Voltar no canto superior esquerdo da janela do Explorador de Arquivos. Agora clique em uma subpasta para selecioná-la.
8 Selecione uma subpasta. No Windows, clique no botão Voltar no canto superior esquerdo da janela do Explorador de Arquivos. Agora clique em uma subpasta para selecioná-la.  9 Copie a subpasta. Para fazer isso, clique em Ctrl+C (Windows) ou ⌘ Comando+C (Mac). Agora instale o cartão no seu computador ou smartphone.
9 Copie a subpasta. Para fazer isso, clique em Ctrl+C (Windows) ou ⌘ Comando+C (Mac). Agora instale o cartão no seu computador ou smartphone. - Em um Mac, você também pode clicar em Editar no canto superior esquerdo da tela e, em seguida, escolher Copiar no menu.
Parte 2 de 4: Como instalar a placa em seu computador
 1 Abra o lançador do Minecraft. Clique duas vezes no ícone do bloco de solo com grama.
1 Abra o lançador do Minecraft. Clique duas vezes no ícone do bloco de solo com grama.  2 Clique em ☰. Este ícone está no canto superior direito do inicializador do Minecraft. Um menu será aberto.
2 Clique em ☰. Este ícone está no canto superior direito do inicializador do Minecraft. Um menu será aberto.  3 Clique em Opções de lançamento (Parâmetros de lançamento). Ele está no lado superior direito do menu.
3 Clique em Opções de lançamento (Parâmetros de lançamento). Ele está no lado superior direito do menu.  4 Ative configurações adicionais. Clique no controle deslizante cinza em Configurações avançadas e, a seguir, clique em OK na janela de aviso do Java.
4 Ative configurações adicionais. Clique no controle deslizante cinza em Configurações avançadas e, a seguir, clique em OK na janela de aviso do Java.  5 Clique em + Adicionar novo (+ Acrescentar). Está perto do topo da página.
5 Clique em + Adicionar novo (+ Acrescentar). Está perto do topo da página.  6 Clique no controle deslizante ao lado de "Diretório do jogo". Está no lado esquerdo da página. Quando você clica no controle deslizante, ele fica verde.
6 Clique no controle deslizante ao lado de "Diretório do jogo". Está no lado esquerdo da página. Quando você clica no controle deslizante, ele fica verde. 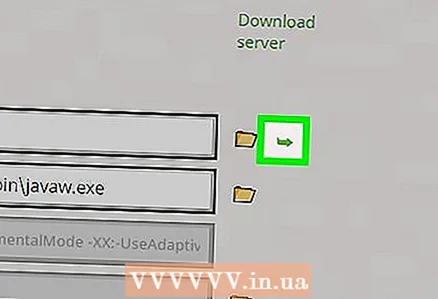 7 Abra a pasta de arquivos do Minecraft. Clique na seta verde apontando para a direita na linha "Diretório do jogo" no meio da página.
7 Abra a pasta de arquivos do Minecraft. Clique na seta verde apontando para a direita na linha "Diretório do jogo" no meio da página. - Agora a janela do iniciador pode ser fechada.
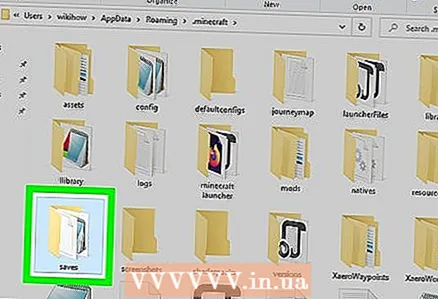 8 Clique duas vezes na pasta economizarpara abri-lo. Esta pasta está localizada dentro da pasta com os arquivos do jogo.
8 Clique duas vezes na pasta economizarpara abri-lo. Esta pasta está localizada dentro da pasta com os arquivos do jogo.  9 Adicione o mapa baixado. Clique em um espaço vazio na pasta de salvamentos e clique em Ctrl+V (Windows) ou ⌘ Comando+V (Mac). O mapa será inserido na pasta "salvos", ou seja, o mapa será adicionado à lista de mundos salvos. Agora inicie o jogo e selecione o mapa como qualquer outro mundo salvo no menu Single Player.
9 Adicione o mapa baixado. Clique em um espaço vazio na pasta de salvamentos e clique em Ctrl+V (Windows) ou ⌘ Comando+V (Mac). O mapa será inserido na pasta "salvos", ou seja, o mapa será adicionado à lista de mundos salvos. Agora inicie o jogo e selecione o mapa como qualquer outro mundo salvo no menu Single Player. - Em um Mac, você também pode clicar em Editar> Inserir item.
Parte 3 de 4: Como instalar um cartão no iPhone
 1 Abra o site do iFunBox. Vá para http://www.i-funbox.com/ em seu computador. iFunBox é um programa com o qual os arquivos podem ser copiados para o iPhone ou iPad.
1 Abra o site do iFunBox. Vá para http://www.i-funbox.com/ em seu computador. iFunBox é um programa com o qual os arquivos podem ser copiados para o iPhone ou iPad.  2 Clique em Baixar iFunBox (Baixe o iFunBox). Este botão azul está no meio da página.
2 Clique em Baixar iFunBox (Baixe o iFunBox). Este botão azul está no meio da página.  3 Encontre a versão necessária do programa. No Windows ou Mac, encontre a versão mais recente do iFunBox.
3 Encontre a versão necessária do programa. No Windows ou Mac, encontre a versão mais recente do iFunBox. - As versões do IFunBox são ordenadas por data de lançamento, portanto, a versão mais recente está no topo da lista de versões.
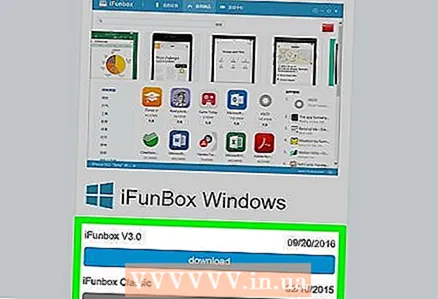 4 Clique em Baixar (Baixar). É um botão azul à direita do iFunBox mais recente. O arquivo de instalação do iFunBox será baixado para o seu computador.
4 Clique em Baixar (Baixar). É um botão azul à direita do iFunBox mais recente. O arquivo de instalação do iFunBox será baixado para o seu computador. 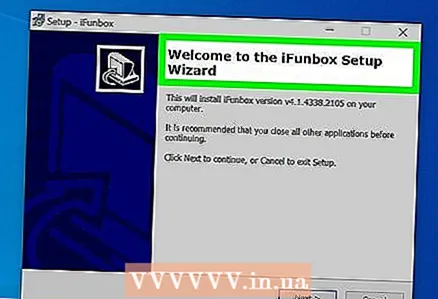 5 Instale o iFunBox no seu computador. Este processo depende do sistema operacional:
5 Instale o iFunBox no seu computador. Este processo depende do sistema operacional: - janelas - clique duas vezes no arquivo baixado, clique em “Sim”, quando solicitado, selecione o idioma, clique em “Concordo”, clique em “Avançar” várias vezes, desmarque a caixa ao lado de “Software adicional” e clique em Instalar.
- Mac - Clique duas vezes no arquivo DMF baixado, permita que o software de terceiros seja instalado se solicitado e arraste o ícone iFunBox para a pasta Aplicativos.
 6 Inicie o iFunBox. Para fazer isso, clique duas vezes no ícone iFunBox.
6 Inicie o iFunBox. Para fazer isso, clique duas vezes no ícone iFunBox.  7 Conecte seu iPhone ao computador. Para fazer isso, use o cabo USB que acompanha o seu iPhone.
7 Conecte seu iPhone ao computador. Para fazer isso, use o cabo USB que acompanha o seu iPhone. - Se o iTunes abrir quando você conectar seu smartphone, feche-o.
 8 Vá para a guia O meu aparelho (O meu aparelho). Ele está no lado superior esquerdo da janela do iFunBox.
8 Vá para a guia O meu aparelho (O meu aparelho). Ele está no lado superior esquerdo da janela do iFunBox.  9 Clique em Apps (Formulários). Esta guia está no canto superior esquerdo do painel esquerdo do iFunBox.
9 Clique em Apps (Formulários). Esta guia está no canto superior esquerdo do painel esquerdo do iFunBox.  10 Clique duas vezes em Minecraft PE. Pode ser necessário rolar a página para baixo para encontrar essa opção. Uma janela se abrirá.
10 Clique duas vezes em Minecraft PE. Pode ser necessário rolar a página para baixo para encontrar essa opção. Uma janela se abrirá.  11 Clique duas vezes na pasta Jogos. Ele está na parte superior da janela do Minecraft PE.
11 Clique duas vezes na pasta Jogos. Ele está na parte superior da janela do Minecraft PE. 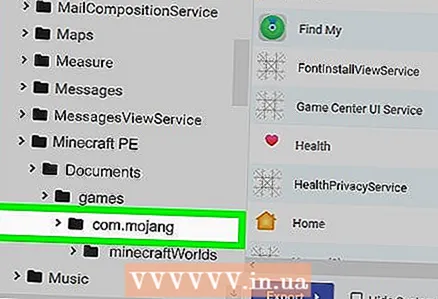 12 Clique duas vezes na pasta com.mojang. Você o encontrará no topo da janela.
12 Clique duas vezes na pasta com.mojang. Você o encontrará no topo da janela.  13 Clique duas vezes na pasta minecraftWorlds. Isso abrirá uma pasta contendo todos os seus mundos (mapas) do Minecraft.
13 Clique duas vezes na pasta minecraftWorlds. Isso abrirá uma pasta contendo todos os seus mundos (mapas) do Minecraft.  14 Adicione uma pasta com um mapa. Clique na área cinza na pasta minecraftWorlds e clique em Ctrl+V (Windows) ou ⌘ Comando+V (Mac).O mapa será adicionado ao jogo Minecraft PE.
14 Adicione uma pasta com um mapa. Clique na área cinza na pasta minecraftWorlds e clique em Ctrl+V (Windows) ou ⌘ Comando+V (Mac).O mapa será adicionado ao jogo Minecraft PE. - Esteja ciente de que alguns mapas criados para a versão desktop do Minecraft não se destinam à versão móvel do Minecraft PE. Esses mapas serão carregados na versão móvel, mas podem não funcionar como esperado.
Parte 4 de 4: Como instalar o mapa em um dispositivo Android
 1 Abra a Play Store
1 Abra a Play Store  . Clique no triângulo multicolorido na gaveta do aplicativo.
. Clique no triângulo multicolorido na gaveta do aplicativo. - Se o WinZip já estiver instalado em seu dispositivo, vá para a etapa “Inicie o navegador”.
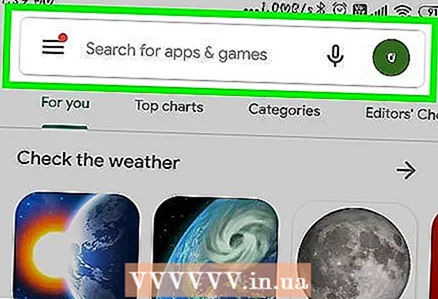 2 Clique na barra de pesquisa. Ele está no topo da tela.
2 Clique na barra de pesquisa. Ele está no topo da tela.  3 Digitar winzip. Um menu será aberto abaixo da barra de pesquisa com um ícone do WinZip exibido na parte superior.
3 Digitar winzip. Um menu será aberto abaixo da barra de pesquisa com um ícone do WinZip exibido na parte superior. 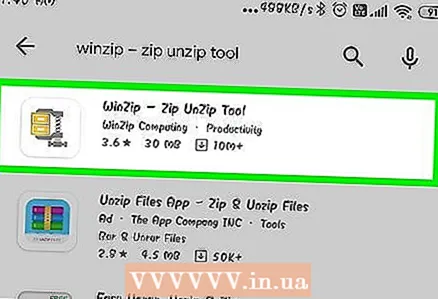 4 Toque WinZip - ferramenta Zip UnZip. O ícone deste aplicativo se parece com uma pasta em um vice. A página do aplicativo WinZip será aberta.
4 Toque WinZip - ferramenta Zip UnZip. O ícone deste aplicativo se parece com uma pasta em um vice. A página do aplicativo WinZip será aberta.  5 Clique em Instalar. Este botão verde está abaixo do ícone do aplicativo.
5 Clique em Instalar. Este botão verde está abaixo do ícone do aplicativo. 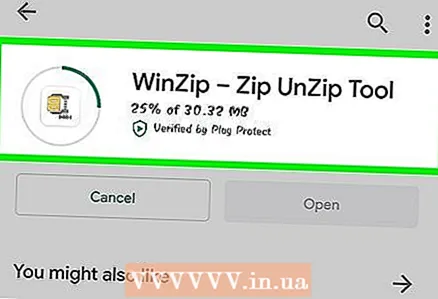 6 Toque Aceitarquando solicitado. O WinZip será instalado no dispositivo. Agora encontre o mapa.
6 Toque Aceitarquando solicitado. O WinZip será instalado no dispositivo. Agora encontre o mapa.  7 Abra um navegador em seu dispositivo Android. Os navegadores mais populares são Google Chrome e Firefox.
7 Abra um navegador em seu dispositivo Android. Os navegadores mais populares são Google Chrome e Firefox.  8 Abra um site com mapas do Minecraft. Muitos mapas para Minecraft PE podem ser encontrados nos seguintes endereços:
8 Abra um site com mapas do Minecraft. Muitos mapas para Minecraft PE podem ser encontrados nos seguintes endereços: - https://minecraft16.net/maps/
- https://minecraft-pe.net/karty/
- https://www.planet-mc.net/maps/
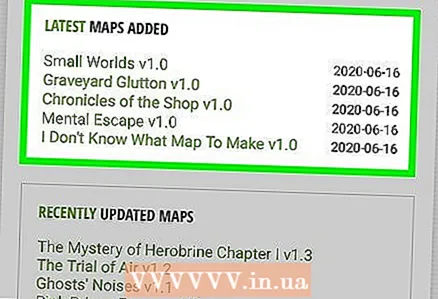 9 Selecione um cartão. Clique no mapa que deseja baixar. Para fazer isso, você precisa abrir a página do mapa, da qual você pode fazer o download do mapa.
9 Selecione um cartão. Clique no mapa que deseja baixar. Para fazer isso, você precisa abrir a página do mapa, da qual você pode fazer o download do mapa. 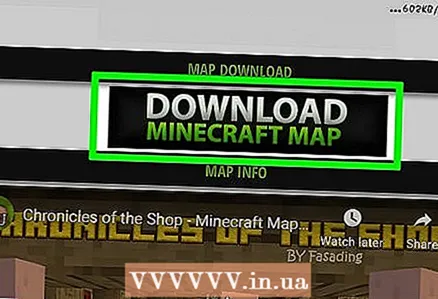 10 Toque Baixar ou Baixar. O arquivo de mapa será baixado para o seu dispositivo Android.
10 Toque Baixar ou Baixar. O arquivo de mapa será baixado para o seu dispositivo Android. - Em alguns sites, você precisa tocar em um link ou imagem de mapa e clicar em Download.
- Clique também (se necessário) em "Ignorar anúncios" no canto superior direito da página para ir para a página de download após clicar em "Download".
- Se você vir a opção Baixar arquivo ZIP, toque nela.
 11 Clique em WinZipquando solicitado. O arquivo (arquivo zip) será aberto no aplicativo WinZip.
11 Clique em WinZipquando solicitado. O arquivo (arquivo zip) será aberto no aplicativo WinZip. - Quando solicitado a continuar, você também pode clicar em OK.
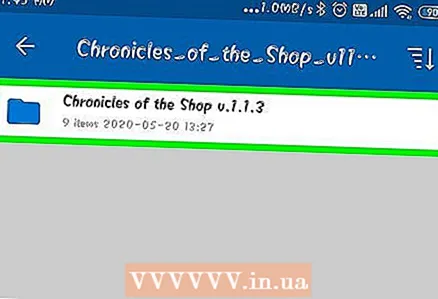 12 Pressione e segure a pasta de mapas. Após alguns segundos, um menu será aberto.
12 Pressione e segure a pasta de mapas. Após alguns segundos, um menu será aberto. - Pode ser necessário pressionar o botão Voltar no canto superior esquerdo da tela primeiro para visualizar o arquivo em si.
 13 Toque Descompacte para (Extrair para). Está perto do topo do menu. Um novo menu será aberto.
13 Toque Descompacte para (Extrair para). Está perto do topo do menu. Um novo menu será aberto.  14 Clique em Meus arquivos (Meus arquivos)> “Descompacte aqui”. O conteúdo do arquivo será extraído para a pasta "Meus Arquivos".
14 Clique em Meus arquivos (Meus arquivos)> “Descompacte aqui”. O conteúdo do arquivo será extraído para a pasta "Meus Arquivos". 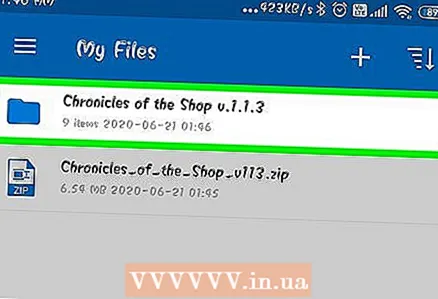 15 Clique na pasta extraída. Nele você encontrará uma subpasta cujo nome deve corresponder ao nome do mapa. Esta é a pasta do mapa.
15 Clique na pasta extraída. Nele você encontrará uma subpasta cujo nome deve corresponder ao nome do mapa. Esta é a pasta do mapa. - Se você vir muitos arquivos e pastas em uma pasta aberta, clique no botão Voltar para retornar à primeira pasta.
 16 Pressione e segure a pasta de mapas. Um menu será aberto.
16 Pressione e segure a pasta de mapas. Um menu será aberto.  17 Toque Copiar para (Copiar para). Está no meio do menu.
17 Toque Copiar para (Copiar para). Está no meio do menu.  18 Navegue até a pasta com os arquivos do jogo Minecraft. Por esta:
18 Navegue até a pasta com os arquivos do jogo Minecraft. Por esta: - Clique em Armazenamento.
- Toque em "Interno" ou "SD" (dependendo de qual unidade armazena a pasta do jogo).
- Role para baixo e toque na pasta "jogos".
- Clique na pasta "com.mojang".
- Toque na pasta "minecraftWorlds"
 19 Clique em Cole aqui (Insira aqui). A pasta do mapa será inserida na pasta de mundos, ou seja, você pode encontrar o mapa na lista de mundos salvos no aplicativo Minecraft PE.
19 Clique em Cole aqui (Insira aqui). A pasta do mapa será inserida na pasta de mundos, ou seja, você pode encontrar o mapa na lista de mundos salvos no aplicativo Minecraft PE.
Pontas
- Mapas temáticos para a versão do Minecraft para computador podem ser exibidos como mundos normais no Minecraft PE.
Avisos
- Mapas projetados para versões mais antigas do Minecraft podem não funcionar em versões mais recentes (e vice-versa).