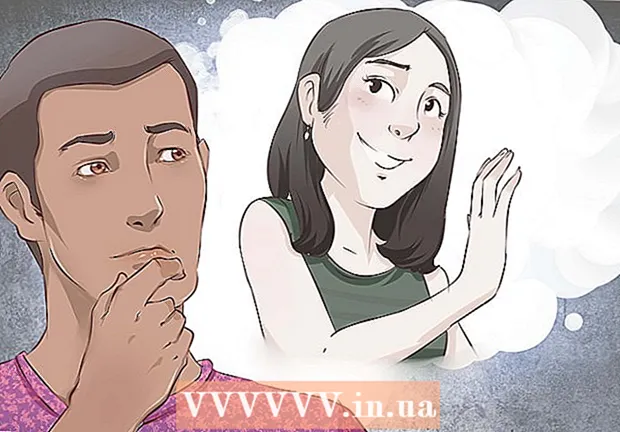Autor:
Marcus Baldwin
Data De Criação:
13 Junho 2021
Data De Atualização:
1 Julho 2024

Contente
- Passos
- Método 1 de 3: usando a autenticação do Windows
- Método 2 de 3: usando o modo de usuário único
- Método 3 de 3: usando a linha de comando
- Pontas
- Avisos
Este artigo mostrará como redefinir a senha perdida do Administrador do Sistema (SA) no Microsoft SQL Server. Para fazer isso, você precisará fazer login por meio da autenticação do Windows, usar a linha de comando ou o modo de usuário único.
Passos
Método 1 de 3: usando a autenticação do Windows
- 1 Aprenda todas as nuances deste método. Se a autenticação do Windows estiver habilitada no servidor, você pode usar a autenticação do Windows para fazer logon no servidor sem precisar inserir uma senha. Uma vez conectado, altere a senha do servidor SQL.
- Se a autenticação do Windows estiver desabilitada, use o modo de usuário único ou Prompt de comando para redefinir sua senha.
- 2 Certifique-se de que o SSMS esteja instalado no computador. SSMS é uma interface de usuário que permite alterar várias configurações de parâmetro do SQL Server em uma janela, e não na linha de comando. Se você não tem SSMS, faça o seguinte:
- abra a página de download do SSMS em seu navegador;
- Clique no link Baixe o SQL Server Management Studio 17.6;
- clique duas vezes no arquivo de instalação do SSMS baixado;
- siga as instruções na tela para instalar o SSMS.
- 3 Inicie o SSMS. Digitar estúdio de gerenciamento de servidor sql no menu iniciar e selecione Microsoft SQL Server Management Studio 17 no topo do menu.
- 4 Selecione Autenticação. No menu suspenso "Autenticação", selecione Autenticação Windows.
- 5 Aperte Conectar na parte inferior da janela. Se a autenticação do Windows estiver habilitada em sua conta, você será levado ao Painel de controle do servidor.
- 6 Expanda a pasta do servidor. Se não houver pastas adicionais no diretório do servidor no canto superior esquerdo da janela, clique no sinal + para exibi-las.
- 7Expanda a pasta Segurança.
- 8 Expanda a pasta Logins. Esta é uma das pastas do diretório Segurança.
- 9Clique duas vezes no item sa na pasta Logins para abrir a janela Propriedades do administrador do sistema.
- 10 Insira uma nova senha. Digite sua nova senha nas caixas de texto Senha e Confirmar senha na parte superior da janela.
- 11Clique em OK na parte inferior da janela para alterar a senha e fechar a janela de propriedades.
Método 2 de 3: usando o modo de usuário único
- 1 Aprenda todas as nuances deste método. Mesmo que você bloqueie sua única conta, isso não o impede de adicionar um novo usuário e conceder a ele direitos de administrador por meio da linha de comando. Use as credenciais do novo usuário para acessar a página do SQL Server e redefinir a senha.
- 2 Certifique-se de que o SSMS esteja instalado no computador. SSMS é uma interface de usuário que permite alterar várias configurações de parâmetro do SQL Server em uma janela, e não na linha de comando. Se você não tem SSMS, faça o seguinte:
- abra a página de download do SSMS em um navegador;
- Clique no link Baixe o SQL Server Management Studio 17.6;
- clique duas vezes no arquivo de instalação do SSMS baixado;
- siga as instruções na tela para instalar o SSMS.
- 3 Abra um prompt de comando com direitos de administrador. Abra o menu Começar
 e siga estas etapas:
e siga estas etapas: - digitar linha de comando;
- clique com o botão direito no resultado
 Linha de comando;
Linha de comando; - Aperte Executar como administrador;
- quando solicitado, selecione sim.
- 4 Pare os serviços do SQL Server. Digitar net stop MSSQLSERVER e pressione ↵ Entrepara interromper a execução de serviços SQL.
- 5 Reinicie o SQL no modo de usuário único. Digitar net start MSSQLSERVER -m "SQLCMD" e pressione ↵ Entre.
- Neste ponto, você não verá nenhuma indicação de que o programa está sendo executado no modo de usuário único. Isso será evidenciado apenas pela frase: "O serviço SQL Server MSSQLSERVER> foi iniciado com sucesso".
- 6 Conecte-se ao SQL. Digitar sqlcmd e pressione ↵ Entrepara executar a linha de comando SQL.
- 7 Crie um novo usuário e senha digitando os seguintes comandos na linha de comando SQL:
- digitar CREATE LOGIN name WITH PASSWORD = 'senha'onde "nome" é o nome da conta e "senha" é a nova senha;
- clique ↵ Entre;
- digitar IR e pressione ↵ Entre.
- 8 Atribua a função de administrador do sistema ao usuário. Digitar Nome SP_ADDSRVROLEMEMBER, 'SYSADMIN'onde "nome" é o nome da conta, clique ↵ Entree então entrar IR e pressione ↵ Entre.
- 9 Saia da linha de comando SQLCMD. Digitar saída e pressione ↵ Entre.
- 10 Reinicie o SQL normalmente. Para sair do modo de usuário único, entre net stop MSSQLSERVER && net start MSSQLSERVER e pressione ↵ Entre.
- Você verá a linha novamente: "O serviço SQL Server MSSQLSERVER> foi iniciado com êxito". A partir de agora, você não precisa mais da linha de comando.
- 11 Inicie o SSMS. Digitar estúdio de gerenciamento de servidor sql no menu iniciar e selecione Microsoft SQL Server Management Studio 17 no topo do menu.
- 12 Selecione Autenticação. No menu suspenso "Autenticação", selecione Autenticação SQL Server.
- 13 Faça login com as credenciais do novo usuário. Clique na lista suspensa "Nome de usuário" e selecione o nome do novo usuário.
- 14 Digite a senha. Digite a senha do usuário no campo Senha na parte inferior da janela.
- 15 Aperte Conectar na parte inferior da janela. Se você digitou o nome de usuário e a senha corretamente, você será levado ao painel de controle do servidor.
- 16 Expanda a pasta do servidor. Se não houver pastas adicionais no diretório do servidor no canto superior esquerdo da janela, clique no sinal + para exibi-las.
- 17Expanda a pasta Segurança.
- 18 Expanda a pasta Logins. Esta é uma das pastas do diretório Segurança.
- 19Clique duas vezes no item sa na pasta Logins para abrir a janela Propriedades do administrador do sistema.
- 20 Insira uma nova senha. Digite sua nova senha nas caixas de texto Senha e Confirmar senha na parte superior da janela.
- 21Clique em OK na parte inferior da janela para alterar a senha e fechar a janela de propriedades.
Método 3 de 3: usando a linha de comando
- 1 Abra o menu iniciar
 . Clique no logotipo do Windows no canto inferior esquerdo da tela para abrir o menu Iniciar.
. Clique no logotipo do Windows no canto inferior esquerdo da tela para abrir o menu Iniciar. - 2 Abra um prompt de comando. Digitar linha de comandoe selecione-o na parte superior do menu Iniciar.
- 3Clique com o botão direito em
 Linha de comando para exibir o menu suspenso.
Linha de comando para exibir o menu suspenso. - 4Selecione uma opção Executar como administrador.
- 5 Clique em simpara confirmar a execução do prompt de comando como administrador. Uma janela de prompt de comando será aberta.
- 6 Digite o primeiro comando. Digitar osql -L e pressione ↵ Entre.
- 7 Digite o segundo comando com o nome do servidor. Digitar OSQL -S server -Eonde "servidor" substitui o nome do seu servidor e clique em ↵ Entre.
- 8 Criar uma nova senha. Digitar sp_password NULL, ‘senha’, ’saonde "senha" substitui a senha que você deseja usar e pressione ↵ Entre.
- Por exemplo, para definir a senha "rutabaga123", digite sp_password NULL ’rutabaga123’, ’sa.
- 9 Tente fazer logon no SQL Server usando credenciais de administrador e uma nova senha. Se você conseguir fazer logon no SQL Server, a senha foi alterada com êxito.
Pontas
- Se nenhum desses métodos funcionar, você poderá encontrar diversos softwares pagos de recuperação de senha do SQL Server na Internet.
Avisos
- A senha do administrador não pode ser redefinida remotamente.