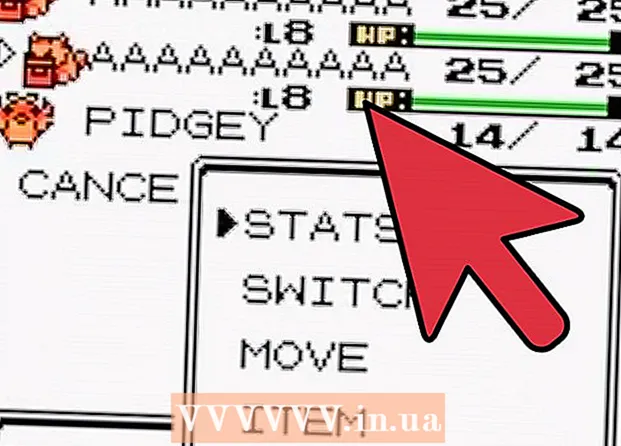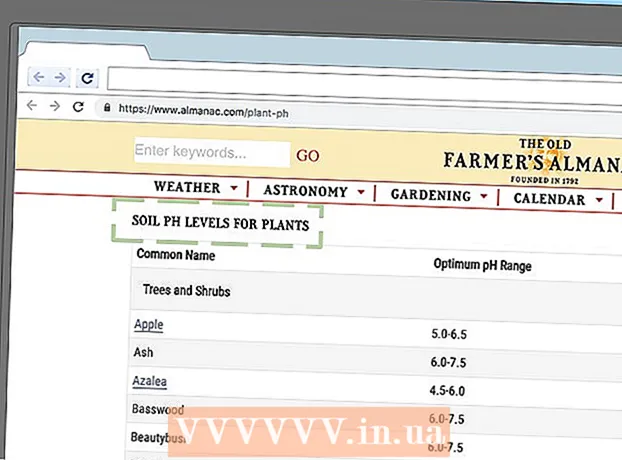Autor:
Alice Brown
Data De Criação:
23 Poderia 2021
Data De Atualização:
1 Julho 2024

Contente
Os laptops podem atuar não apenas como um computador portátil para o trabalho. Ao conectar seu laptop à TV, você pode transformá-lo em uma central de mídia, transmitir vídeos de seus serviços favoritos, incluindo o YouTube, ou reproduzir arquivos armazenados na unidade de seu laptop. Você pode jogar na tela grande ou editar documentos sem forçar os olhos. Leia este guia para saber como conectar seu laptop à TV.
Passos
Parte 1 de 2: Determinando o tipo de conexão
- 1 Determine que tipo de conector seu laptop usa. Existem diferentes tipos de saídas de vídeo e seu laptop pode ter várias. A saída de vídeo geralmente está localizada na lateral ou na parte traseira do laptop. Se você deseja se conectar à sua MacBook TV - confira este artigo.
- O conector VGA é um retângulo com cantos arredondados, com 15 pinos - 3 fileiras de 5. Ele conecta o laptop à docking station.

- O conector S-video é redondo com 4 ou 7 pinos.

- Conector de vídeo composto - plugue RCA redondo, geralmente amarelo.

- Porta DVI - quadrada, 24 pinos, 3 fileiras de 8 pinos.Ele é projetado para transmissão de sinal de alta definição.

- A porta HDMI é semelhante à porta USB, mas mais fina e longa. Está instalado em laptops desde 2008 e também é projetado para sinal de alta definição.

- O conector VGA é um retângulo com cantos arredondados, com 15 pinos - 3 fileiras de 5. Ele conecta o laptop à docking station.
- 2 Verifique quais entradas de vídeo sua TV usa. Depende se a sua TV é padrão ou de alta definição. Normalmente, os conectores de entrada de vídeo estão localizados na parte traseira da TV, mas também podem ser instalados na lateral.
- As TVs de definição padrão geralmente têm um conector composto e um conector S-video. No entanto, a imagem será menos nítida do que em um monitor normal de computador.

- As televisões de alta definição (HDTVs) possuem conectores VGA, DVI ou HDMI. O conector VGA carrega um sinal analógico, enquanto o DVI e HDMI fornecem um sinal digital de qualidade superior.

- As TVs de definição padrão geralmente têm um conector composto e um conector S-video. No entanto, a imagem será menos nítida do que em um monitor normal de computador.
- 3 Encontre o cabo certo para conectar seu laptop à TV. Se houver várias opções de conexão (como VGA, S-video e HDMI), use aquela que oferece a mais alta qualidade. HDMI é uma porta padrão em todos os novos laptops e TVs, fornece um sinal de alta qualidade e requer um mínimo de configurações.
- Se a saída de vídeo do laptop for igual à entrada de vídeo da TV, use um cabo com plugues do mesmo tipo em cada extremidade.

- Se os conectores do laptop e da TV forem diferentes, você precisará de um cabo adaptador ou adaptador. Existem adaptadores para converter DVI para HDMI e VGA para vídeo composto. Se o seu laptop não tiver um conector HDMI, você pode tentar conectar o conector HDMI da TV à porta USB do computador usando um adaptador apropriado. O uso de adaptadores, especialmente adaptadores analógicos, leva a uma perda de qualidade, portanto, tente evitá-los sempre que possível.

- Cabos HDMI de marca costumam ser muito caros às custas de uma marca registrada, mas, em teoria, qualquer cabo HDMI é capaz de transmitir um sinal para uma TV sem perda de qualidade.
- Se a saída de vídeo do laptop for igual à entrada de vídeo da TV, use um cabo com plugues do mesmo tipo em cada extremidade.
- 4 Compre um cabo de áudio, se necessário. Alguns computadores e TVs podem ser conectados para transmitir áudio e vídeo com um único cabo, mas a maioria exigirá conexões de vídeo / áudio usando cabos separados.
- Se você conectar seu laptop à TV via HDMI, não precisará de um cabo de áudio separado, pois o HDMI transporta sinais de vídeo e áudio. Qualquer outro tipo de conexão exigirá um cabo de áudio separado.

- A saída de áudio em um laptop é um conector de 3,5 mm, marcado com um ícone de fone de ouvido. Você pode conectar o cabo de áudio à sua TV, se houver uma entrada de áudio, ou a alto-falantes externos (por meio de um amplificador ou receptor), se essa entrada não existir.

- Ao conectar um cabo de áudio, certifique-se de que a entrada de áudio corresponda à entrada de vídeo.
- Se você conectar seu laptop à TV via HDMI, não precisará de um cabo de áudio separado, pois o HDMI transporta sinais de vídeo e áudio. Qualquer outro tipo de conexão exigirá um cabo de áudio separado.
Parte 2 de 2: conecte seu laptop à TV
 1 Desligue seu laptop. Se você estiver conectando usando um dos tipos de conectores mais antigos, é recomendável desligar o laptop ao conectar à TV. Não há necessidade de desligar o laptop ao conectar via HDMI.
1 Desligue seu laptop. Se você estiver conectando usando um dos tipos de conectores mais antigos, é recomendável desligar o laptop ao conectar à TV. Não há necessidade de desligar o laptop ao conectar via HDMI.  2 Conecte o cabo de vídeo aos conectores correspondentes em seu laptop e TV.
2 Conecte o cabo de vídeo aos conectores correspondentes em seu laptop e TV. 3 Ajuste a TV para a fonte correta. A maioria das entradas da TV são etiquetadas. Selecione no menu da TV a entrada à qual seu laptop está conectado. Se necessário, consulte as instruções da TV.
3 Ajuste a TV para a fonte correta. A maioria das entradas da TV são etiquetadas. Selecione no menu da TV a entrada à qual seu laptop está conectado. Se necessário, consulte as instruções da TV. - A TV deve estar ligada para que o computador a reconheça como um monitor.
- 4 Ligue o seu laptop. De agora em diante, configurar sua TV como monitor será diferente dependendo do sistema operacional usado no computador. Às vezes, a imagem na TV será exibida imediatamente ou a imagem no monitor e na TV será duplicada. Em alguns casos, ainda não haverá imagem na TV.
- 5 Configure sua TV como um monitor. Muitos notebooks têm um botão Display dedicado que pode ser acessado pressionando a tecla Fn.Com esta tecla você pode alternar todas as opções disponíveis para exibir a imagem nos monitores. Você pode expandir a imagem em ambas as telas, duplicar a imagem em ambas as telas ou ligar apenas um dos seus monitores (laptop ou TV).
- Os usuários do Windows 7 e 8 podem pressionar a tecla Windows + P para abrir o menu Projetor, que também seleciona as opções de exibição acima.
- Se por um motivo ou outro você não conseguir usar nenhuma das opções acima, clique com o botão direito do mouse na área de trabalho e selecione Propriedades / Resolução da tela. Use o menu “Telas múltiplas” para escolher como a imagem deve ser exibida na TV.
- 6 Defina a resolução da tela, se necessário. Freqüentemente, a resolução na tela e na TV é diferente, especialmente para TVs mais antigas. Clique com o botão direito do mouse na área de trabalho, clique em Propriedades / Resolução da tela e selecione a tela cuja resolução deseja alterar.
- A maioria das televisões de alta definição (HDTVs) pode exibir em resoluções de até 1920 x 1080, mas algumas são limitadas a 1280 x 720 (1366 x 768). Todas essas resoluções têm uma proporção de 16: 9 (widescreen).
- Se a imagem estiver longe do normal, você pode desligar temporariamente o laptop e definir a resolução antes de reconectar à TV. Se você selecionar a opção Duplicar imagem em ambas as telas, a resolução do monitor deve ser igual à resolução da TV.
- 7 Ajuste a escala da TV. Algumas TVs corrigem as diferenças de proporção ao dimensionar a imagem. Se você vir que a imagem na TV está "cortada" nas bordas, certifique-se de que esta configuração esteja desativada.
Pontas
- Se você conectou seu laptop a uma televisão de alta definição (HDTV), é possível que determinados itens apareçam apenas na tela da HDTV e não na tela do laptop. Isto é bom. Para ver esses elementos novamente na tela do laptop, desligue a TV.
- Se você tiver dificuldade para conectar todos esses cabos, adquira um dispositivo para transmissão de sinal sem fio. É fácil de usar e você não precisa puxar cabos.