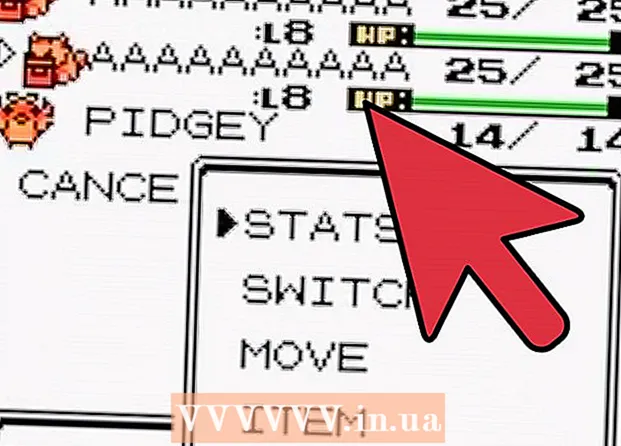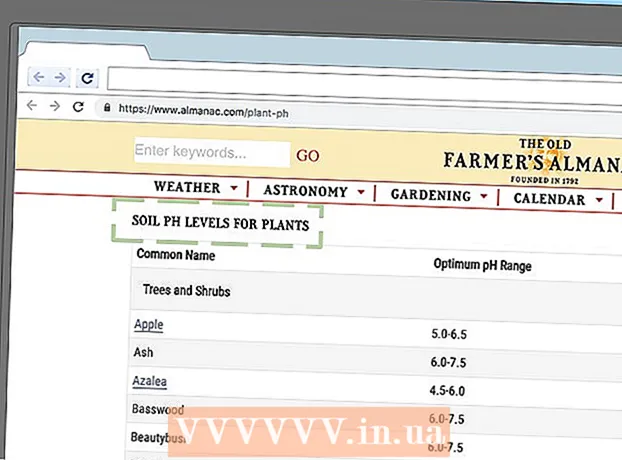Autor:
Sara Rhodes
Data De Criação:
15 Fevereiro 2021
Data De Atualização:
1 Julho 2024

Contente
O disco pode ser formatado usando o utilitário de disco que vem pré-instalado com o Ubuntu. Se o Utilitário de Disco exibir erros ou a partição estiver danificada, use o GParted para formatar o disco. Você também pode redimensionar partições existentes usando GParted ou criar uma nova partição com base no espaço em disco não alocado.
Passos
Método 1 de 2: formatação rápida
 1 Execute o utilitário de disco. Abra o Menu Principal e entre discos... Todas as unidades conectadas serão exibidas à esquerda.
1 Execute o utilitário de disco. Abra o Menu Principal e entre discos... Todas as unidades conectadas serão exibidas à esquerda.  2 Selecione o disco a ser formatado. Todos os discos são exibidos à esquerda. Tenha cuidado ao selecionar uma unidade, pois todos os dados serão apagados durante a formatação.
2 Selecione o disco a ser formatado. Todos os discos são exibidos à esquerda. Tenha cuidado ao selecionar uma unidade, pois todos os dados serão apagados durante a formatação.  3 Clique no ícone de engrenagem e selecione Formatar partição. Uma nova janela será aberta na qual você pode especificar o sistema de arquivos.
3 Clique no ícone de engrenagem e selecione Formatar partição. Uma nova janela será aberta na qual você pode especificar o sistema de arquivos.  4 Selecione o sistema de arquivos desejado. Abra o menu Tipo e selecione o sistema de arquivos desejado.
4 Selecione o sistema de arquivos desejado. Abra o menu Tipo e selecione o sistema de arquivos desejado. - Se você for usar a unidade para transferir arquivos entre computadores Linux, Mac OS e Windows e entre dispositivos que suportam armazenamento USB, selecione FAT.
- Se o disco for usado em um computador Linux, selecione "Ext4".
- Se a unidade for usada em um computador Windows, selecione NTFS.
 5 Dê um nome à seção. O nome (rótulo) da seção a ser formatada pode ser inserido na linha correspondente. A etiqueta o ajudará a não se confundir nas unidades conectadas.
5 Dê um nome à seção. O nome (rótulo) da seção a ser formatada pode ser inserido na linha correspondente. A etiqueta o ajudará a não se confundir nas unidades conectadas.  6 Decida como excluir seus dados com segurança. Por padrão, o processo de formatação excluirá os dados, mas não os substituirá. Para excluir dados com segurança (permanentemente), selecione Substituir Dados por Zeros no menu Excluir. O processo de formatação demorará mais, mas os dados serão excluídos com segurança.
6 Decida como excluir seus dados com segurança. Por padrão, o processo de formatação excluirá os dados, mas não os substituirá. Para excluir dados com segurança (permanentemente), selecione Substituir Dados por Zeros no menu Excluir. O processo de formatação demorará mais, mas os dados serão excluídos com segurança.  7 Clique em Formatação para iniciar o processo de formatação. Você será solicitado a confirmar sua decisão. A duração do processo de formatação depende da capacidade do disco e do tipo de apagamento de dados (seguro ou normal).
7 Clique em Formatação para iniciar o processo de formatação. Você será solicitado a confirmar sua decisão. A duração do processo de formatação depende da capacidade do disco e do tipo de apagamento de dados (seguro ou normal). - Se você encontrar problemas ao formatar o disco, use o programa GParted (leia a próxima seção).
 8 Monte o disco formatado. Quando o processo de formatação estiver concluído, clique em Montar (este botão aparecerá abaixo da lista de unidades). Isso permitirá que você monte a partição e acesse seu sistema de arquivos. Clique no link que aparece para abrir uma seção no Explorer; ou abra o utilitário de arquivo e localize a unidade no painel esquerdo.
8 Monte o disco formatado. Quando o processo de formatação estiver concluído, clique em Montar (este botão aparecerá abaixo da lista de unidades). Isso permitirá que você monte a partição e acesse seu sistema de arquivos. Clique no link que aparece para abrir uma seção no Explorer; ou abra o utilitário de arquivo e localize a unidade no painel esquerdo.
Método 2 de 2: usando GParted
 1 Abra o Terminal. Isso pode ser feito a partir do Menu Principal ou simplesmente cliqueCtrl+Alt+T.
1 Abra o Terminal. Isso pode ser feito a partir do Menu Principal ou simplesmente cliqueCtrl+Alt+T.  2 Instale o GParted. Para fazer isso, digite o seguinte comando. O sistema solicitará que você insira uma senha (a senha não é exibida quando você a insere).
2 Instale o GParted. Para fazer isso, digite o seguinte comando. O sistema solicitará que você insira uma senha (a senha não é exibida quando você a insere). - sudo apt-get install gparted
- Clique em Yquando solicitado.
 3 Inicie o GParted a partir do menu principal. Abra o Menu Principal e digite "GParted" (sem aspas) para localizar e executar este programa. Uma janela será aberta exibindo as partições do disco atual e seu espaço não alocado.
3 Inicie o GParted a partir do menu principal. Abra o Menu Principal e digite "GParted" (sem aspas) para localizar e executar este programa. Uma janela será aberta exibindo as partições do disco atual e seu espaço não alocado.  4 Selecione a unidade para formatar. Faça isso no menu suspenso (canto superior direito). Se você não tiver certeza de qual unidade selecionar, verifique sua capacidade na janela - isso pode ajudá-lo a selecionar a unidade correta.
4 Selecione a unidade para formatar. Faça isso no menu suspenso (canto superior direito). Se você não tiver certeza de qual unidade selecionar, verifique sua capacidade na janela - isso pode ajudá-lo a selecionar a unidade correta.  5 Desmonte a partição que deseja formatar, modificar ou excluir. Sem isso, você não conseguirá trabalhar com a seção. Na lista de partições, clique com o botão direito na partição desejada e selecione "Desmontar".
5 Desmonte a partição que deseja formatar, modificar ou excluir. Sem isso, você não conseguirá trabalhar com a seção. Na lista de partições, clique com o botão direito na partição desejada e selecione "Desmontar".  6 Exclua a seção existente. Nesse caso, ele se tornará um espaço não alocado. Com base neste espaço, você pode criar e formatar uma nova partição.
6 Exclua a seção existente. Nesse caso, ele se tornará um espaço não alocado. Com base neste espaço, você pode criar e formatar uma nova partição. - Clique com o botão direito na partição a ser excluída e clique em "Excluir".
 7 Crie uma nova seção. Clique com o botão direito no espaço não alocado e selecione Novo. O processo de criação de uma nova seção será iniciado.
7 Crie uma nova seção. Clique com o botão direito no espaço não alocado e selecione Novo. O processo de criação de uma nova seção será iniciado.  8 Defina o tamanho da partição. Para fazer isso, use o controle deslizante.
8 Defina o tamanho da partição. Para fazer isso, use o controle deslizante.  9 Selecione o sistema de arquivos para a partição. Faça isso no menu "Sistema de Arquivos". Se o disco for usado em diferentes sistemas operacionais e dispositivos, selecione "fat32". Se a unidade for usada apenas no Linux, selecione "ext4".
9 Selecione o sistema de arquivos para a partição. Faça isso no menu "Sistema de Arquivos". Se o disco for usado em diferentes sistemas operacionais e dispositivos, selecione "fat32". Se a unidade for usada apenas no Linux, selecione "ext4".  10 Dê um nome à seção (rótulo). Isso tornará mais fácil distinguir esta seção de outras seções.
10 Dê um nome à seção (rótulo). Isso tornará mais fácil distinguir esta seção de outras seções.  11 Quando terminar de definir as configurações da seção, clique em Adicionar. A criação da seção será adicionada à lista de operações a serem realizadas.
11 Quando terminar de definir as configurações da seção, clique em Adicionar. A criação da seção será adicionada à lista de operações a serem realizadas.  12 Redimensione a partição (se desejar). As partições podem ser redimensionadas no GParted. A partição pode ser redimensionada para que uma nova partição seja criada a partir do espaço não alocado. Isso permitirá que você divida seu disco rígido em várias partições sem afetar os dados armazenados no disco.
12 Redimensione a partição (se desejar). As partições podem ser redimensionadas no GParted. A partição pode ser redimensionada para que uma nova partição seja criada a partir do espaço não alocado. Isso permitirá que você divida seu disco rígido em várias partições sem afetar os dados armazenados no disco. - Clique com o botão direito na seção que deseja redimensionar e selecione Redimensionar / Mover.
- Arraste os controles deslizantes que delimitam uma seção em ambos os lados para criar um espaço não alocado antes e / ou depois dessa seção.
- Clique em Redimensionar / Mover para adicionar o redimensionamento à lista de operações a serem realizadas. A partir do espaço não alocado, você pode criar uma nova partição conforme descrito acima.
 13 Clique no botão de verificação verde para iniciar as operações programadas. Nenhuma das alterações que você fizer terá efeito até que você clique neste botão. Como resultado, as partições selecionadas serão excluídas (com perda de dados) e novas partições serão criadas.
13 Clique no botão de verificação verde para iniciar as operações programadas. Nenhuma das alterações que você fizer terá efeito até que você clique neste botão. Como resultado, as partições selecionadas serão excluídas (com perda de dados) e novas partições serão criadas. - Todas as operações levarão algum tempo para serem concluídas, dependendo do número de operações e da capacidade do disco.
 14 Encontre uma unidade formatada. Quando o processo de formatação for concluído, feche o GParted e localize o disco formatado. Ele aparecerá na lista de todas as unidades no utilitário de arquivo.
14 Encontre uma unidade formatada. Quando o processo de formatação for concluído, feche o GParted e localize o disco formatado. Ele aparecerá na lista de todas as unidades no utilitário de arquivo.