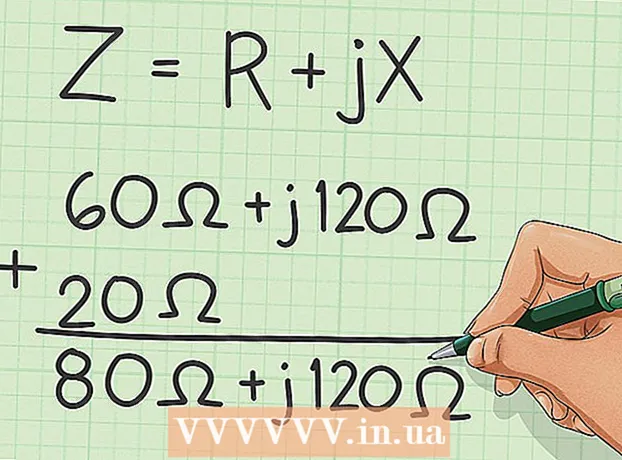Autor:
Helen Garcia
Data De Criação:
18 Abril 2021
Data De Atualização:
1 Julho 2024

Contente
- Passos
- Método 1 de 3: atualização manual
- Método 2 de 3: Via GeForce Experience
- Método 3 de 3: atualizando drivers do Ubuntu
A Nvidia está constantemente fazendo alterações no software que controla a operação das placas de vídeo. Normalmente, novos drivers são lançados a cada poucas semanas. A instalação dos drivers mais recentes proporcionará o melhor desempenho em jogos.
Passos
Método 1 de 3: atualização manual
 1 Execute o diagnóstico DirectX. Esta é a maneira mais rápida de descobrir o nome exato do modelo de sua placa gráfica. Pule esta etapa se você já sabe qual modelo possui.
1 Execute o diagnóstico DirectX. Esta é a maneira mais rápida de descobrir o nome exato do modelo de sua placa gráfica. Pule esta etapa se você já sabe qual modelo possui. - Clique em ⊞ Win+R e entrar dxdiag.
- Abra a aba Tela... Encontre a entrada "Tipo de Chip". O modelo da sua placa gráfica será escrito aqui.
- Abra a aba Sistema... Procure a opção "Sistema operacional" para descobrir qual versão do Windows você possui (32 ou 64 bits).
 2 Acesse o site da Nvidia GeForce. Os drivers mais recentes podem ser baixados do site da GeForce (geforce.com).
2 Acesse o site da Nvidia GeForce. Os drivers mais recentes podem ser baixados do site da GeForce (geforce.com).  3 Clique na guia Drivers. A maioria das placas de vídeo Nvidia são da série GeForce. Vá para nvidia.com se sua placa de vídeo for de uma série diferente.
3 Clique na guia Drivers. A maioria das placas de vídeo Nvidia são da série GeForce. Vá para nvidia.com se sua placa de vídeo for de uma série diferente.  4 Escolha sua placa gráfica. Existem três maneiras de encontrar os drivers de que você precisa:
4 Escolha sua placa gráfica. Existem três maneiras de encontrar os drivers de que você precisa: - Atualizações automáticas de driver - Use a Nvidia GeForce Experience para monitorar as atualizações de driver. Clique aqui para saber mais.
- Encontrar drivers manualmente - Use as informações na etapa 1 para selecionar o driver correto. Os quatro drivers mais recentes aparecem nos resultados da pesquisa.
- Detecção automática de placa gráfica - O site da Nvidia usa um utilitário Java para detectar sua placa gráfica e exibir os drivers apropriados. O Java deve estar instalado em seu computador para executá-lo. A versão atual do utilitário está desatualizada, portanto, podem ocorrer erros em alguns navegadores. É melhor usar os dois primeiros métodos nesta etapa.
 5 Baixe os drivers mais recentes. Clique no link para baixar o driver mais recente. Sempre baixe o driver mais recente, a menos que esteja procurando uma versão anterior específica. Os drivers mais recentes geralmente fornecem um desempenho ideal para sua placa gráfica.
5 Baixe os drivers mais recentes. Clique no link para baixar o driver mais recente. Sempre baixe o driver mais recente, a menos que esteja procurando uma versão anterior específica. Os drivers mais recentes geralmente fornecem um desempenho ideal para sua placa gráfica.  6 Execute o arquivo de instalação. Abra o arquivo de instalação baixado para iniciar a atualização do driver. O instalador removerá automaticamente os drivers antigos e instalará novos.
6 Execute o arquivo de instalação. Abra o arquivo de instalação baixado para iniciar a atualização do driver. O instalador removerá automaticamente os drivers antigos e instalará novos. - A maioria dos usuários escolhe a instalação expressa.
- A tela pode piscar ou escurecer durante a instalação.
 7 Use a Restauração do sistema se a instalação de um novo driver causar problemas. Depois de atualizar o driver, um ponto de restauração do sistema é criado automaticamente. Com sua ajuda, o sistema pode ser revertido para o momento em que o novo driver foi instalado.
7 Use a Restauração do sistema se a instalação de um novo driver causar problemas. Depois de atualizar o driver, um ponto de restauração do sistema é criado automaticamente. Com sua ajuda, o sistema pode ser revertido para o momento em que o novo driver foi instalado. - Clique aqui para saber mais sobre a Restauração do Sistema.
Método 2 de 3: Via GeForce Experience
 1 Baixe e instale o GeForce Experience. Este é um programa da Nvidia que gerencia os drivers e as configurações do jogo. O arquivo de instalação do programa pode ser baixado do site geforce.com/geforce-experience.
1 Baixe e instale o GeForce Experience. Este é um programa da Nvidia que gerencia os drivers e as configurações do jogo. O arquivo de instalação do programa pode ser baixado do site geforce.com/geforce-experience. - O instalador fará uma varredura em seu sistema em busca de componentes suportados. O erro pode ocorrer apenas se você tiver uma placa de vídeo que não seja Nvidia ou se for muito antiga.
- Execute o programa após a conclusão da instalação.
 2 Deixe o GeForce Experience atualizar para a versão mais recente. Quando você executa o programa, ele verifica se há atualizações disponíveis no sistema.
2 Deixe o GeForce Experience atualizar para a versão mais recente. Quando você executa o programa, ele verifica se há atualizações disponíveis no sistema.  3 Clique na guia "Drivers". Todos os drivers disponíveis serão exibidos aqui. Clique no botão “Verificar atualizações” se o programa não verifica o sistema há muito tempo.
3 Clique na guia "Drivers". Todos os drivers disponíveis serão exibidos aqui. Clique no botão “Verificar atualizações” se o programa não verifica o sistema há muito tempo.  4 Clique no botão Download para baixar a atualização. A GeForce Experience pode já ter baixado todos os arquivos.
4 Clique no botão Download para baixar a atualização. A GeForce Experience pode já ter baixado todos os arquivos.  5 Clique no botão Instalação expressa. Os usuários avançados podem escolher a opção "Instalação personalizada". A instalação expressa funcionará para a maioria dos usuários.
5 Clique no botão Instalação expressa. Os usuários avançados podem escolher a opção "Instalação personalizada". A instalação expressa funcionará para a maioria dos usuários. - A instalação personalizada permitirá que você escolha quais drivers deseja instalar.
 6 Aguarde a conclusão da instalação. A GeForce Experience faz todo o trabalho de instalação para você. Durante a instalação, sua tela pode piscar ou escurecer brevemente.
6 Aguarde a conclusão da instalação. A GeForce Experience faz todo o trabalho de instalação para você. Durante a instalação, sua tela pode piscar ou escurecer brevemente.  7 Use a Restauração do sistema para reverter o sistema em caso de problemas. Quando a Nvidia atualizar o driver, o Windows criará um ponto de restauração do sistema. Entre no Modo de segurança e execute a Restauração do sistema para reverter o computador ao ponto em que os drivers foram atualizados.
7 Use a Restauração do sistema para reverter o sistema em caso de problemas. Quando a Nvidia atualizar o driver, o Windows criará um ponto de restauração do sistema. Entre no Modo de segurança e execute a Restauração do sistema para reverter o computador ao ponto em que os drivers foram atualizados. - Clique aqui para saber mais sobre a Restauração do Sistema.
Método 3 de 3: atualizando drivers do Ubuntu
 1 Abra a caixa de diálogo Drivers Adicionais. Os drivers da Nvidia não são atualizados automaticamente no Ubuntu. Em vez disso, o Ubuntu usa drivers disponíveis publicamente que não são tão poderosos quanto os drivers da Nvidia. Você pode instalar os drivers da Nvidia na caixa de diálogo Drivers adicionais.
1 Abra a caixa de diálogo Drivers Adicionais. Os drivers da Nvidia não são atualizados automaticamente no Ubuntu. Em vez disso, o Ubuntu usa drivers disponíveis publicamente que não são tão poderosos quanto os drivers da Nvidia. Você pode instalar os drivers da Nvidia na caixa de diálogo Drivers adicionais. - Abra o menu Dash e digite "drivers" para abrir a janela Drivers adicionais.
 2 Aguarde o carregamento da lista de drivers disponíveis. Isso pode levar alguns minutos.
2 Aguarde o carregamento da lista de drivers disponíveis. Isso pode levar alguns minutos.  3 Selecione o driver mais recente da lista. Certifique-se de que é um driver Nvidia e não um driver Nouveau. Selecione um driver para iniciar o download dos arquivos.
3 Selecione o driver mais recente da lista. Certifique-se de que é um driver Nvidia e não um driver Nouveau. Selecione um driver para iniciar o download dos arquivos.  4 Clique no botão "Aplicar". O driver da Nvidia será instalado. A tela pode piscar ou escurecer brevemente durante a instalação.
4 Clique no botão "Aplicar". O driver da Nvidia será instalado. A tela pode piscar ou escurecer brevemente durante a instalação.  5 Reinicie o computador. Reinicie o seu computador para completar o processo de instalação.
5 Reinicie o computador. Reinicie o seu computador para completar o processo de instalação.