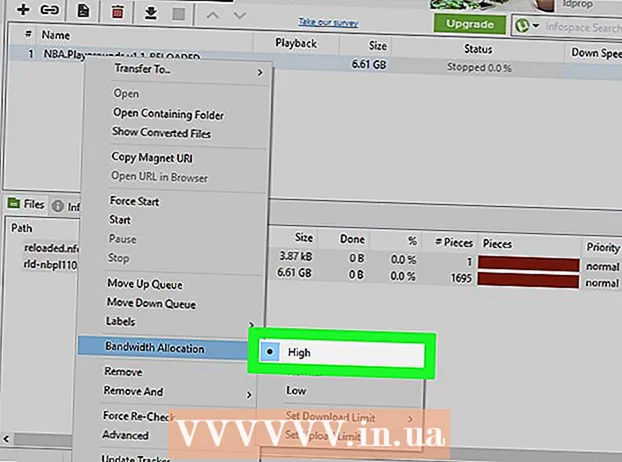Autor:
Ellen Moore
Data De Criação:
18 Janeiro 2021
Data De Atualização:
29 Junho 2024

Contente
Este artigo mostrará como alterar a prioridade de um processo do Windows no Gerenciador de Tarefas. Alterar a prioridade de um processo determina quais recursos do sistema serão alocados para ele.
Passos
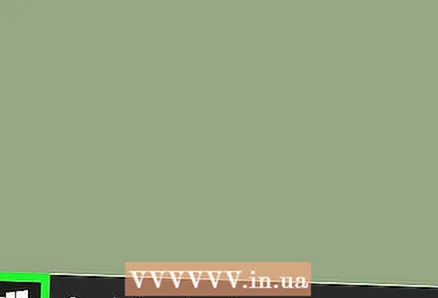 1 Abra o menu iniciar
1 Abra o menu iniciar  . Clique no logotipo do Windows no canto esquerdo inferior da tela.
. Clique no logotipo do Windows no canto esquerdo inferior da tela.  2 Digitar Gerenciador de tarefas. Isso irá procurar pelo Gerenciador de Tarefas.
2 Digitar Gerenciador de tarefas. Isso irá procurar pelo Gerenciador de Tarefas. 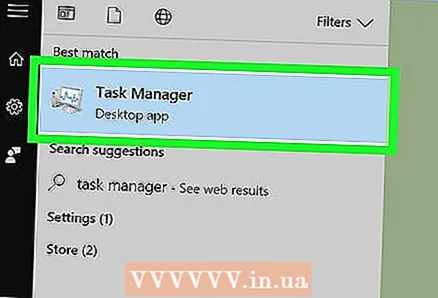 3 Clique em Gerenciador de tarefas. É um ícone em forma de monitor na parte superior do menu Iniciar. A janela do Gerenciador de Tarefas será aberta.
3 Clique em Gerenciador de tarefas. É um ícone em forma de monitor na parte superior do menu Iniciar. A janela do Gerenciador de Tarefas será aberta. - Você também pode clicar Ctrl+⇧ Shift+Escpara abrir o Gerenciador de Tarefas.
 4 Vá para a guia Detalhes.Ele está localizado na parte superior da janela do Gerenciador de Tarefas, mas pode aparecer algum tempo depois que o Gerenciador de Tarefas for iniciado.
4 Vá para a guia Detalhes.Ele está localizado na parte superior da janela do Gerenciador de Tarefas, mas pode aparecer algum tempo depois que o Gerenciador de Tarefas for iniciado. 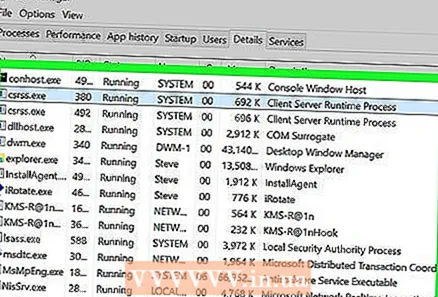 5 Encontre o processo. Role para baixo na lista de processos e encontre o processo desejado.
5 Encontre o processo. Role para baixo na lista de processos e encontre o processo desejado. - Para encontrar o processo de um programa em execução, vá para a guia Processos, encontre o programa que você precisa, clique com o botão direito sobre ele e selecione Detalhes no menu.
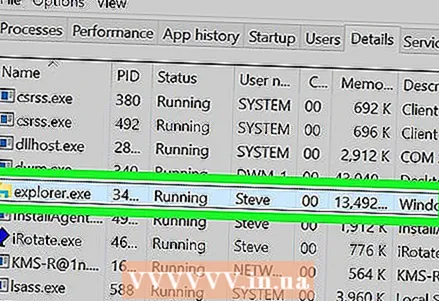 6 Clique com o botão direito no processo selecionado. Um menu suspenso será aberto na parte superior.
6 Clique com o botão direito no processo selecionado. Um menu suspenso será aberto na parte superior. - Se você estiver na guia Processos, o processo deve ser destacado.
- Se o mouse não tiver um botão direito, clique no lado direito do mouse ou clique no mouse com dois dedos.
- Se o seu computador tiver um trackpad (em vez de um mouse), toque nele com dois dedos ou pressione a parte inferior direita do trackpad.
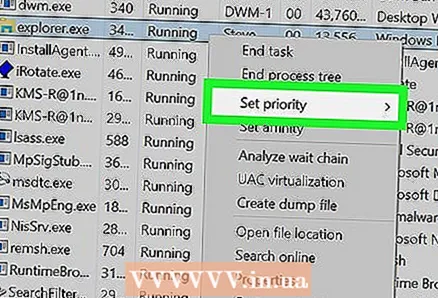 7 Por favor selecione Definir prioridade. Ele está no meio do menu suspenso. Um menu pop-up será aberto.
7 Por favor selecione Definir prioridade. Ele está no meio do menu suspenso. Um menu pop-up será aberto. 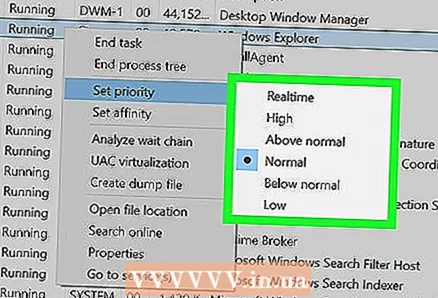 8 Escolha uma prioridade. Clique em uma das seguintes opções (prioridade mais alta para a mais baixa):
8 Escolha uma prioridade. Clique em uma das seguintes opções (prioridade mais alta para a mais baixa): - Realnoe Vremya (prioridade mais alta);
- "Alto";
- “Acima da média”;
- "Usual";
- “Abaixo da média”;
- Baixa (prioridade mais baixa).
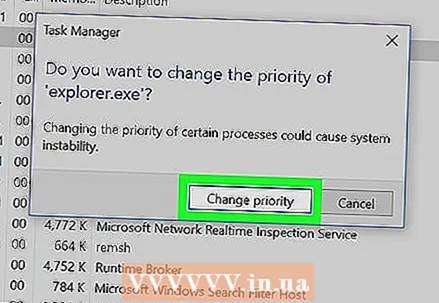 9 Clique em Alterar prioridadequando solicitado. As alterações feitas entrarão em vigor.
9 Clique em Alterar prioridadequando solicitado. As alterações feitas entrarão em vigor. - Esteja ciente de que alterar a prioridade de um processo do sistema pode fazer com que o sistema congele ou falhe.
 10 Feche a janela do Gerenciador de Tarefas. Clique no "X" no canto superior direito da janela do Gerenciador de Tarefas.
10 Feche a janela do Gerenciador de Tarefas. Clique no "X" no canto superior direito da janela do Gerenciador de Tarefas.
Pontas
- Se o programa estiver travado, use o Gerenciador de Tarefas para forçar o fechamento. Para fazer isso, selecione o programa na guia Processos e clique em Finalizar Processo no canto inferior direito.
Avisos
- A opção "Tempo real" significa que este processo é atribuído a maioria dos recursos do sistema, ainda mais do que os processos do sistema. Portanto, esta opção tem maior probabilidade de travar o sistema.
- A execução de programas poderosos em um computador lento e a alteração das prioridades do processo podem causar o mau funcionamento do computador.