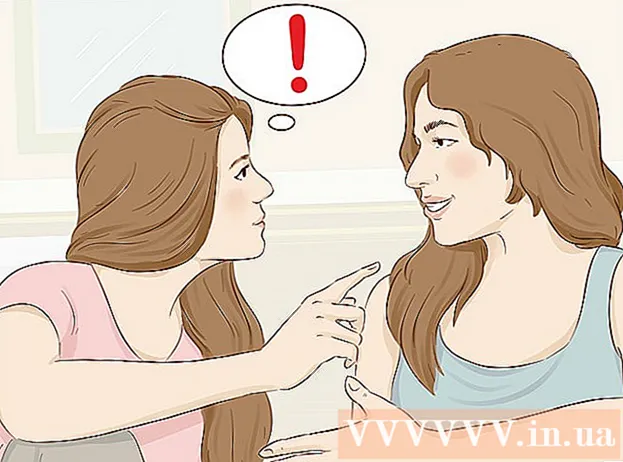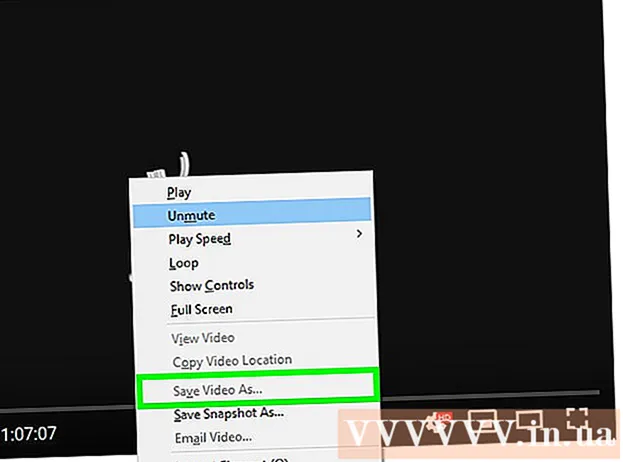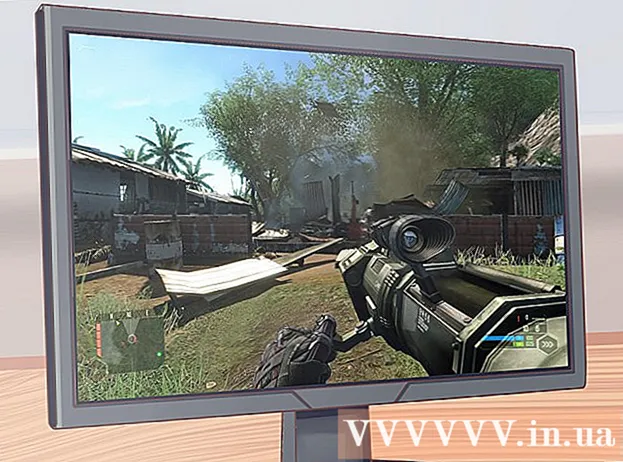Autor:
Helen Garcia
Data De Criação:
16 Abril 2021
Data De Atualização:
24 Junho 2024

Contente
- Passos
- Método 1 de 4: Finder (macOS Catalina e mais recente)
- Método 2 de 4: Spotify Premium
- Método 3 de 4: MediaMonkey (Windows)
- Método 4 de 4: Dropbox
Neste artigo, vamos mostrar como transferir arquivos de áudio do computador para o iPhone sem usar o iTunes. Se você tiver um Mac executando Catalina ou mais recente, use o Finder para gerenciar sua biblioteca. Se você estiver no Windows e não quiser usar o iTunes, instale o software gratuito MediaMonkey. Se você tiver uma conta premium do Spotify, use-a no Windows ou macOS para copiar músicas para o iPhone. Se você deseja apenas compartilhar vários arquivos, envie-os para o aplicativo gratuito do Dropbox, que inclui um reprodutor de áudio.
Passos
Método 1 de 4: Finder (macOS Catalina e mais recente)
 1 Abra uma janela do Finder
1 Abra uma janela do Finder  . Para fazer isso, clique no ícone de rosto de duas cores no dock, que está localizado na parte inferior da tela.
. Para fazer isso, clique no ícone de rosto de duas cores no dock, que está localizado na parte inferior da tela. 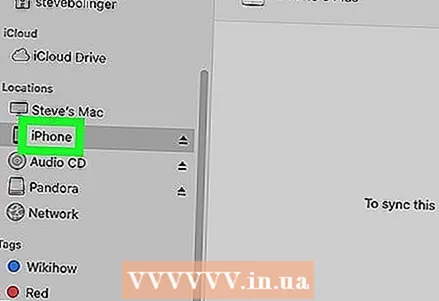 2 Conecte o iPhone ao Mac. Quando o sistema detecta seu smartphone, seu nome aparece no painel esquerdo da janela do Finder em Locais.
2 Conecte o iPhone ao Mac. Quando o sistema detecta seu smartphone, seu nome aparece no painel esquerdo da janela do Finder em Locais. - Se solicitado, clique em Confiar para dar ao iPhone acesso aos dados em seu computador.
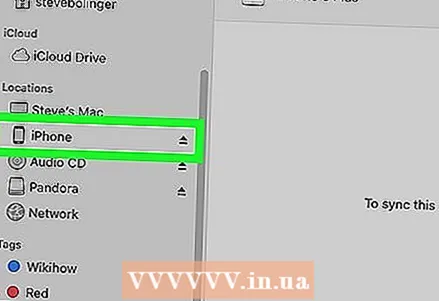 3 Clique em iPhone no painel esquerdo. As informações sobre o smartphone serão exibidas no painel direito.
3 Clique em iPhone no painel esquerdo. As informações sobre o smartphone serão exibidas no painel direito. 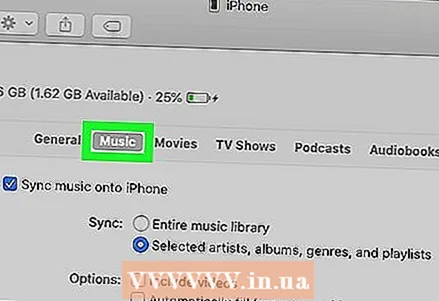 4 Vá para a guia Música. Ele está no topo do painel direito.
4 Vá para a guia Música. Ele está no topo do painel direito. 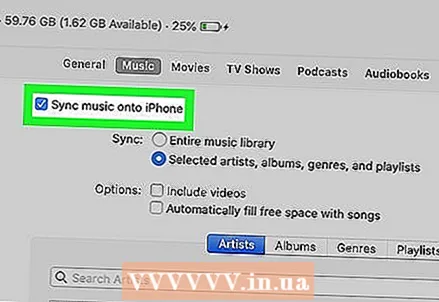 5 Marque a caixa ao lado de "Sincronizar música com o dispositivo". Está perto do topo do painel direito.
5 Marque a caixa ao lado de "Sincronizar música com o dispositivo". Está perto do topo do painel direito.  6 Selecione os arquivos de áudio desejados. Para sincronizar todos os arquivos de áudio em seu computador, marque a caixa ao lado de “Biblioteca de todas as músicas”. Para selecionar uma música específica, marque a caixa ao lado de Artistas favoritos, álbuns, gêneros e listas de reprodução. Você encontrará essas opções no painel direito, na seção Sincronização.
6 Selecione os arquivos de áudio desejados. Para sincronizar todos os arquivos de áudio em seu computador, marque a caixa ao lado de “Biblioteca de todas as músicas”. Para selecionar uma música específica, marque a caixa ao lado de Artistas favoritos, álbuns, gêneros e listas de reprodução. Você encontrará essas opções no painel direito, na seção Sincronização. - Se você optar por sincronizar conteúdo específico, marque as caixas das músicas desejadas na parte inferior do painel direito.
- Se você também deseja sincronizar vídeos, marque a caixa ao lado de "Adicionar vídeo".
 7 Clique em Aplicar ou Sincronizar. Você encontrará uma dessas opções no canto inferior direito da janela do Finder (dependendo de suas preferências). A música selecionada será sincronizada com o iPhone.
7 Clique em Aplicar ou Sincronizar. Você encontrará uma dessas opções no canto inferior direito da janela do Finder (dependendo de suas preferências). A música selecionada será sincronizada com o iPhone.
Método 2 de 4: Spotify Premium
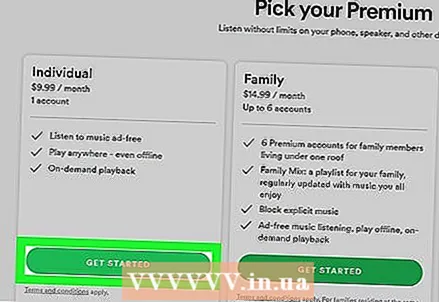 1 Inscreva-se para uma conta Spotify Premium. Ele permitirá que você sincronize arquivos MP3, M4P / AAC (arquivos de áudio protegidos por DRM adquiridos do iTunes / Apple Music) e MP4 do iPhone, mas apenas se o Spotify estiver instalado no computador e no smartphone.
1 Inscreva-se para uma conta Spotify Premium. Ele permitirá que você sincronize arquivos MP3, M4P / AAC (arquivos de áudio protegidos por DRM adquiridos do iTunes / Apple Music) e MP4 do iPhone, mas apenas se o Spotify estiver instalado no computador e no smartphone. 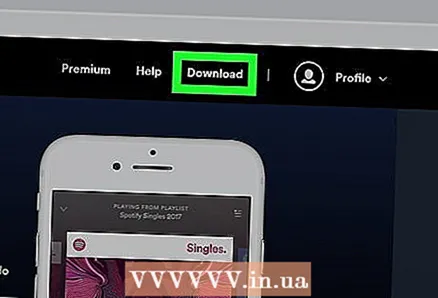 2 Instale o Spotify no seu computador. Baixe-o em http://www.spotify.com/download. Depois de instalar o Spotify, faça o login com suas credenciais premium.
2 Instale o Spotify no seu computador. Baixe-o em http://www.spotify.com/download. Depois de instalar o Spotify, faça o login com suas credenciais premium. 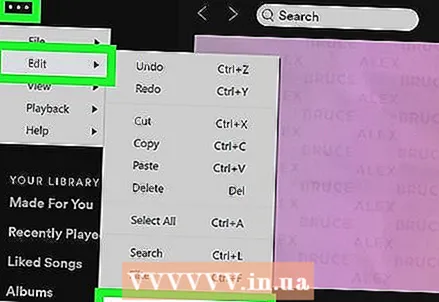 3 Abra as configurações do Spotify. Para fazer isso, clique no ícone do menu no canto superior esquerdo do Spotify e clique em Editar> Preferências.
3 Abra as configurações do Spotify. Para fazer isso, clique no ícone do menu no canto superior esquerdo do Spotify e clique em Editar> Preferências. 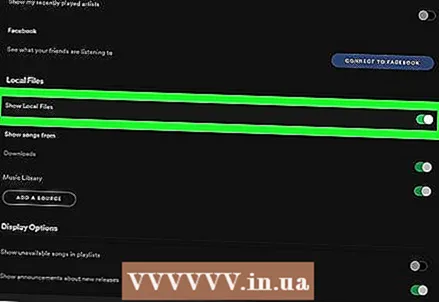 4 Clique no controle deslizante ao lado da opção Mostrar arquivos locais. Está na seção Arquivos locais do painel principal.
4 Clique no controle deslizante ao lado da opção Mostrar arquivos locais. Está na seção Arquivos locais do painel principal.  5 Adicione os arquivos de música que deseja Spotify. Por esta:
5 Adicione os arquivos de música que deseja Spotify. Por esta: - Clique no controle deslizante ao lado da opção Mostrar arquivos locais no painel direito.
- Clique em “Adicionar uma fonte”.
- Selecione uma pasta com arquivos de áudio e clique em "OK". Todos os arquivos de música que estão na pasta serão importados para o Spotify.
- Todos os arquivos importados aparecerão na guia Arquivos locais, localizada em Sua biblioteca no painel esquerdo. A importação dos arquivos pode demorar vários minutos.
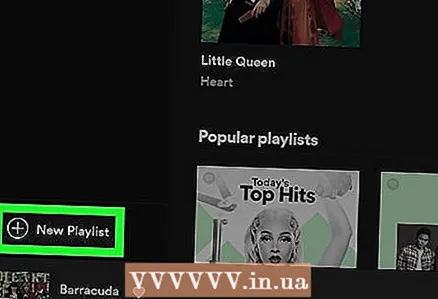 6 Crie uma nova lista de reprodução com os arquivos que deseja sincronizar. O iPhone só acessará arquivos no computador se eles estiverem incluídos na lista de reprodução. Para criar uma lista de reprodução:
6 Crie uma nova lista de reprodução com os arquivos que deseja sincronizar. O iPhone só acessará arquivos no computador se eles estiverem incluídos na lista de reprodução. Para criar uma lista de reprodução: - Clique em "+ Nova Lista de Reprodução" no canto inferior esquerdo do Spotify.
- Digite um nome para a lista de reprodução e clique em “Criar”.
- Clique na guia Arquivos locais para visualizar seus arquivos locais.
- Arraste as músicas que deseja para a nova lista de reprodução no painel esquerdo.
- Clique na lista de reprodução no painel esquerdo e edite-a se necessário.
- Mova o controle deslizante ao lado da opção Download, localizado no canto superior direito da lista de reprodução, para a posição Ativar. O controle deslizante fica verde.
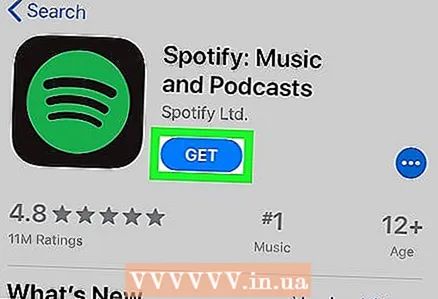 7 Instale o aplicativo Spotify no iPhone. Este aplicativo gratuito está disponível na App Store.
7 Instale o aplicativo Spotify no iPhone. Este aplicativo gratuito está disponível na App Store. - Conecte o iPhone e o computador à mesma rede sem fio.
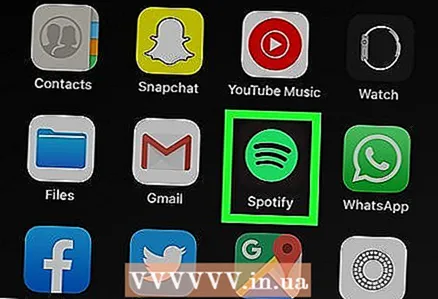 8 Abra o aplicativo Spotify no iPhone. Toque no ícone com três linhas pretas curvas em um fundo verde. Se você ainda não entrou em sua conta premium do Spotify, siga as instruções na tela para entrar.
8 Abra o aplicativo Spotify no iPhone. Toque no ícone com três linhas pretas curvas em um fundo verde. Se você ainda não entrou em sua conta premium do Spotify, siga as instruções na tela para entrar. 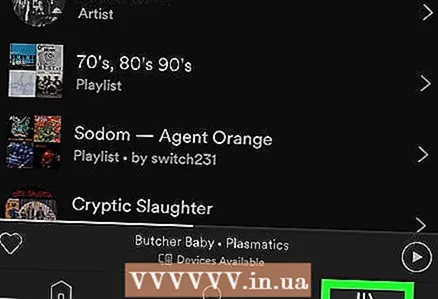 9 Toque Sua biblioteca (Sua biblioteca). Esta opção é marcada com um ícone de três linhas verticais no canto inferior direito. Por padrão, a biblioteca será aberta na guia "Listas de reprodução".
9 Toque Sua biblioteca (Sua biblioteca). Esta opção é marcada com um ícone de três linhas verticais no canto inferior direito. Por padrão, a biblioteca será aberta na guia "Listas de reprodução". 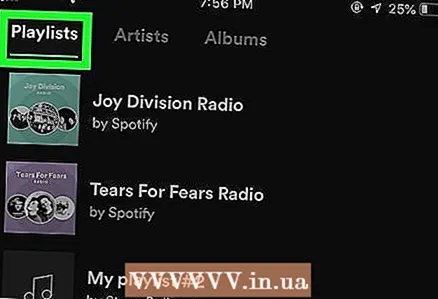 10 Clique na lista de reprodução que você criou no seu computador. O conteúdo da lista de reprodução será exibido.
10 Clique na lista de reprodução que você criou no seu computador. O conteúdo da lista de reprodução será exibido. 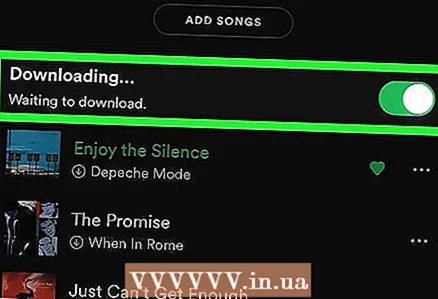 11 Mova o controle deslizante próximo à opção Baixado para a posição Ativar. O controle deslizante fica verde. O Spotify no iPhone fará o download de todos os arquivos de música da lista de reprodução para que você possa ouvi-los sem uma conexão com a internet.
11 Mova o controle deslizante próximo à opção Baixado para a posição Ativar. O controle deslizante fica verde. O Spotify no iPhone fará o download de todos os arquivos de música da lista de reprodução para que você possa ouvi-los sem uma conexão com a internet. - A sincronização dos arquivos levará algum tempo, dependendo do número de arquivos. Cada música que foi baixada para o seu smartphone exibirá um ícone de seta verde.
Método 3 de 4: MediaMonkey (Windows)
 1 Instale o MediaMonkey. É um gerenciador e reprodutor de música gratuito para Windows que você pode usar para sincronizar arquivos de áudio com o seu iPhone. Baixe MediaMonkey em https://www.mediamonkey.com/language/ru/.
1 Instale o MediaMonkey. É um gerenciador e reprodutor de música gratuito para Windows que você pode usar para sincronizar arquivos de áudio com o seu iPhone. Baixe MediaMonkey em https://www.mediamonkey.com/language/ru/. - Você pode ouvir os arquivos que copia do seu computador para o iPhone no aplicativo de música normal.
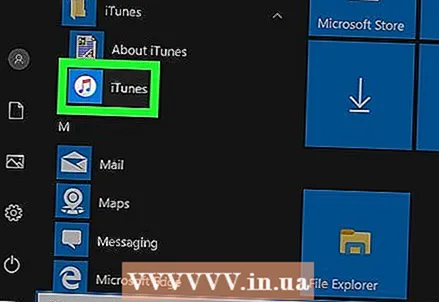 2 Instale o iTunes no seu computador. Embora você não use o iTunes para sincronizar seus arquivos de áudio, instale-o no computador para acessar os serviços de que precisa. Se você já fez o download do iTunes da Microsoft Store em seu computador, desinstale o iTunes e baixe-o da Apple. Ou seja, siga estas etapas:
2 Instale o iTunes no seu computador. Embora você não use o iTunes para sincronizar seus arquivos de áudio, instale-o no computador para acessar os serviços de que precisa. Se você já fez o download do iTunes da Microsoft Store em seu computador, desinstale o iTunes e baixe-o da Apple. Ou seja, siga estas etapas: - Clique em ⊞ Win+spara abrir a barra de pesquisa, digite armazenare clique em Microsoft Store. Na barra de pesquisa da Microsoft Store, digite “iTunes” e pressione Enter - se você vir um botão “Instalar” na página do iTunes, feche a janela da Microsoft Store e prossiga para a próxima etapa. Se você vir o botão Executar, abra o menu Iniciar, clique com o botão direito do mouse em iTunes e selecione Desinstalar no menu para desinstalar o iTunes.
- Vá para https://www.apple.com/en/itunes/download/, clique em Windows em “Interessado em outras versões?” E, em seguida, clique em Baixar iTunes para Windows.
- Execute o instalador baixado para instalar o iTunes no seu computador. Quando o processo de instalação for concluído, inicie o iTunes.
- Clique em Alterar> Configurações> Dispositivos e marque a caixa ao lado de "Impedir a sincronização automática de dispositivos iPod, iPhone e iPad".
- Conecte seu iPhone ao computador e clique no ícone do smartphone no canto superior esquerdo da janela do iTunes. Na janela que é aberta, role a página para baixo e desmarque a caixa ao lado de "Sincronizar automaticamente quando este iPhone for conectado".
- Clique na guia Música no painel esquerdo e desmarque a caixa Sincronizar Música. Faça isso na guia Podcasts se quiser que o MediaMonkey trate também os podcasts.
 3 Inicie o MediaMonkey. Feche a janela do iTunes, se desejar.
3 Inicie o MediaMonkey. Feche a janela do iTunes, se desejar. - Ao iniciar o MediaMonkey pela primeira vez, deixe-o pesquisar arquivos de música em seu computador. Quando o MediaMonkey encontra os arquivos de áudio, eles são adicionados a uma biblioteca que se assemelha a uma biblioteca do iTunes e é fácil de sincronizar com o iPhone.
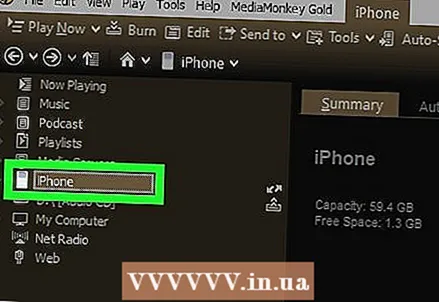 4 Clique em Iphone no painel esquerdo da janela MediaMonkey. A página Visão geral do iPhone é aberta.
4 Clique em Iphone no painel esquerdo da janela MediaMonkey. A página Visão geral do iPhone é aberta. 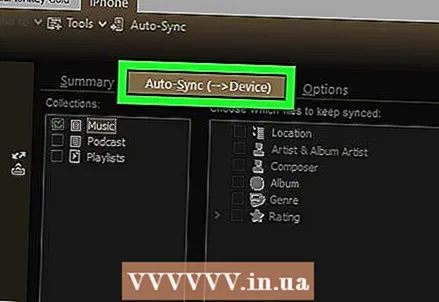 5 Escolha como você sincroniza seus arquivos. Clique em Ferramentas> Opções> Sincronização móvel. Agora siga estas etapas:
5 Escolha como você sincroniza seus arquivos. Clique em Ferramentas> Opções> Sincronização móvel. Agora siga estas etapas: - Clique na guia Sincronização automática para selecionar a música para sincronizar automaticamente. Se você concordar que o MediaMonkey sincronize automaticamente os arquivos com o seu iPhone quando o smartphone estiver conectado ao computador, não altere as configurações padrão. Se você preferir sincronizar suas músicas manualmente, desmarque a caixa de seleção Sincronizar automaticamente assim que o dispositivo se conectar.
- Clique na guia Opções para alterar algumas configurações, como como lidar com tags ID3 e se determinados formatos de arquivo devem ser convertidos.
 6 Sincronize arquivos do iPhone. Se você escolheu sincronizar automaticamente, pule esta etapa. Caso contrário, inicie o processo de sincronização assim que adicionar música e fizer alterações nas configurações. Para iniciar o processo de sincronização, siga um destes procedimentos:
6 Sincronize arquivos do iPhone. Se você escolheu sincronizar automaticamente, pule esta etapa. Caso contrário, inicie o processo de sincronização assim que adicionar música e fizer alterações nas configurações. Para iniciar o processo de sincronização, siga um destes procedimentos: - Clique com o botão direito na música e escolha Enviar> iPhone no menu.
- Selecione uma música, álbum ou lista de reprodução e arraste-o para o iPhone na janela do MediaMonkey.
- Clique no iPhone, clique em Sincronização automática, selecione a música desejada e clique em Aplicar.
Método 4 de 4: Dropbox
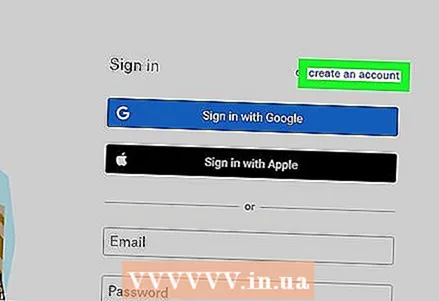 1 Crie uma conta Dropbox no site https://www.dropbox.com. As músicas do seu computador podem ser adicionadas ao Dropbox e depois reproduzidas usando o aplicativo Dropbox do iPhone. A conta gratuita do Dropbox oferece 2 GB de armazenamento, mas você pode atualizar para o Dropbox Plus (2 TB), Dropbox Professional (3 TB) ou Dropbox Business (5 TB) se precisar de mais armazenamento.
1 Crie uma conta Dropbox no site https://www.dropbox.com. As músicas do seu computador podem ser adicionadas ao Dropbox e depois reproduzidas usando o aplicativo Dropbox do iPhone. A conta gratuita do Dropbox oferece 2 GB de armazenamento, mas você pode atualizar para o Dropbox Plus (2 TB), Dropbox Professional (3 TB) ou Dropbox Business (5 TB) se precisar de mais armazenamento. 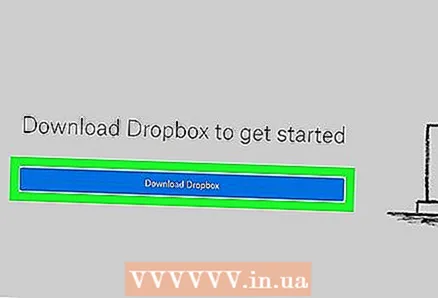 2 Instale o cliente Dropbox no seu computador. Isso fará com que a pasta Dropbox apareça na barra de menus (no canto superior direito da tela em um Mac) ou na bandeja do sistema (no canto inferior direito da tela em um computador Windows). Qualquer coisa que você copiar para esta pasta será enviada para sua conta do Dropbox.
2 Instale o cliente Dropbox no seu computador. Isso fará com que a pasta Dropbox apareça na barra de menus (no canto superior direito da tela em um Mac) ou na bandeja do sistema (no canto inferior direito da tela em um computador Windows). Qualquer coisa que você copiar para esta pasta será enviada para sua conta do Dropbox. - Não é necessário instalar o cliente, mas facilitará o trabalho. Se você não quiser instalar o cliente ou, por algum motivo, não puder fazer isso, vá para https://www.dropbox.com e faça login em sua conta para acessar a interface da web do Dropbox.
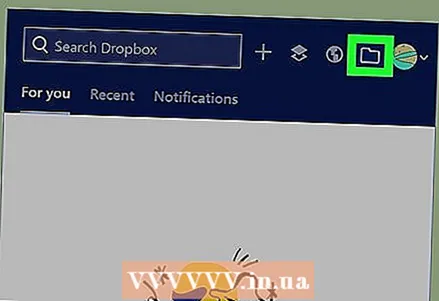 3 Copie os arquivos de música que deseja para a pasta Dropbox. Para abrir a pasta do Dropbox, clique no ícone do Dropbox na bandeja do sistema ou na barra de menus e, em seguida, clique no ícone em forma de pasta. O Dropbox oferece suporte a arquivos de áudio MP3, AIFF, M4A e WAV.
3 Copie os arquivos de música que deseja para a pasta Dropbox. Para abrir a pasta do Dropbox, clique no ícone do Dropbox na bandeja do sistema ou na barra de menus e, em seguida, clique no ícone em forma de pasta. O Dropbox oferece suporte a arquivos de áudio MP3, AIFF, M4A e WAV. - Se você estiver usando a versão web do Dropbox, clique em Carregar arquivos no painel direito, selecione os arquivos desejados e clique em OK para iniciar o upload.
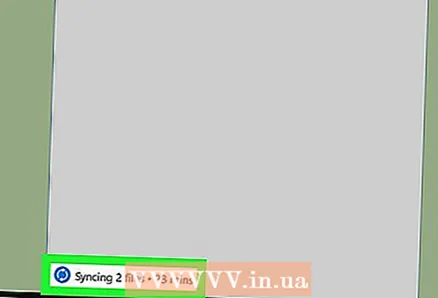 4 Aguarde o download dos arquivos de áudio. Isso levará algum tempo, dependendo do número de arquivos e da velocidade da conexão com a Internet. Você pode monitorar o status do download no menu Dropbox na bandeja do sistema ou na barra de menus.
4 Aguarde o download dos arquivos de áudio. Isso levará algum tempo, dependendo do número de arquivos e da velocidade da conexão com a Internet. Você pode monitorar o status do download no menu Dropbox na bandeja do sistema ou na barra de menus. 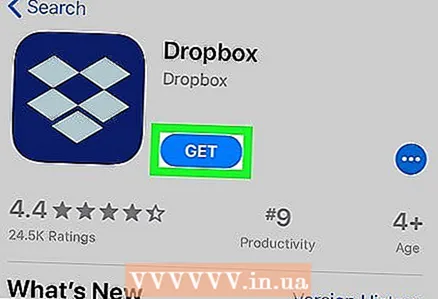 5 Instale o Dropbox no iPhone. Este aplicativo gratuito está disponível na App Store. Depois de instalar o Dropbox, inicie-o e faça login na conta do Dropbox que você acessou no seu computador.
5 Instale o Dropbox no iPhone. Este aplicativo gratuito está disponível na App Store. Depois de instalar o Dropbox, inicie-o e faça login na conta do Dropbox que você acessou no seu computador. 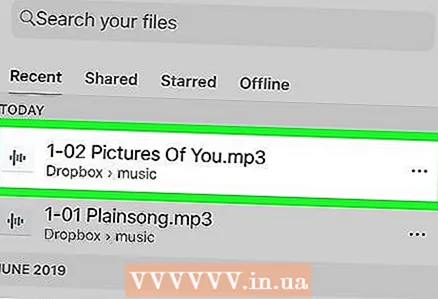 6 Clique na música que deseja tocar. O Dropbox irá transmitir todas as músicas que você tiver em sua conta, desde que seu smartphone esteja conectado à internet. Se você minimizar o Dropbox, a música continua a tocar em segundo plano.
6 Clique na música que deseja tocar. O Dropbox irá transmitir todas as músicas que você tiver em sua conta, desde que seu smartphone esteja conectado à internet. Se você minimizar o Dropbox, a música continua a tocar em segundo plano. 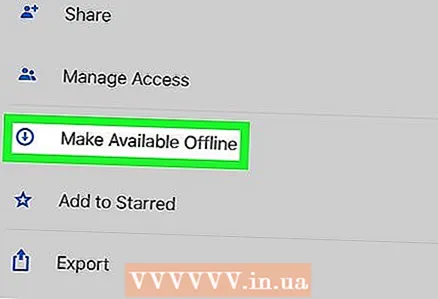 7 Marque as músicas como favoritas para disponibilizá-las off-line. Normalmente, o Dropbox transmite músicas pela rede, mas se você marcá-las como favoritas, elas estarão disponíveis mesmo sem uma conexão com a Internet.
7 Marque as músicas como favoritas para disponibilizá-las off-line. Normalmente, o Dropbox transmite músicas pela rede, mas se você marcá-las como favoritas, elas estarão disponíveis mesmo sem uma conexão com a Internet. - Para salvar uma música em seu dispositivo, deslize da esquerda para a direita.
- Clique no ícone de estrela para salvar a música no iPhone.