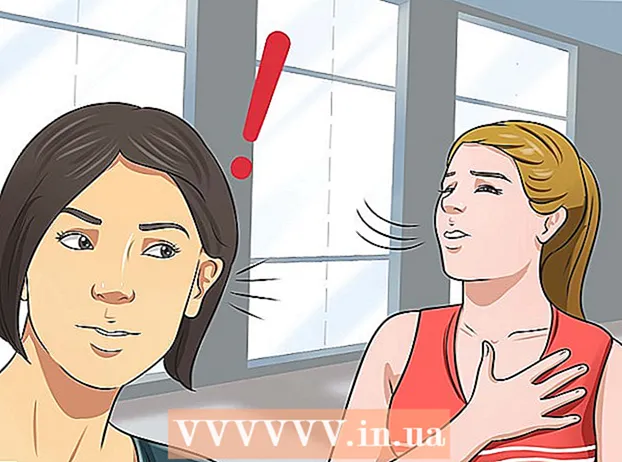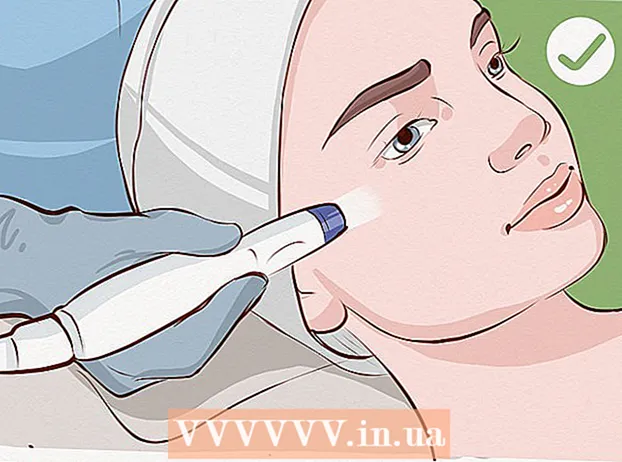Autor:
John Stephens
Data De Criação:
21 Janeiro 2021
Data De Atualização:
2 Julho 2024

Contente
Laptops (laptops) executam comandos lentamente por vários motivos: você tem muitas guias abertas ou muitos programas abertos ao mesmo tempo ou tem muitos programas em execução em segundo plano sem o seu conhecimento. Todo método de acelerar um computador tem a ver com a liberação de memória. Mesmo desativar os efeitos de movimento melhora muito a velocidade!
Passos
Método 1 de 5: dicas para todos os notebooks
Feche os programas e aplicativos não utilizados. A execução de vários programas e aplicativos ao mesmo tempo consumirá muita memória do laptop, fazendo com que o computador funcione lentamente. Desligar programas e aplicativos não utilizados aumentará a velocidade do computador.
- Encontre programas que você deixou para trás, mas não os desativou.

Desative as guias desnecessárias do navegador. Cada guia do navegador usa um pouco de memória. Quanto mais guias você abre, mais memória o laptop usa para executar o navegador da web.Limitar o número de guias do navegador abertas pode acelerar o seu laptop.- Depois de usar, desligue ou desligue as guias.
- Se você abrir uma guia para se "lembrar" de fazer algo, escreva uma nota ou envie um e-mail para você mesmo.

Reinicie o laptop. Os laptops funcionam melhor em reinicializações regulares (~ 1x / semana). Reiniciar melhora significativamente a velocidade da máquina.
Exclua programas, aplicativos e arquivos desnecessários. Remova programas, aplicativos e arquivos não utilizados para liberar memória no disco rígido do seu laptop.
- Tente encontrar a pasta que contém os aplicativos antigos ou não utilizados para remover ou desinstalar.
Método 2 de 5: Mac

Clique no menu Apple para verificar se há atualizações de software. Selecione "App Store" no menu Apple no canto esquerdo da tela e verifique se há atualizações de software. As atualizações regulares de software ajudam os laptops a funcionar mais rápido.
Limite o número de programas que são iniciados automaticamente em “Preferências do Sistema”. Clique no menu Apple no canto superior esquerdo da tela e escolha “Preferências do Sistema”. Selecione “Usuários e grupos” no campo “Itens de login”. Marque a caixa ao lado do programa que você não deseja iniciar com o computador e clique no sinal "-" para remover o item da lista. Não permitir que programas e aplicativos sejam iniciados com seu dispositivo é uma maneira eficaz de acelerar seu laptop.
Desligue processos desnecessários em segundo plano com o "Monitor de atividade". Seu laptop tem muitos programas em execução em segundo plano. Esses processos ocultos podem ocupar memória, fazendo com que a máquina funcione lentamente. Desativar processos em segundo plano aumentará a velocidade do laptop. Abra a pasta "Aplicativos"> "Utilitários". Abra o “Monitor de atividades”, clique na guia “Memória”, seguido do filtro “Memória”. Clique duas vezes no programa que deseja sair e clique em “Sair.” Para encerrar o programa, clique em “Sair” novamente.
- Desligue apenas programas que você conhece bem.
- O filtro de memória classifica o programa de acordo com o uso da memória. O programa que usa mais memória aparecerá no topo da lista.
Desative os efeitos visuais em "Preferências do sistema". Os efeitos visuais, como o efeito de ocultação de janela, podem tornar o seu laptop lento. Para desligá-los, vá ao menu Apple no canto superior esquerdo da tela e escolha “Preferências do Sistema”.
- Selecione "Dock". Altere “Minimize windows using” de “Genie effect” para “Scale Effect”.
- Volte ao menu principal de “Preferências do Sistema” e abra “Acessibilidade”. Marque a caixa ao lado de “Reduzir transparência”. Este é um recurso que reduz a transparência de menus suspensos, bandeja de ferramentas, etc.
Método 3 de 5: Windows 10
Verifique se há atualizações. O Windows lança atualizações na 2ª terça-feira de cada mês. Atualize seu laptop regularmente para corrigir bugs e torná-lo mais rápido e suave. Selecione “Iniciar”> “Configurações”. Clique em “Atualizar e Segurança”. Selecione “Windows Update”> “Verificar atualizações”. O Windows baixará automaticamente as atualizações disponíveis.
Limite o número de programas que iniciam com o seu computador no "Gerenciador de Tarefas". Quando o computador é ligado, vários programas e aplicativos são iniciados automaticamente. Você pode melhorar o desempenho de inicialização do computador reduzindo o número de programas e aplicativos que são iniciados automaticamente.
- Clique com o botão direito no canto inferior direito da tela e selecione “Gerenciador de Tarefas” para abri-lo.
- Clique em “Mais detalhes”.
- Abra a guia “Inicializar”.
- Clique com o botão direito em um programa ou aplicativo e selecione "Desativar". Esta não é uma exclusão do programa. Isso apenas impede que programas e aplicativos sejam iniciados ao mesmo tempo.
Execute o relatório de desempenho. A ferramenta de monitoramento de desempenho no Windows 10 fornece aos usuários um relatório abrangente sobre seus computadores. O relatório detectará o problema e recomendará uma correção.
- Clique em "Iniciar" e digite "executar / relatar" na caixa de diálogo de pesquisa. pressione ↵ Entre. Esta é a ação de iniciar o Monitor de desempenho. Leva alguns minutos para o programa terminar de compilar seu relatório.
- Leia o relatório e corrija o problema. Passe algum tempo pesquisando relatórios. Siga as instruções para corrigir o erro descrito.
Desligue os aplicativos de fundo. Além dos programas que você vê, seu laptop também executa em segundo plano muitos outros programas. Esses processos implícitos continuam a receber informações (e usam toda a memória), mesmo que você não os use. Desativar esses programas pode acelerar seu laptop.
- Selecione "Iniciar"> "Configurações".
- Clique em "Privacidade"> "Aplicativos de fundo".
- Localize o aplicativo que você não deseja executar e deslize a chave para a posição “off”. Se quiser usar este programa, você pode abri-lo manualmente.
Desfragmente seu disco rígido. Com o tempo, os arquivos armazenados em discos rígidos ficam fragmentados e, em vez de armazenar os componentes do arquivo no mesmo lugar, as partes são separadas. Quando você abre arquivos fragmentados, o disco rígido deve encontrar o resto e tornar o computador mais lento. A máquina irá desfragmentar automaticamente o disco rígido de acordo com a programação agendada. No entanto, você pode desfragmentar o disco rígido manualmente.
- Clique em Iniciar e digite "Desfragmentar e otimizar unidades" na barra de pesquisa. Inicie a ferramenta.
- Selecione o disco rígido e clique em “Analisar”.
- Selecione “Otimizar” para desfragmentar seu disco rígido. Não use o computador enquanto desfragmenta o disco rígido.
Limpeza de disco. Execute a ferramenta Windows Disk Cleaner para encontrar e remover facilmente arquivos, programas e aplicativos desnecessários da unidade. A remoção desses arquivos irá liberar mais memória para fazer o seu computador funcionar mais rápido.
- Clique no botão Iniciar e digite "Limpeza de disco" na barra de pesquisa. Execute o programa na lista de pesquisa.
- Selecione a unidade que deseja limpar.
- Marque a caixa ao lado do tipo de arquivo que deseja excluir. Você pode ler uma breve descrição de cada tipo de arquivo clicando na respectiva categoria.
- Clique em “Ok” para limpar a unidade.
Desative os efeitos visuais. O Windows 10 tem muitos efeitos de movimento ativados por padrão. Desativar os efeitos de movimento pode melhorar a velocidade do laptop.
- pressione ⊞ Win+R para abrir o comando (prompt de comando).
- Digite o comando "sysdm.cpl" no prompt de comando e pressione ↵ Entre.
- Selecione a guia "Avançado".
- Em "Desempenho", selecione "Configurações"> "Personalizado".
- Desmarque a caixa de diálogo ao lado de cada efeito de movimento e clique em “Aplicar”.
Método 4 de 5: Windows 8
Verifique se há atualizações. Atualizar seu sistema operacional, programas e aplicativos pode melhorar significativamente a velocidade do seu laptop. Aqui estão as etapas para verificar se há atualizações do Windows 8:
- Deslize a tela da direita para o centro e selecione “Configurações”.
- Clique em “Alterar configurações do PC” e selecione “Atualização e recuperação”.
- Selecione “Verificar agora”. O Windows procurará por atualizações disponíveis.
- Clique em “Instalar Atualizações”, aceite os termos e clique em “Concluir”.
Limite o número de programas que começam com seu computador. Vários programas e aplicativos são iniciados automaticamente quando o computador é ligado. Se o laptop tiver que executar muitos programas e aplicativos ao mesmo tempo, o tempo de inicialização será mais longo. Você pode melhorar o desempenho de inicialização do laptop desativando programas e aplicativos que iniciam automaticamente.
- Clique em “Iniciar” e selecione “Gerenciador de Tarefas”.
- Abra a guia "Inicializar".
- Selecione o programa que deseja desativar.
- Clique em “Desativar”.
Desligue processos desnecessários em segundo plano. Quando há muitos programas em execução em segundo plano, a capacidade do computador de realizar tarefas simples também é significativamente reduzida. Fechar programas usando o Gerenciador de Tarefas aumentará a velocidade do laptop.
- Clique com o botão direito na barra de ferramentas da área de trabalho e selecione “Gerenciador de Tarefas” no menu que aparece.
- Clique na guia “Processos” para ver os resultados.
- Selecione as tarefas que usam muitos recursos do computador (elas estão destacadas) e / ou tarefas em segundo plano (na seção Processo em segundo plano). Escolha apenas os programas que você conhece bem.
- Clique em “Finalizar Tarefa”.
Desfragmente seu disco rígido. Quando os arquivos são usados e reposicionados no disco rígido, eles se tornam fragmentados - em vez de armazenar todos os elementos do arquivo no mesmo local, eles são divididos em locais diferentes. Embora o computador desfragmente automaticamente o disco rígido de acordo com uma programação programada, você pode desfragmentar o disco rígido manualmente.
- Clique no botão Iniciar e digite "Desfragmentar" na caixa de diálogo de pesquisa.
- Selecione “Desfragmentador de disco” nos resultados.
- Selecione o disco rígido e clique em “Analisar disco”.
- Clique em “Desfragmentar disco”.
Limpeza de disco. A ferramenta Disk Cleaner do Windows permite aos usuários encontrar e limpar facilmente arquivos, programas e aplicativos desnecessários em suas unidades. Remova arquivos com a ferramenta de Limpeza de disco integrada para liberar mais memória e fazer o computador funcionar mais rápido.
- Deslize a tela da direita para o centro e selecione “Configurações”.
- Clique em “Painel de Controle” e selecione “Ferramentas Administrativas”.
- Clique duas vezes em "Limpeza de disco", selecione a unidade que deseja limpar e clique em "Ok".
- Marque a caixa ao lado do tipo de arquivo que deseja excluir e clique em "Ok".
- Selecione "Excluir arquivos".
Desative os efeitos visuais. O Windows 8 tem muitos efeitos de movimento ativados por padrão. Desativar esses efeitos pode melhorar a velocidade do seu laptop.
- Clique no botão Iniciar e digite “Painel de Controle” na barra de pesquisa. pressione ↵ Entre.
- Selecione “Apps”> “Facilidade de acesso”> “Centro de facilidade de acesso”.
- Selecione “Tornar o computador mais fácil de ver”.
- Marque a caixa “Desligue todas as animações desnecessárias” e clique em “Aplicar”.
Método 5 de 5: Windows 7
Verifique se há atualizações. Atualize o sistema operacional, programas e aplicativos para corrigir bugs, melhorar o desempenho e acelerar o seu laptop. Veja como verificar se há atualizações manualmente:
- Clique em "Iniciar"> "Todos os programas"> "Windows Update".
- Clique em “Verificar atualizações”. O Windows irá procurar por atualizações disponíveis.
- Selecione “Instalar atualizações”.
Desfragmente seu disco rígido. Quando os arquivos são usados e localizados em um disco rígido, eles se tornam fragmentados - em vez de armazenar todos os elementos do arquivo no mesmo local, eles são divididos em locais diferentes. Embora o computador desfragmente automaticamente o disco rígido de acordo com uma programação programada, você pode fazer isso manualmente.
- Clique no botão Iniciar e digite "Desfragmentador de disco" na caixa de diálogo de pesquisa.
- Selecione “Desfragmentador de disco” nos resultados da pesquisa.
- Selecione a unidade que deseja desfragmentar e clique em “Analisar disco”. Digite uma senha de administrador, se solicitado.
- Clique em “Desfragmentar disco”. Digite uma senha de administrador, se solicitado.
Limpeza de disco. A ferramenta de limpeza de disco do Windows permite que os usuários localizem e removam facilmente arquivos, programas e aplicativos desnecessários da unidade. A remoção desses arquivos irá liberar mais memória para fazer o seu computador funcionar mais rápido.
- Clique no botão Iniciar e digite "Limpeza de disco" na caixa de diálogo de pesquisa.
- Selecione "Limpeza de disco" nos resultados da pesquisa.
- Selecione a unidade que deseja limpar e pressione "Ok".
- Selecione "Excluir arquivos".
Desative os efeitos visuais. O Windows 7 tem muitos efeitos de movimento ativados por padrão. Desativar esses efeitos pode melhorar a velocidade do seu laptop.
- Clique no botão Iniciar e selecione “Painel de Controle”.
- Selecione “Sistema e manutenção”> “Informações e ferramentas de desempenho”.
- Selecione “Ajustar efeitos visuais”> “Personalizar”.
- Desmarque a caixa de diálogo ao lado de cada efeito de movimento e clique em “Aplicar”.
Adendo
- Considere aumentar a memória para Mac e PC. Desta forma, definitivamente melhorará a velocidade do seu laptop.
Atenção
- Não instale programas que você não usa. Não desinstale programas que você não conhece bem porque o Windows pode precisar deles para executar tarefas básicas.