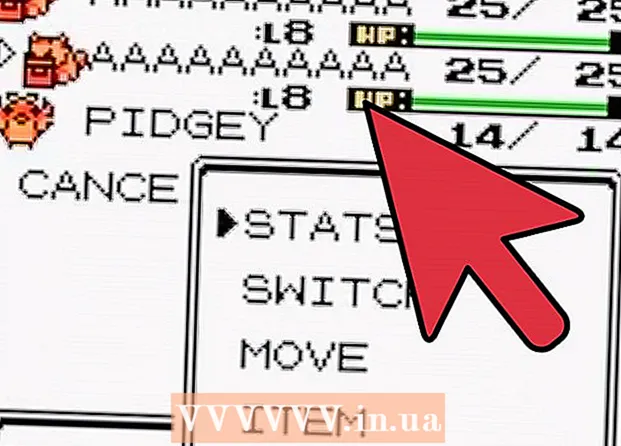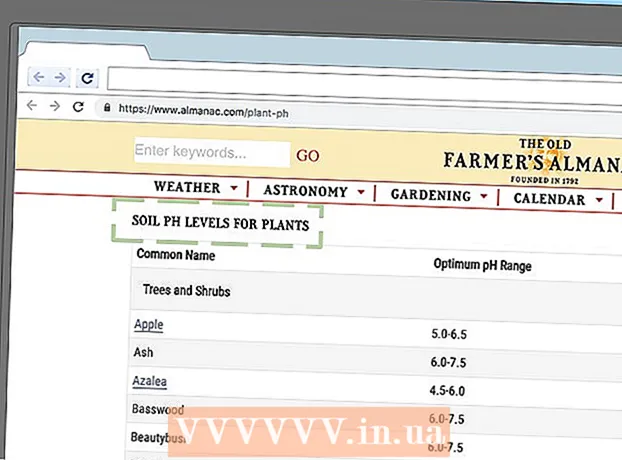Autor:
Robert Simon
Data De Criação:
21 Junho 2021
Data De Atualização:
1 Julho 2024

Contente
VMware é uma solução em nuvem que permite executar várias máquinas virtuais em um computador. Como tal, o VMware atua como uma interface entre o hardware e muitos sistemas operacionais diferentes. Se ficar sem espaço em disco na máquina virtual, você verá uma mensagem toda vez que ligar o computador e poderá até perceber que o computador está ficando lento e com desempenho. Para aumentar o espaço da unidade, basta ajustar as configurações da unidade e alocar mais espaço para a unidade. Antes de fazer qualquer um desses, certifique-se de ter excluído o instantâneo (cópia do arquivo do disco) e desligue a máquina virtual.
Passos
Método 1 de 2: estenda a unidade na configuração do VMware
Certifique-se de que alguns pré-requisitos foram atendidos. Para aumentar o espaço em disco no VMware, você deve se certificar de que a máquina virtual está desligada e não há instantâneos. Para determinar se a máquina virtual possui um instantâneo, consulte a seção "Informações" na guia "Resumo".

Vá para as configurações". Vamos fazer isso no VMware.
Selecione o disco rígido que deseja expandir. Você verá este disco rígido na coluna "Hardware".

Expansão da unidade. No lado direito da janela, em "Provisionamento de disco", defina o novo tamanho de "Tamanho provisionado" para a unidade. Em algumas skins, você verá um menu suspenso chamado "Utilitários". Selecione "Expandir" aqui. Normalmente, as unidades têm entre 30 e 40 GB, então tente alterar o tamanho para 45 a 55 GB.
Clique OK". Esta é a etapa para definir a nova capacidade máxima da unidade virtual.
Verifique novamente a unidade. Depois de expandir o espaço da unidade, você deve executar algumas etapas extras no sistema operacional.Para verificar novamente a unidade, vá para "Gerenciamento de disco" e selecione "Verificar discos novamente".
Altere o tamanho da unidade de instalação do sistema operacional. Agora que você expande e verifica novamente a unidade, verá a seção recém-criada "Espaço não alocado". Agora você deve atribuir esse espaço à unidade onde o sistema operacional está instalado. Para fazer isso, clique com o botão direito no espaço não utilizado e selecione "Expandir Volume". Esta é a etapa de exibição de um programa simples que o ajudará a decidir o que fazer com este espaço recém-criado. Finalmente, atribua-o à unidade virtual. propaganda
Método 2 de 2: Estenda a unidade na estação de trabalho, player, ACE Manager, servidor ou GSX
Abra o prompt de comando. Se você estiver usando o software VMware Workstation, Player, ACE Manager, Server ou GSX, faça desta forma. Você pode fazer isso clicando em "Iniciar" e digitando "cmd" sem as aspas na barra de pesquisa. Em seguida, escolha "Executar".
Vá para o diretório de instalação do software.
- Se estiver usando Workstation, digite:
Arquivos de programas VMware VMware Workstation no Windows ou: / usr / sbin no Linux. - Se estiver usando o Player e o ACE Manager, digite:
Arquivos de programas VMware VMware Player no Windows ou/ usr / sbin no Linux. - Se estiver usando o servidor, digite:
Arquivos de programas VMware VMware Server no Windows ou/ usr / bin no Linux. - Se estiver usando GSX, digite:
Arquivos de programas VMware VMware GSX Server no Windows ou/ usr / bin no Linux.
- Se estiver usando Workstation, digite:
Digite a seguinte linha de código:
vmware-vdiskmanager -x 100Gb vm.vmdk e pressione “Enter”. Esta é a etapa para alterar a capacidade da unidade atual.- Substitua "vm.vmdk" pelo caminho absoluto para a unidade virtual da máquina virtual e 100 GB pelo espaço desejado na unidade.
Estenda a partição da unidade. Depois de expandir o espaço da unidade, você precisará notificar o sistema operacional sobre essa mudança. Vá para "Gerenciamento do computador" e selecione "Gerenciamento de disco". Clique com o botão direito em “Volume” e escolha “Estender Volume”. propaganda
Adendo
- Você não poderá concluir esta tarefa se a máquina virtual estiver ligada ou se você não tiver excluído o instantâneo.
- Pode haver momentos em que você deseja criar uma nova unidade em vez de estender a unidade atual e transferir dados para ela.
Atenção
- Antes de expandir a unidade, você deve fazer um backup dos dados existentes.
- Se você tentar alterar o espaço da unidade no Lab Manager, perderá todos os seus dados. Se for necessário mais espaço na máquina virtual, você deve criar uma nova unidade virtual com a capacidade desejada e mover os dados para a nova unidade.