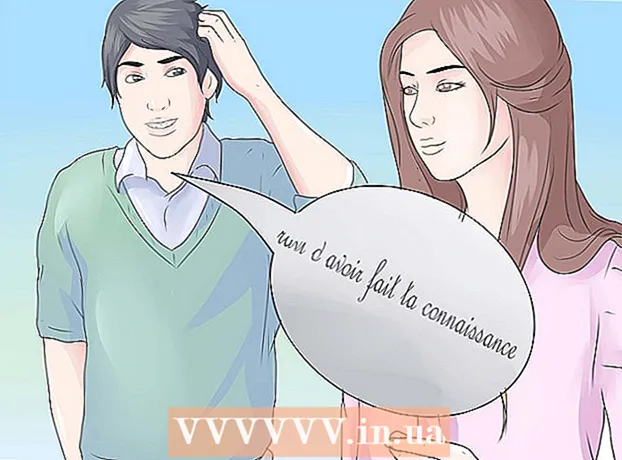Autor:
Robert Simon
Data De Criação:
18 Junho 2021
Data De Atualização:
20 Junho 2024

Contente
Este wikiHow ensina como habilitar e usar a Área de Trabalho Remota em dois computadores com Windows 7. A Área de Trabalho Remota está embutida no Windows 7, este recurso permite que os usuários controlem um computador de outro através da conexão. Conexão de internet. Para usar a Área de Trabalho Remota, você precisa habilitar o recurso no computador de destino e encontrar o endereço IP deste computador, então você pode se conectar ao computador de destino de outro computador.
Passos
Parte 1 de 4: Habilitar Área de Trabalho Remota
. Clique no ícone multicolorido do Windows localizado no canto esquerdo inferior da tela. O menu Iniciar aparecerá.

no canto inferior direito do menu Iniciar e selecione Sair. Neste ponto, você pode prosseguir para conectar o computador de destino a outro computador com Windows 7. propaganda
Parte 4 de 4: Conectando-se via Desktop Remoto
em outro computador. Clique no logotipo do Windows no canto esquerdo inferior da tela.

Clique na barra de pesquisa na parte inferior do menu Iniciar.
Encontre Remote Desktop. Tipo área de trabalho remota entrar. Você verá uma lista de resultados exibida na janela Iniciar.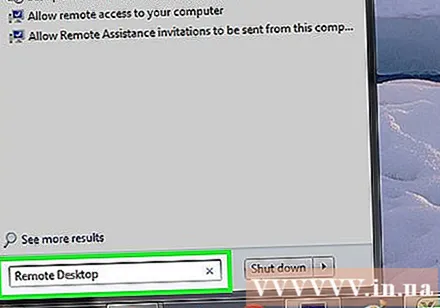
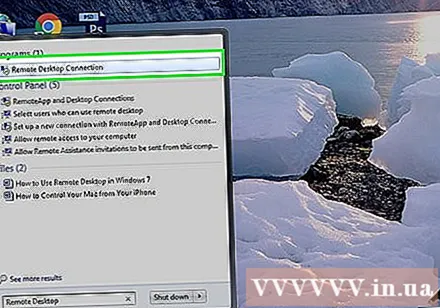
Clique Conexão de área de trabalho remota está no topo da lista de resultados do menu Iniciar. A janela Remote Desktop será aberta.- Talvez você só precise clicar Área de trabalho remota aqui.
Insira o endereço IP do computador de destino. Clique na caixa de texto "Computador" no meio da janela da Área de Trabalho Remota e digite o endereço IP público do computador de destino.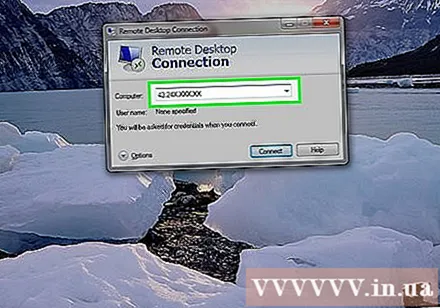
Clique Conectar (Conecte) na parte inferior da janela.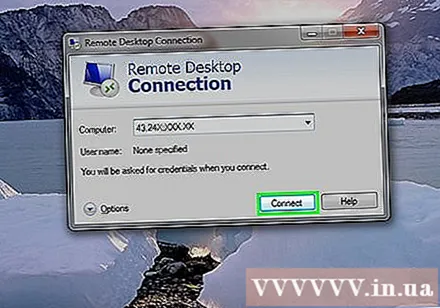
Insira as informações de login do computador de destino. Quando solicitado, digite o nome do administrador e a senha da conta na qual ativou a Área de Trabalho Remota.
- Se você adicionou outro usuário à Área de Trabalho Remota, pode inserir suas credenciais para acessar esta conta.
Clique Está bem na parte inferior da janela. O computador se conectará ao computador de destino, no entanto, isso pode levar alguns minutos para ser concluído; Depois que a tela do segundo computador aparecer na Área de Trabalho Remota, você pode usar o computador remoto como desejar. propaganda
Adendo
- A Área de Trabalho Remota é ótima para ambientes de TI, mas você também pode usá-la para acessar ou enviar seus arquivos do trabalho ou de casa.
- Se você não puder usar a Área de Trabalho Remota por algum motivo, poderá instalar o TeamViewer.
Atenção
- Você deve considerar a desativação da Área de Trabalho Remota se não estiver em uso.
- Se você não definir um endereço IP estático para o computador de destino, terá que encontrar o endereço IP público do computador toda vez que quiser se conectar remotamente, o que significa que alguém com acesso ao computador terá que encontrar o endereço IP.