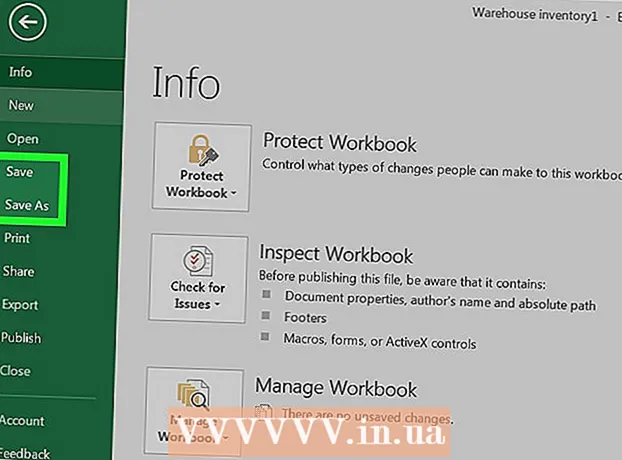Autor:
Louise Ward
Data De Criação:
11 Fevereiro 2021
Data De Atualização:
26 Junho 2024
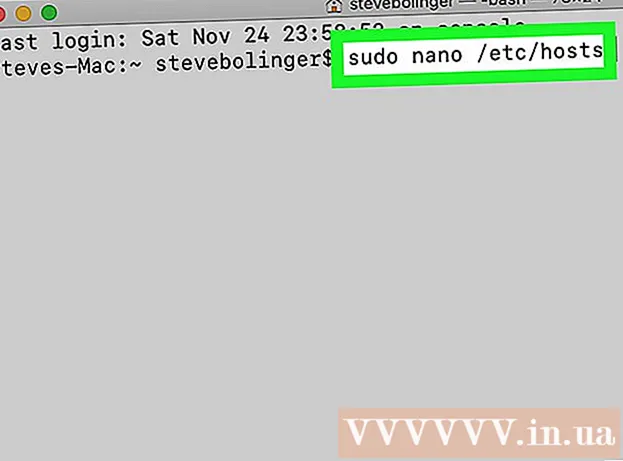
Contente
Você pode abrir qualquer aplicativo Mac com privilégios de administrador avançados (privilégios de root), desde que tenha uma senha de administrador. Como de costume, não use o acesso avançado a menos que saiba o que está fazendo, caso contrário, você pode causar um erro fatal no aplicativo ou no computador.
Passos
Método 1 de 3: na conta de administrador
Conheça os riscos. A maioria dos aplicativos gráficos não são projetados para acesso premium. Limite-se a tarefas específicas que você entenda, caso contrário, você tornará os dados inacessíveis, o aplicativo travará ou causará falhas de segurança.

Abra o Terminal. Faça login como administrador no computador. Vá para Aplicativos → Utilitários e inicie o Terminal.- A conta de administrador deve ter uma senha que não esteja vazia, caso contrário, o Terminal não fornecerá acesso root.

Tente mais rápido. O comando sudo nos permite iniciar aplicativos com acesso de nível superior, mas isso requer o caminho para o executável no pacote do aplicativo. A maioria dos aplicativos Mac com muitos programas de terceiros têm pacotes de pacotes semelhantes, então experimente:- Digite sudo "caminho do arquivo do disco rígido para o aplicativo.app / Conteúdo / MacOS /Nome da Aplicação’.
Por exemplo, para abrir o iTunes, digite sudo "/Applications/iTunes.app/Contents/MacOS/iTunes" e pressione ⏎ Retorno. - Digite a senha da conta do administrador com a qual você normalmente faz login. pressione ⏎ Retorno.
- Se o comando funcionar, o aplicativo será aberto com acesso premium. Se o terminal disser "comando não encontrado", prossiga para a próxima etapa.
- Digite sudo "caminho do arquivo do disco rígido para o aplicativo.app / Conteúdo / MacOS /Nome da Aplicação’.

Abra o conteúdo do pacote do aplicativo. Se a abertura rápida não funcionar, procure o aplicativo no Finder. Clique com o botão direito (ou pressione Ao controle e clique em) no ícone do aplicativo e selecione Mostrar conteúdo do pacote no menu suspenso.
Encontre o executável. Você deve ver uma ou mais pastas dentro do aplicativo. Procure o executável no diretório. Este arquivo geralmente está localizado no caminho / Conteúdo / MacOS.
- O executável geralmente tem o mesmo nome do aplicativo, mas pode ser outro nome, como "run.sh."
- O executável geralmente tem um ícone de quadrado preto com um pequeno "exec" dentro dele.
Digite o comando sudo no Terminal. Digite sudo seguido de um espaço. Não entre agora.
Arraste o executável e solte-o na linha de comando do Terminal. O caminho para o executável será inserido automaticamente.
Confirme o pedido com uma senha. pressione ⏎ Retorno. Digite a senha da conta de administrador que você usou para fazer login e clique em ⏎ Retorno Novamente. O aplicativo será lançado com acesso premium. propaganda
Método 2 de 3: na conta de não administrador
Abra o Terminal com uma conta que não seja de administrador. Muitos administradores preferem trabalhar com contas de usuário normais para limitar a possibilidade de causar bugs ou serem atacados por malware. Este método ainda requer uma senha de administrador, mas permite que você obtenha acesso de nível superior temporário sem trocar de conta. Para começar, abra uma janela do Terminal.
Mude para privilégios de administrador no Terminal. Digite o comando su - seguido por um espaço e o nome de usuário da conta de administrador do computador. Digite a senha desta conta de administrador. Então você vai agir como esse usuário.
- Os hifens no comando são opcionais, mas recomendados. Ele define a variável de ambiente e o diretório para este usuário administrador e limitará a possibilidade de cometer o erro inadvertidamente.
Abra o aplicativo com o comando sudo. A maneira mais comum de fazer isso é digitar sudo "caminho do arquivo do disco rígido para o aplicativo.app / Conteúdo / MacOS /Nome da Aplicação". Se isso não funcionar ou se você precisar de mais orientação, consulte as instruções para usar a conta de administrador acima.
Volte para sua conta. Depois de concluir as tarefas que requerem acesso root, digite exit no Terminal. Este comando encerrará a conta do administrador e retornará à sua conta normal. propaganda
Método 3 de 3: solução de problemas
Desative a proteção de integridade do sistema (SIP). Esse recurso (introduzido no Mac OS 10.11 El Capitan) limitará o acesso a dados importantes, mesmo para usuários avançados. Se você não puder fazer as alterações desejadas, desative o SIP. Observe que o risco dessa abordagem é muito alto. Você só deve aplicar isso se sentir-se confiante em suas habilidades e lembrar que, se ocorrer um erro, o computador será apagado, mesmo incapaz de funcionar:
- Reinicie o computador. Calma ⌘ Comando + R depois de ouvir o som de inicialização para acessar o modo de recuperação.
- Escolha Utilitários no menu superior e depois Terminal.
- Digite csrutil disable; reinicie no Terminal.
- Deixe o computador reiniciar normalmente. Agora você pode aplicar as etapas acima para abrir qualquer aplicativo com privilégios de root. Uma vez feito isso, considere a reexecução dessas instruções com o comando enable em vez de desabilitar para restaurar o SIP.
Use o nano em vez de um editor de texto gráfico. Esta opção será mais segura e confiável na edição de arquivos de configuração usando um editor de texto direto do Terminal. Nano é a opção simples disponível por padrão. Para usar este recurso com acesso avançado, basta digitar sudo nano, seguido por um espaço e um caminho para o documento de texto. Você pode então editar o documento direto do Terminal. Quando terminar de editar, pressione Ao controle + O para salvar então pressione Ao controle + X para sair do nano.
- Por exemplo, o comando sudo nano / etc / hosts abrirá o arquivo do servidor com permissões de nível elevado.
- Você deve fazer um backup antes de editar qualquer arquivo de configuração. Para fazer isso, digite sudo cp filepath_of_config_filenew_filepath of backup. Por exemplo, o comando sudo cp / etc / hosts /etc/hosts.backup fará uma cópia de backup do arquivo host como hosts.backup. Se você cometer um erro, poderá mover o arquivo configurado incorretamente usando sudo mv / etc / hosts /etc/hosts.bad (por exemplo, com o arquivo hosts.backup) e restaurar o backup com o comando sudo. cp /etc/hosts.backup / etc / hosts.
Adendo
- As aspas antes e depois do caminho são necessárias apenas se o caminho contiver espaços.
Atenção
- Um único erro de acesso avançado pode limpar seu computador ou desligá-lo. O risco é ainda maior na versão 10.10 e anterior, ou na versão 10.11, quando o SIP está desativado. Você deve restringir o compartilhamento de sua senha de administrador para evitar que outros obtenham privilégios de root.