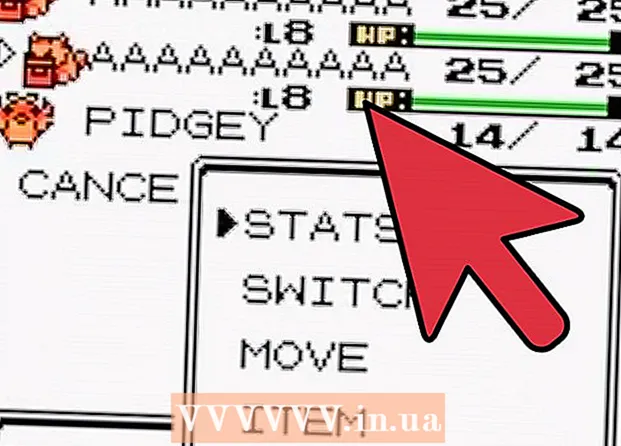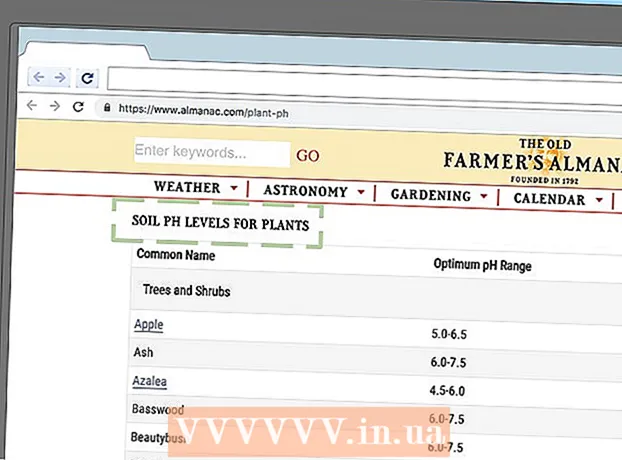Autor:
Laura McKinney
Data De Criação:
5 Abril 2021
Data De Atualização:
1 Julho 2024

Contente
Neste artigo, o wikiHow ensina como imprimir fotos, documentos, e-mails e muito mais do seu iPhone. Você pode imprimir sem fio se usar uma impressora compatível com AirPrint ou usar um aplicativo de impressão para fornecer uma interface para outras impressoras.
Passos
Método 1 de 2: imprimir sem fio
Certifique-se de ter uma impressora compatível com AirPrint. Você pode verificar a compatibilidade da impressora para certificar-se de que ela pode imprimir conteúdo sem fio do iPhone.
- A impressora e o telefone devem estar na mesma rede Wi-Fi.
- Se você não tiver uma impressora compatível com AirPrint, ainda poderá usar o AirPrint encontrando uma rede com uma impressora compatível com AirPrint no trabalho, na escola e muito mais.
- A impressora precisa ser instalada antes da impressão sem fio. Como este processo é diferente para cada modelo, você deve consultar o manual do usuário para saber como instalar o dispositivo que está usando.

Abra um aplicativo para iPhone compatível com AirPrint. A maioria dos aplicativos da Apple é compatível: Mail, Safari e iPhoto. Você pode imprimir e-mails, documentos e fotos de seu telefone.- Por exemplo, abra Fotos (Foto) para imprimir imagens.
- Abra a mensagem que deseja imprimir. Se quiser imprimir uma foto ou nota, basta tocar no conteúdo que deseja imprimir.

Clique no botão "Compartilhar". Este botão possui um ícone de caixa com uma seta apontando para baixo no canto da tela.- Por exemplo, o botão "Compartilhar" está localizado no canto inferior esquerdo da tela quando você abre a imagem em Fotos e localizado no canto superior direito da tela se você abrir a nota no aplicativo Notas (Nota).
- Se você quiser imprimir um e-mail, clique no botão Voltar na parte inferior da tela (ao lado do ícone da lixeira).
- Clique Impressão (Impressão). Este botão está na linha inferior do menu "Compartilhar" que aparece. Dependendo do que você deseja imprimir, pode ser necessário deslizar para a esquerda para encontrar a opção Impressão.
- Para imprimir o e-mail, clique Impressão na parte inferior do menu que aparece.
- Clique Selecione a impressora (Selecione Impressora) na parte superior da tela. Isso solicitará que seu iPhone procure por impressoras na mesma rede, desde que você tenha conectado a impressora AirPrint ao Wi-Fi, o nome da impressora aparecerá neste menu.
- Você pode pressionar o botão - ou + sob a opção Selecione a impressora (Selecione Impressoras) para reduzir ou aumentar o número de impressões, ou você toca em cada página de seu documento de várias páginas para selecionar ou desmarcar a impressão dessa página.
- Toque no nome da impressora. Você espera um momento e o nome do host aparecerá.
- aperte o botão Impressão. Este botão está no canto superior direito da tela. Depois de pressionar o botão Imprimir, você deverá escolher uma mensagem para iniciar a impressão. propaganda
Método 2 de 2: use um aplicativo de impressão
- Abra a App Store. Ícones de aplicativos azuis com um "A" branco alinhado com ferramentas de escrita, você pode encontrar o aplicativo na tela inicial do seu iPhone.
- Clique Pesquisa (Pesquisa). Este botão fica no canto inferior direito da tela e tem um ícone de lupa acima dele.
- Clique na barra de pesquisa. Esta é a opção no topo da página.
- Encontre aplicativos de impressão. Você pode inserir a palavra-chave "aplicativo de impressora" na barra de pesquisa e pressionar Pesquisa (Pesquisar) ou pesquise por um dos seguintes:
- Printer Pro - $ 6,99 (VND 160.000). Apesar de sua versão gratuita ("reduzida"), o Printer Pro é compatível com a maioria das impressoras, o aplicativo também possui uma versão para desktop que permite sincronizar aplicativos para imprimir mais documentos do seu iPhone. .
- Brother iPrint & Scan - Grátis. Compatível com uma ampla gama de impressoras.
- HP All-in-One Printer Remote - Gratuito. Compatível com impressoras HP fabricadas de 2010 até o presente.
- Jato de tinta / SELPHY da Canon PRINT - Grátis. Compatível apenas com impressoras Canon.
- aperte o botão Obter (Download) à direita para selecionar o aplicativo. Se você comprar o aplicativo, este botão será substituído pelo preço do aplicativo.
- aperte o botão Instalar (Configuração). Este botão está na mesma posição que o botão Obter.
- Digite sua senha Apple ID. Esta é a ação para baixar o aplicativo.
- Se você fez login recentemente na App Store, esta etapa não é necessária.
- Se o iPhone usa Touch ID, pode ser necessário usar impressões digitais nesta etapa.
- Abra o aplicativo de impressão e siga as instruções de instalação. Embora as etapas de instalação variem dependendo do aplicativo que você baixar, na maioria dos casos, isso garantirá que sua impressora possa imprimir online, adicionar a impressora a um aplicativo de telefone e outras configurações personalizadas (carteira por exemplo, imprima em preto e branco ou em cores por padrão).
- Abra a mensagem que deseja imprimir. Se você quiser imprimir uma foto ou nota, basta tocar no conteúdo.

Pressione o botão "Compartilhar". Este botão possui o ícone de uma caixa com uma seta apontando para cima, localizada no canto da tela.- Deslize a linha inferior de ferramentas para a esquerda. Você verá opções como cópia de (Copiar) e Impressão.
- aperte o botão …. A opção está na extremidade direita da linha inferior. Pressione este botão para abrir a lista de aplicativos que você pode usar com a opção selecionada.
- Arraste o aplicativo desejado para a posição "Ligado" (direita). Este é o gatilho para uso com o aplicativo atual (por exemplo Fotos).
- Caso não veja a lista de aplicativos, você pode abrir o documento ou arquivo no próprio aplicativo.
- O aplicativo selecionado pode não suportar o local ou arquivo que você deseja imprimir (por exemplo, o aplicativo Notas não é compatível com alguns aplicativos da impressora).
- Clique Feito (Terminar). Este botão está no canto superior direito da tela.
- Toque no nome do aplicativo. Você deve vê-lo aparecer na linha inferior de aplicativos. Esta é a ação de abrir o aplicativo.
- Siga as instruções na tela. Na maioria dos casos, você simplesmente precisa ajustar a configuração em questão (por exemplo, o número da página) e pressionar o botão Impressão. Desde que a impressora esteja ligada e conectada à Internet, você poderá imprimir o documento. propaganda
Adendo
- Se o seu iPhone não conseguir detectar a impressora, pode ser necessário conectar os 2 dispositivos usando um adaptador USB para Lightning. Nesse caso, conecte o pino menor do cabo adaptador na porta de carregamento do iPhone, conecte o outro pino na porta USB da impressora.
Atenção
- Algumas impressoras não oferecem suporte à impressão do iPhone porque são muito antigas ou o software não é compatível com iOS. Nesse caso, considere substituir sua impressora atual por uma impressora AirPrint de baixo custo.