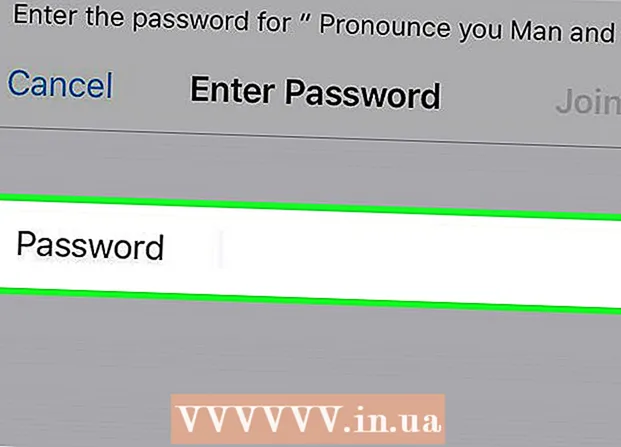Autor:
Roger Morrison
Data De Criação:
6 Setembro 2021
Data De Atualização:
16 Junho 2024

Contente
- Dar um passo
- Método 1 de 4: controle do Xbox 360
- Método 2 de 4: controle do PlayStation 3
- Método 3 de 4: controle do PlayStation 4
- Método 4 de 4: controlador USB genérico
Para instalar controladores de jogo USB no Windows 8, primeiro você determina qual controlador deseja usar. Em seguida, siga as etapas abaixo para que seu computador reconheça o controlador. O Windows 8 fornece suporte direto para muitos controladores. Você também pode configurar um controlador do Xbox 360 para funcionar com uma variedade de jogos modernos. Se você tem um controlador de PlayStation 3 ou PlayStation 4, também pode usá-lo no Windows 8, embora com a ajuda de software de terceiros.
Dar um passo
Método 1 de 4: controle do Xbox 360
 Baixe o software Xbox 360 Controller para Windows 7. Vá para a página de download do controlador Xbox 360 e clique no menu Selecione um sistema operacional. Baixe o software do Windows 7 para a sua versão do Windows 8 (32 ou 64 bits). Se você não tem certeza da versão que possui, pressione ⊞ Win+Pausa e verifique o tipo de sistema. Não se preocupe se o software foi desenvolvido para o Windows 7.
Baixe o software Xbox 360 Controller para Windows 7. Vá para a página de download do controlador Xbox 360 e clique no menu Selecione um sistema operacional. Baixe o software do Windows 7 para a sua versão do Windows 8 (32 ou 64 bits). Se você não tem certeza da versão que possui, pressione ⊞ Win+Pausa e verifique o tipo de sistema. Não se preocupe se o software foi desenvolvido para o Windows 7. - Clique em Download e em Salvar após selecionar a versão e o idioma.
 Clique com o botão direito do mouse no programa baixado e clique em Propriedades. Isso abrirá uma nova janela.
Clique com o botão direito do mouse no programa baixado e clique em Propriedades. Isso abrirá uma nova janela.  Clique na guia Compatibilidade e defina a compatibilidade para Windows 7. Agora você pode instalar o software:
Clique na guia Compatibilidade e defina a compatibilidade para Windows 7. Agora você pode instalar o software: - Verifica a caixa Execute este programa em modo de compatibilidade para Sobre.
- Selecione Windows 7 no menu suspenso.
- Clique em Aplicar e em OK.
 Execute o instalador. Depois de definir a compatibilidade, execute o instalador e siga as instruções para instalar o controlador do Xbox 360. Depois de concluído, você será solicitado a reiniciar o computador.
Execute o instalador. Depois de definir a compatibilidade, execute o instalador e siga as instruções para instalar o controlador do Xbox 360. Depois de concluído, você será solicitado a reiniciar o computador.  Conecte seu controlador Xbox 360. Conecte o controlador a qualquer porta USB do seu computador. Evite usar hubs USB, pois geralmente não são potentes o suficiente para um controlador. O Windows detectará automaticamente o controlador e carregará os drivers recém-instalados.
Conecte seu controlador Xbox 360. Conecte o controlador a qualquer porta USB do seu computador. Evite usar hubs USB, pois geralmente não são potentes o suficiente para um controlador. O Windows detectará automaticamente o controlador e carregará os drivers recém-instalados.  Teste o controlador. Depois de conectar o controlador, ele deve funcionar corretamente. Você pode testá-lo antes de iniciar os jogos:
Teste o controlador. Depois de conectar o controlador, ele deve funcionar corretamente. Você pode testá-lo antes de iniciar os jogos: - Abra a tela inicial e digite "joy.cpl". Selecione "joy.cpl" na lista de resultados.
- Selecione o controlador do Xbox 360 e clique em Propriedades.
- Pressione os botões e mova o joystick e verifique se os indicadores correspondentes acendem na tela.
 Configure seu jogo para usar o controlador. O processo de configuração do jogo para que você possa usar o controlador varia de jogo para jogo. Alguns jogos reconhecem automaticamente o controlador, então você não precisa fazer nada de especial para usá-lo. Outros jogos exigem que você selecione o controlador no menu Opções ou Configurações. Ainda outros jogos podem não suportar um controlador de todo.
Configure seu jogo para usar o controlador. O processo de configuração do jogo para que você possa usar o controlador varia de jogo para jogo. Alguns jogos reconhecem automaticamente o controlador, então você não precisa fazer nada de especial para usá-lo. Outros jogos exigem que você selecione o controlador no menu Opções ou Configurações. Ainda outros jogos podem não suportar um controlador de todo. - Se estiver usando o Steam, você pode ver quais jogos suportam um controlador na página da loja do jogo.
Método 2 de 4: controle do PlayStation 3
 Baixe os drivers do controlador do Xbox 360 para Windows 7 da Microsoft. Você usará os drivers do Windows 7, mesmo se tiver o Windows 8. Você pode baixar os drivers do site da Microsoft.
Baixe os drivers do controlador do Xbox 360 para Windows 7 da Microsoft. Você usará os drivers do Windows 7, mesmo se tiver o Windows 8. Você pode baixar os drivers do site da Microsoft. - Se você não tem certeza se possui uma versão do Windows de 32 ou 64 bits, pressione ⊞ Win+Pausa e procure a entrada Tipo de sistema.
 Execute o instalador para instalar os drivers. Isso instalará os drivers necessários do Xbox 360 em seu computador. Siga as instruções e opte pelas configurações padrão.
Execute o instalador para instalar os drivers. Isso instalará os drivers necessários do Xbox 360 em seu computador. Siga as instruções e opte pelas configurações padrão.  Conecte seu controlador PS3 ao computador via USB. O Windows pode instalar vários drivers na primeira conexão. Desconecte seu PS3 se ele estiver desligado, pois o controlador irá ligá-lo automaticamente quando conectado.
Conecte seu controlador PS3 ao computador via USB. O Windows pode instalar vários drivers na primeira conexão. Desconecte seu PS3 se ele estiver desligado, pois o controlador irá ligá-lo automaticamente quando conectado. - Se você quiser usar o controlador sem fio com um dongle Bluetooth, conecte-o também e deixe os drivers instalados.
 Baixe os drivers mais recentes do Xinput Wrapper. Você pode obtê-los neste tópico do fórum PCSX2. Clique no link Baixe a última versão aqui para baixar o arquivo 7z.
Baixe os drivers mais recentes do Xinput Wrapper. Você pode obtê-los neste tópico do fórum PCSX2. Clique no link Baixe a última versão aqui para baixar o arquivo 7z.  Baixe e instale o 7-Zip. Este é um programa de compactação gratuito que você pode usar para extrair o arquivo que acabou de baixar. Você pode baixar o 7-Zip em 7-zip.org. Execute o instalador e siga as instruções para instalar o 7-Zip.
Baixe e instale o 7-Zip. Este é um programa de compactação gratuito que você pode usar para extrair o arquivo que acabou de baixar. Você pode baixar o 7-Zip em 7-zip.org. Execute o instalador e siga as instruções para instalar o 7-Zip.  Clique com o botão direito no arquivo 7z que você baixou e selecione 7-Zip → Extrair aqui. Isso criará uma nova pasta com os arquivos Xinput Wrapper.
Clique com o botão direito no arquivo 7z que você baixou e selecione 7-Zip → Extrair aqui. Isso criará uma nova pasta com os arquivos Xinput Wrapper.  Abra a pasta ScpServer e abra a pasta bin. Você verá vários arquivos e pastas.
Abra a pasta ScpServer e abra a pasta bin. Você verá vários arquivos e pastas.  Inicie o ScpDriver.exe e clique no botão Instalar. Isso instalará os drivers necessários para o seu controlador PS3 para que ele possa ser reconhecido por um controlador Xbox 360.
Inicie o ScpDriver.exe e clique no botão Instalar. Isso instalará os drivers necessários para o seu controlador PS3 para que ele possa ser reconhecido por um controlador Xbox 360.  Reinicie o seu computador e execute ScpDriver.exe. Seu controle PS3 agora será reconhecido pelos jogos como um controle Xbox 360.
Reinicie o seu computador e execute ScpDriver.exe. Seu controle PS3 agora será reconhecido pelos jogos como um controle Xbox 360. - Enquanto o ScpDriver.exe estiver em execução, você pode desconectar o cabo USB e o controlador PS3 irá emparelhar com o dongle USB Bluetooth.
 Jogue com seu controlador. Contanto que o jogo suporte o controle do Xbox 360, você poderá usar o controle do PS3. Certifique-se de que o controlador esteja selecionado no menu Opções ou Configurações do jogo.
Jogue com seu controlador. Contanto que o jogo suporte o controle do Xbox 360, você poderá usar o controle do PS3. Certifique-se de que o controlador esteja selecionado no menu Opções ou Configurações do jogo.
Método 3 de 4: controle do PlayStation 4
 Baixe o DS4Windows. Com este software gratuito, você pode conectar rapidamente seu controlador PS4 ao Windows 8. Você pode até usar o touchpad como um mouse. Você pode obter o DS4Windows em ds4windows.com.
Baixe o DS4Windows. Com este software gratuito, você pode conectar rapidamente seu controlador PS4 ao Windows 8. Você pode até usar o touchpad como um mouse. Você pode obter o DS4Windows em ds4windows.com.  Extraia o arquivo ZIP. Você deve ver um programa DS4Windows e um DS4Updater no arquivo ZIP. Extraia esses arquivos em um local adequado.
Extraia o arquivo ZIP. Você deve ver um programa DS4Windows e um DS4Updater no arquivo ZIP. Extraia esses arquivos em um local adequado.  Começar DS4Windows. Isso iniciará o processo de instalação. Selecione onde deseja salvar os perfis que estão por padrão na pasta Arquivos de Programas.
Começar DS4Windows. Isso iniciará o processo de instalação. Selecione onde deseja salvar os perfis que estão por padrão na pasta Arquivos de Programas.  aperte o botão Instale o driver DS4. Isso instalará o driver DS4 necessário, o que deve levar apenas alguns segundos. Você pode pular a Etapa 2 na janela DS4Windows porque está executando o Windows 8, mas se tiver problemas, selecione esta etapa mais tarde.
aperte o botão Instale o driver DS4. Isso instalará o driver DS4 necessário, o que deve levar apenas alguns segundos. Você pode pular a Etapa 2 na janela DS4Windows porque está executando o Windows 8, mas se tiver problemas, selecione esta etapa mais tarde. - Se você não vir esta janela, clique em Controller / Driver Setup.
 Conecte o controlador PS4 ao seu computador. Certifique-se de conectar o controlador a uma das portas USB do seu computador. Um hub USB externo pode não ser poderoso o suficiente para o controlador.
Conecte o controlador PS4 ao seu computador. Certifique-se de conectar o controlador a uma das portas USB do seu computador. Um hub USB externo pode não ser poderoso o suficiente para o controlador.  Configure o seu perfil. Por padrão, o controlador será definido como um controlador Xbox 360. Você pode usar a guia Perfis para organizar seu controlador PS4 como quiser.
Configure o seu perfil. Por padrão, o controlador será definido como um controlador Xbox 360. Você pode usar a guia Perfis para organizar seu controlador PS4 como quiser. - A seção Outros da guia Perfis permite ajustar as configurações do trackpad no Windows.
 Teste seu controlador em um jogo. Inicie um jogo que ofereça suporte a um controlador Xbox 360. Seu controlador PS4 agora deve funcionar como um controlador Xbox 360.
Teste seu controlador em um jogo. Inicie um jogo que ofereça suporte a um controlador Xbox 360. Seu controlador PS4 agora deve funcionar como um controlador Xbox 360. - Alguns jogos suportam um controlador PS4 sem DS4Windows instalado. Se for esse o caso, você pode obter entrada dupla ao usar o DS4Windows. Clique com o botão direito em DS4Windows na bandeja do sistema e selecione Ocultar DS4Windows se isso acontecer.
Método 4 de 4: controlador USB genérico
 Instale todos os drivers incluídos (se aplicável). Se um disco de instalação estiver incluído com o controlador, insira-o antes de conectar o controlador. Instalar os drivers primeiro torna mais fácil detectar erros que o Windows pode encontrar durante a configuração do controlador. Nem todos os controladores vêm com um disco, e o Windows deve ser capaz de instalar os drivers para esses controladores automaticamente.
Instale todos os drivers incluídos (se aplicável). Se um disco de instalação estiver incluído com o controlador, insira-o antes de conectar o controlador. Instalar os drivers primeiro torna mais fácil detectar erros que o Windows pode encontrar durante a configuração do controlador. Nem todos os controladores vêm com um disco, e o Windows deve ser capaz de instalar os drivers para esses controladores automaticamente. - Consulte o manual do controlador para obter instruções de instalação específicas. Alguns controladores possuem instruções especiais que você deve seguir.
 Conecte o controlador ao seu computador. O Windows 8 instalará os drivers genéricos do controlador USB, caso você não tenha feito isso na etapa anterior. Isso deve ser automático.
Conecte o controlador ao seu computador. O Windows 8 instalará os drivers genéricos do controlador USB, caso você não tenha feito isso na etapa anterior. Isso deve ser automático.  Abra o menu do controlador de jogo. Abra o menu Iniciar e digite "joy.cpl" Selecione "joy.cpl" na lista de resultados da pesquisa.
Abra o menu do controlador de jogo. Abra o menu Iniciar e digite "joy.cpl" Selecione "joy.cpl" na lista de resultados da pesquisa.  Selecione seu controlador e clique no botão Propriedades. Isso permite que você teste o controlador e atribua vários comandos a seus botões. Clique no botão Calibrar para testar todas as funções. Agora você pode usar o controlador USB genérico em jogos que suportam controladores.
Selecione seu controlador e clique no botão Propriedades. Isso permite que você teste o controlador e atribua vários comandos a seus botões. Clique no botão Calibrar para testar todas as funções. Agora você pode usar o controlador USB genérico em jogos que suportam controladores.