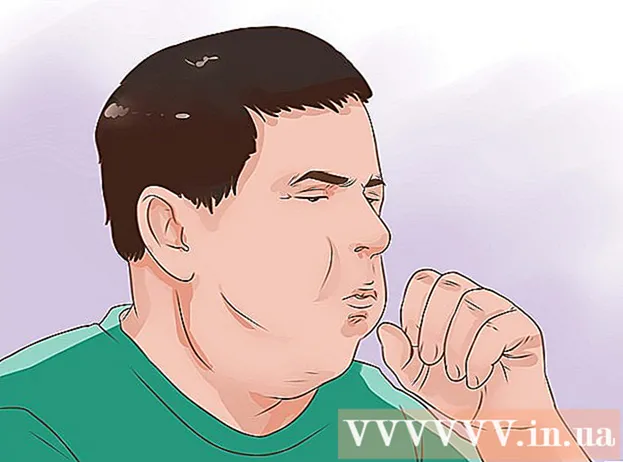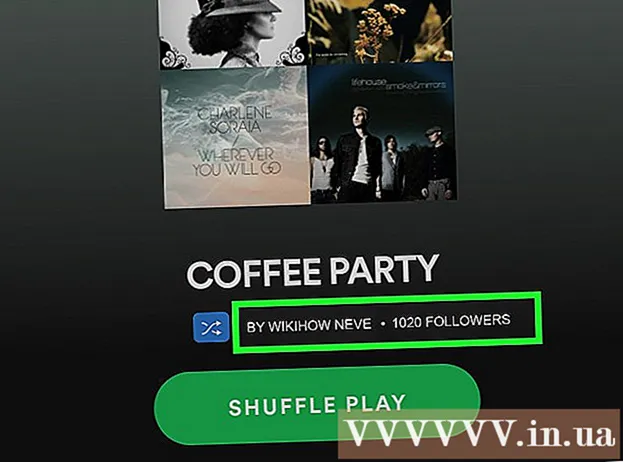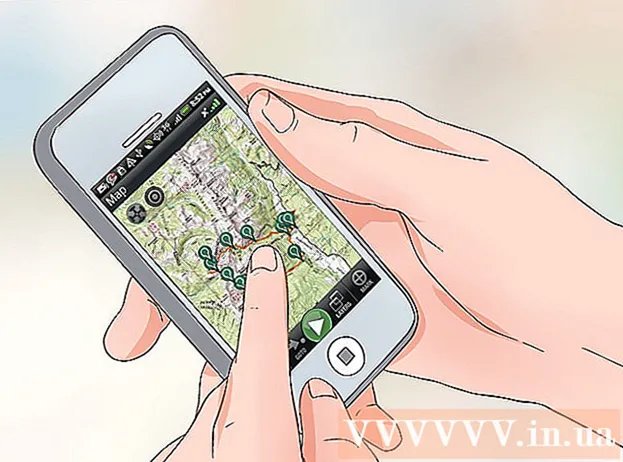Autor:
Roger Morrison
Data De Criação:
2 Setembro 2021
Data De Atualização:
1 Julho 2024

Contente
Este wikiHow ensina como criar uma unidade de rede em um computador Windows ou Mac. Uma unidade de rede é uma pasta compartilhada usada por dois ou mais computadores na mesma rede.
Dar um passo
Método 1 de 2: no Windows
 Certifique-se de que os computadores compartilham a mesma rede. Qualquer computador no qual você deseja usar a unidade de rede deve estar na mesma rede para que a unidade de rede apareça em um computador diferente daquele em que você a criou.
Certifique-se de que os computadores compartilham a mesma rede. Qualquer computador no qual você deseja usar a unidade de rede deve estar na mesma rede para que a unidade de rede apareça em um computador diferente daquele em que você a criou.  Ative a descoberta de rede. Se o seu computador não estiver configurado para reconhecer outros computadores na rede, você deverá habilitar a descoberta de rede. Você faz isso da seguinte maneira:
Ative a descoberta de rede. Se o seu computador não estiver configurado para reconhecer outros computadores na rede, você deverá habilitar a descoberta de rede. Você faz isso da seguinte maneira: - Abrir Começar
 Open Start
Open Start  Abra o Explorador de Arquivos
Abra o Explorador de Arquivos  Clique em Este PC. Ele pode ser encontrado no lado esquerdo da janela do Explorador de Arquivos. A janela Este PC é aberta.
Clique em Este PC. Ele pode ser encontrado no lado esquerdo da janela do Explorador de Arquivos. A janela Este PC é aberta.  Clique na aba Computador. Você pode encontrar esta opção no canto superior esquerdo da janela. Um menu principal aparecerá na parte superior da janela.
Clique na aba Computador. Você pode encontrar esta opção no canto superior esquerdo da janela. Um menu principal aparecerá na parte superior da janela.  Clique no ícone Estabelecer conexão de rede. Esta opção pode ser encontrada na seção "Rede" do menu principal. Clique no ícone que lembra uma unidade flash e não no texto Estabelecer conexão de rede.
Clique no ícone Estabelecer conexão de rede. Esta opção pode ser encontrada na seção "Rede" do menu principal. Clique no ícone que lembra uma unidade flash e não no texto Estabelecer conexão de rede.  Selecione uma letra de unidade. Clique no menu suspenso "Estação" e, a seguir, em uma letra do menu suspenso. Atribui uma letra à unidade de rede para reconhecimento posterior.
Selecione uma letra de unidade. Clique no menu suspenso "Estação" e, a seguir, em uma letra do menu suspenso. Atribui uma letra à unidade de rede para reconhecimento posterior.  Clique em Navegar .... Esta opção pode ser encontrada no lado direito da janela. Uma janela pop-up aparecerá.
Clique em Navegar .... Esta opção pode ser encontrada no lado direito da janela. Uma janela pop-up aparecerá.  Selecione uma pasta para usar em sua unidade. Clique no computador no qual deseja criar a unidade de rede, designe uma pasta para usar e clique nele para selecionar essa pasta.
Selecione uma pasta para usar em sua unidade. Clique no computador no qual deseja criar a unidade de rede, designe uma pasta para usar e clique nele para selecionar essa pasta. 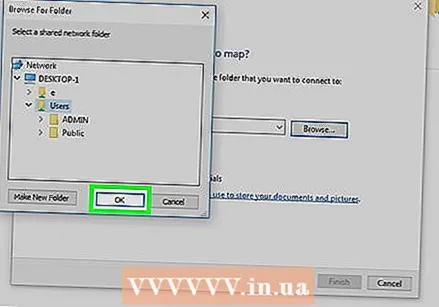 Clique em OK. Esta opção está na parte inferior da janela.
Clique em OK. Esta opção está na parte inferior da janela. - Se você receber uma mensagem de erro, a pasta que deseja usar não é compartilhável. Isso pode acontecer quando uma pasta é somente leitura.
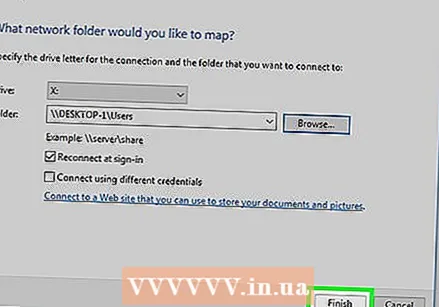 Clique em Completo. Esta opção está na parte inferior da janela. Isso criará a unidade de rede e a habilitará para outros computadores na rede.
Clique em Completo. Esta opção está na parte inferior da janela. Isso criará a unidade de rede e a habilitará para outros computadores na rede. - Se o seu computador for movido para um canal diferente na rede, você terá que redefinir a unidade de rede.
 Abra a unidade de rede de outros computadores da rede. Desde que os outros computadores da rede tenham o reconhecimento de rede e o compartilhamento de arquivos ativados, você pode acessar a unidade de rede a partir deste PC e clicar duas vezes na pasta da unidade de rede sob o título "Dispositivos e unidades".
Abra a unidade de rede de outros computadores da rede. Desde que os outros computadores da rede tenham o reconhecimento de rede e o compartilhamento de arquivos ativados, você pode acessar a unidade de rede a partir deste PC e clicar duas vezes na pasta da unidade de rede sob o título "Dispositivos e unidades".
- Abrir Começar
Método 2 de 2: em um Mac
 Certifique-se de que os computadores compartilham a mesma rede. Qualquer computador no qual você deseja usar a unidade de rede deve estar na mesma rede para que a unidade de rede apareça em um computador diferente daquele em que você a criou.
Certifique-se de que os computadores compartilham a mesma rede. Qualquer computador no qual você deseja usar a unidade de rede deve estar na mesma rede para que a unidade de rede apareça em um computador diferente daquele em que você a criou.  Ative a descoberta de rede. Se o seu computador não estiver configurado para reconhecer outros computadores na rede, primeiro você deve habilitar a descoberta de rede. Você faz isso da seguinte maneira:
Ative a descoberta de rede. Se o seu computador não estiver configurado para reconhecer outros computadores na rede, primeiro você deve habilitar a descoberta de rede. Você faz isso da seguinte maneira: - Abra Cardápio de maçã
 Abra o Finder. Clique no ícone azul no Dock em forma de rosto.
Abra o Finder. Clique no ícone azul no Dock em forma de rosto.  Selecione uma pasta. Clique em uma pasta no lado esquerdo da janela do Finder para abri-la e, em seguida, clique na pasta que deseja usar como unidade de rede para selecioná-la.
Selecione uma pasta. Clique em uma pasta no lado esquerdo da janela do Finder para abri-la e, em seguida, clique na pasta que deseja usar como unidade de rede para selecioná-la.  Clique em Arquivo. Este é um menu na parte superior da tela. Clicar nele abrirá um menu suspenso.
Clique em Arquivo. Este é um menu na parte superior da tela. Clicar nele abrirá um menu suspenso.  Clique em Mostrar informação. Você pode encontrar isso no menu suspenso Arquivo. Uma janela aparecerá com informações sobre a pasta.
Clique em Mostrar informação. Você pode encontrar isso no menu suspenso Arquivo. Uma janela aparecerá com informações sobre a pasta.  Copie a localização da pasta. Clique e arraste sobre o texto à direita de "Onde:" para selecionar o local da pasta e pressione ⌘ Comando+C. para copiar este local.
Copie a localização da pasta. Clique e arraste sobre o texto à direita de "Onde:" para selecionar o local da pasta e pressione ⌘ Comando+C. para copiar este local. - Esse local geralmente é algo como "Nome do sistema / pasta" ou algo semelhante.
 Clique em Vai. Este item de menu deve estar na parte superior da tela. Um menu suspenso aparecerá.
Clique em Vai. Este item de menu deve estar na parte superior da tela. Um menu suspenso aparecerá. - Você vê Vai não estão no menu principal, abra uma nova janela do Finder para que ela apareça. Você também pode clicar em na área de trabalho.
 Clique em Conecte-se ao servidor. Esta opção está perto da parte inferior do menu suspenso Vai. Uma janela pop-up aparecerá.
Clique em Conecte-se ao servidor. Esta opção está perto da parte inferior do menu suspenso Vai. Uma janela pop-up aparecerá.  Digite o nome do computador seguido por uma barra. Faça isso no "smb: //" (ou "ftp: // ") campo de texto na parte superior da janela Conectar ao servidor.
Digite o nome do computador seguido por uma barra. Faça isso no "smb: //" (ou "ftp: // ") campo de texto na parte superior da janela Conectar ao servidor.- Por exemplo, se o seu computador se chama "Rhonda", digite aqui Rhonda /.
 Cole o endereço da pasta. Aperte ⌘ Comando+V. para fazer isso. Agora você deve ver o nome do seu computador no campo de texto, seguido pelo endereço da pasta.
Cole o endereço da pasta. Aperte ⌘ Comando+V. para fazer isso. Agora você deve ver o nome do seu computador no campo de texto, seguido pelo endereço da pasta.  Clique em +. Este botão pode ser encontrado no lado direito da barra de endereço. Isso adicionará o endereço da pasta ao seu Mac.
Clique em +. Este botão pode ser encontrado no lado direito da barra de endereço. Isso adicionará o endereço da pasta ao seu Mac.  Clique em Conectar. Este é um botão azul na parte inferior da janela.
Clique em Conectar. Este é um botão azul na parte inferior da janela.  Insira seus detalhes de login quando solicitado. O login e a senha que você precisa inserir aqui dependerão da sua rede, portanto, pergunte ao administrador do sistema se não souber como fazer o login.
Insira seus detalhes de login quando solicitado. O login e a senha que você precisa inserir aqui dependerão da sua rede, portanto, pergunte ao administrador do sistema se não souber como fazer o login. - Depois de fazer login, você verá um ícone de unidade flash com o nome da pasta na área de trabalho.
- Abra Cardápio de maçã
Pontas
- Se não quiser usar uma pasta como unidade de rede em seu computador, você também pode conectar um disco rígido externo ao roteador usando um adaptador Ethernet (ou um cabo USB, se o roteador suportar) e ROTEADOR na janela do explorer da unidade de rede. Isso proporciona uma unidade de rede mais estável, porque é menos provável que um roteador mude ou fique offline do que o seu computador.
- Como o computador no qual a pasta de rede é criada deve estar online para que outros computadores possam acessar a unidade, certifique-se de atualizar o computador fora do horário comercial.
Avisos
- Se o computador com a unidade de rede ficar offline, a unidade de rede não estará mais acessível a outros computadores até que o computador com a pasta compartilhada esteja online novamente.